How To Stop YouTube from Pausing - Practical Guide
7 min. read
Published on
Read our disclosure page to find out how can you help MSPoweruser sustain the editorial team Read more
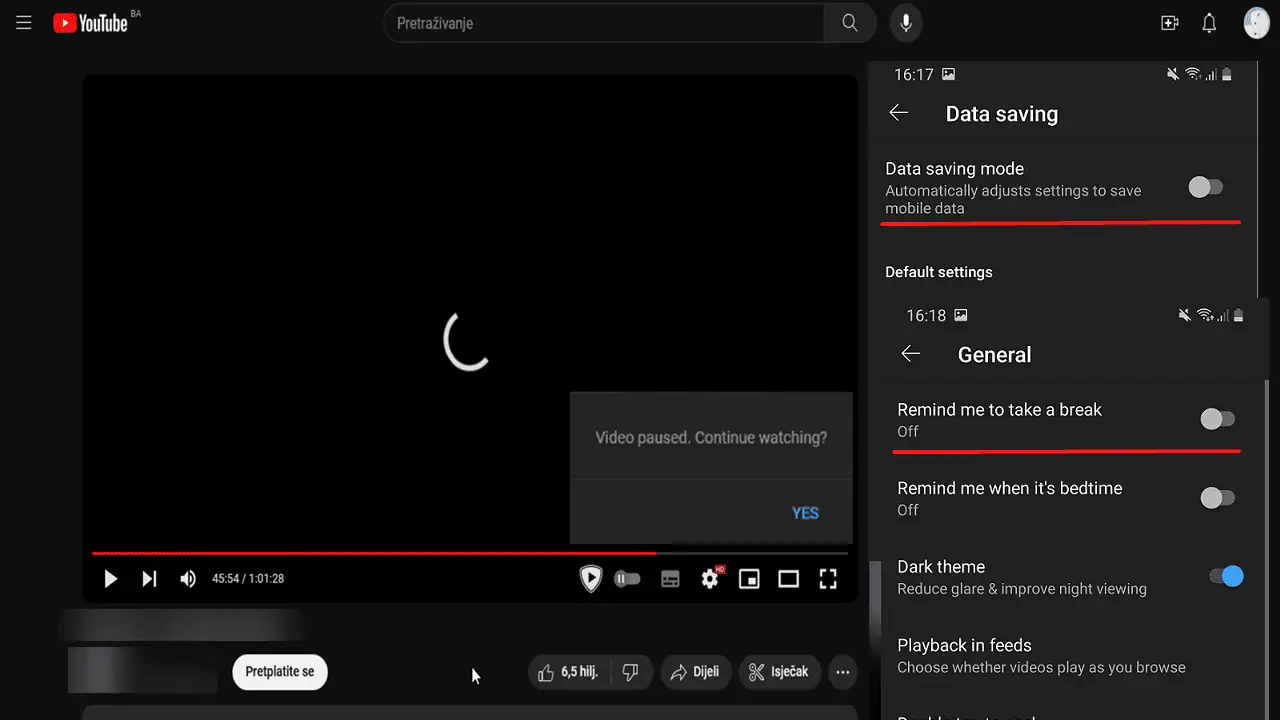
Wondering how to stop YouTube from pausing automatically? As someone who frequently uses the platform, I’ve also encountered this frustrating issue. It can be very annoying, especially if you’re looping videos or trying to fall asleep to YouTube.
If you’re facing this problem, you’re not alone. In this guide, I’ll walk you through the steps to prevent YouTube from pausing and ensure a seamless viewing experience.
What Is the YouTube Pausing Error?
The YouTube pausing error is accompanied by messages like “Video paused. Continue watching?” and buffering symbols. Many users have reported instances where their videos stop playing unexpectedly like that.
Furthermore, YouTube has a default setting designed to pause videos if you’ve been inactive on the device for a while. It’s meant to ensure you don’t miss out on content, but it can be disruptive if you’re multitasking.
How To Stop YouTube from Pausing?
If you keep getting distracted by the “Video paused. Continue watching?” message, try the following solutions.
Note: AutoTube – YouTube nonstop is an often recommended browser extension for this issue. It’s supposed to keep the videos playing and bypass the pause pop-up. However, AutoTube – YouTube nonstop doesn’t work anymore.
It hasn’t been updated since 2021, and all the recent user reviews indicate it doesn’t function properly. Reddit users have also confirmed it doesn’t help.
You should try the fixes below instead:
1. Check Your Internet Connection
Ensure you have a stable and strong internet connection. If you’re on mobile, consider turning off other background apps or switching to a better Wi-Fi network.
2. Update YouTube App or Browser
Check if you’re using the latest version of the YouTube app or your web browser. Outdated software can lead to compatibility issues.
3. Clear YouTube Cache
Over time, the YouTube app accumulates cache data, which can slow down the app and potentially cause videos to pause. Here’s how to clear the YouTube cache on different platforms:
Android
1. Open the “Settings” app on your Android device.
2. Scroll down and tap on “Apps” or “Applications.”
3. Find and tap on the “YouTube” app from the list.
4. Tap on “Storage.”
5. You will see two options: “Clear Data” and “Clear Cache.” Tap on “Clear Cache.”
6. Confirm the action if prompted.
iOS (iPhone/iPad)
- Delete and reinstall the YouTube app. This will clear all app data, including the cache.
- Open the YouTube app, tap on your profile icon, go to “Settings,” and look for any option related to clearing cache or history.
Web Browsers (e.g., Chrome, Firefox, Safari)
1. Open your web browser and go to YouTube.
2. Press Ctrl + Shift + Delete (Windows/Linux) or Cmd + Shift + Delete (Mac). This should open the browser’s data clearing option.
3. Ensure that “Cookies” and “Cache” are selected.
4. Choose the time range (e.g., “the beginning of time” or “last 24 hours”).
5. Click on “Clear Now.”
6. Restart your browser and visit YouTube.
4. Disable Data Saver (For Mobile)
The Data Saver feature in the YouTube app reduces video quality to save data. While this can be useful for users with limited data plans, it might also lead to pauses or buffering.
Here’s how to disable the Data Saver feature on different platforms:
YouTube App on Android
1. Open the YouTube app on your Android device.
2. Tap on your profile icon (usually located at the top right corner).
3. Tap on “Settings.”
4. Select “Data saving.”
5. Toggle off “Data saving mode.”
YouTube App on iOS (iPhone/iPad)
- Open the YouTube app on your iOS device.
- Tap on your profile icon (usually located at the top right corner).
- Tap on “Settings.”
- Find the “Play HD on Wi-Fi only” option and toggle it off. This is the equivalent of the Data Saver feature on iOS.
5. Turn Off “Remind Me to Take a Break” Feature
YouTube introduced “Remind Me to Take a Break” to help users manage their screen time. When enabled, this feature will pause your video after a set duration.
Here’s how to turn it off:
YouTube App on Android
1. Open the YouTube app on your Android device.
2. Tap on your profile icon (usually located at the top right corner).
3. Tap on “Settings.”
4. Select “General.”
5. Find the “Remind me to take a break” option.
6. Toggle off the switch next to it. Alternatively, if you want to adjust the reminder frequency, tap on the option and select your preferred duration.
YouTube App on iOS (iPhone/iPad)
- Open the YouTube app on your iOS device.
- Tap on your profile icon (usually located at the top right corner).
- Tap on “Settings.”
- Scroll down to find the “Remind me to take a break” option.
- Toggle off the switch next to it. Alternatively, if you want to adjust the reminder frequency, tap on the option and select your preferred duration.
6. Adjust Video Quality
If you’re facing buffering issues, consider reducing the video quality. HD videos require more bandwidth and might not play smoothly on slower connections.
7. Check Your Headphones
Some devices might pause videos if they detect that headphones have been disconnected. This is a safety feature that prevents sudden loud noises from playing out loud.
So, always ensure your headphones are securely connected. If you’re using wireless headphones, make sure they’re charged and maintain a stable connection.
8. Enable “Do Not Disturb” Mode
To prevent notifications from interrupting your YouTube viewing experience, you can enable the “Do Not Disturb” mode on your device:
Android
1. Open the “Settings” app.
2. Tap on “Notifications.”
3. Tap on “Do Not Disturb” and toggle it on.
iOS (iPhone/iPad)
- Open the “Settings” app.
- Tap on “Do Not Disturb.”
- Toggle on the “Do Not Disturb” switch.
Other Tips and Tricks
If all else fails, you can try these quick solutions:
- Switch Browsers: If you’re facing issues with a particular browser, consider switching to another one. For instance, if you’re using Safari, try Firefox or Chrome.
- Restart Your Device: Sometimes, a simple restart can resolve many technical glitches.
- Disable Antivirus: Some antivirus software might perceive YouTube as a threat and interrupt the video playback. Consider disabling it temporarily.
Why Does YouTube Pause Videos?
In my experience, knowing the causes can help you learn how to stop YouTube from pausing. Here are the most likely culprits behind it:
- Auto-Pause Feature: YouTube will automatically pause videos if you’ve been inactive on the device for a while.
- Network Disruptions: A weak or unstable internet connection can cause videos to buffer or pause.
- Browser Issues: Some browsers might not be fully compatible with YouTube, leading to video pausing. Outdated browsers or those with too many cache files can also cause issues.
- Ad-blockers: Some ad-blockers can interfere with the platform’s ad-serving capabilities, causing videos to pause or buffer.
- Notifications: YouTube might automatically pause if someone’s calling you or you’re getting notifications from another app.
- Conflicting Apps: Certain apps, especially antivirus, ad-blockers, or VPNs, may hinder YouTube’s functionality, causing it to keep pausing.
- Device Glitches: Sometimes, a simple device restart can resolve many technical glitches causing the app to malfunction.
- Outdated YouTube App: If you haven’t updated the app in a while, you might face issues, including YouTube pausing videos by itself.
- Ads Interruption: Placing ads throughout a video is a method to make money on YouTube. While this may benefit content creators, it might annoy their audience.
- Background Data Restrictions: If YouTube isn’t allowed to use data in the background without limitations, it may keep pausing by itself.
- Storage Issues: YouTube stores data on your phone as it preloads the videos. If your device runs out of storage, YouTube might pause videos.
- Internal Faults: Sometimes, the problem might be on YouTube’s end. Technical glitches or bugs can affect video playback.
- “Remind Me to Take a Break” Feature: If enabled, this feature will pause your video after a set duration.
- Headphone Issues: If your headphones are disconnected, videos will be paused automatically.
Additional Resources
YouTube has a bustling community that helps each other out with issues like this. If the problem persists, you can consult the following resources for more info:
Conclusion
Congrats, now you know how to stop YouTube from pausing!
While random video pausing can be frustrating, the solutions are often straightforward. Understanding the root causes will speed up the process. Feel free to share your experiences in the comments below.
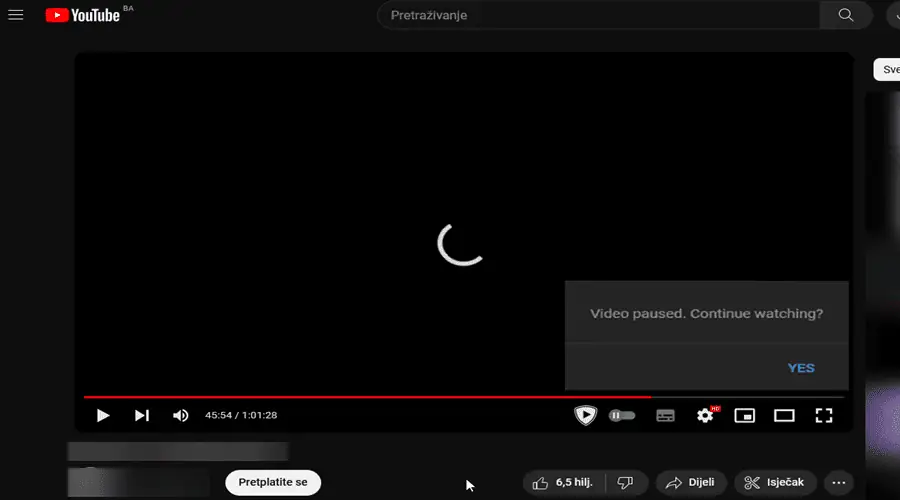
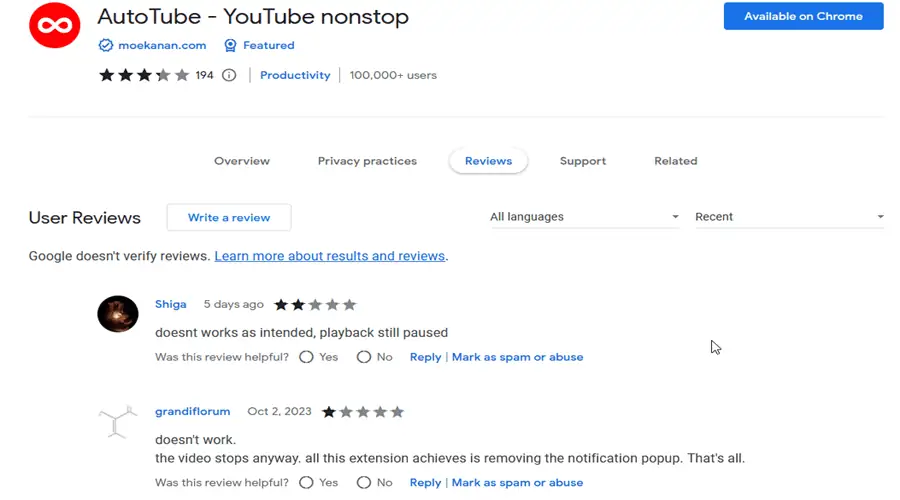
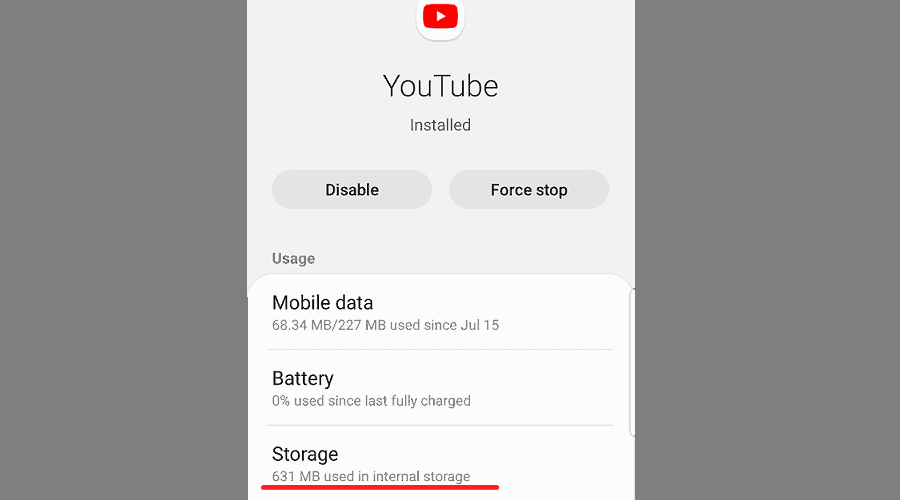
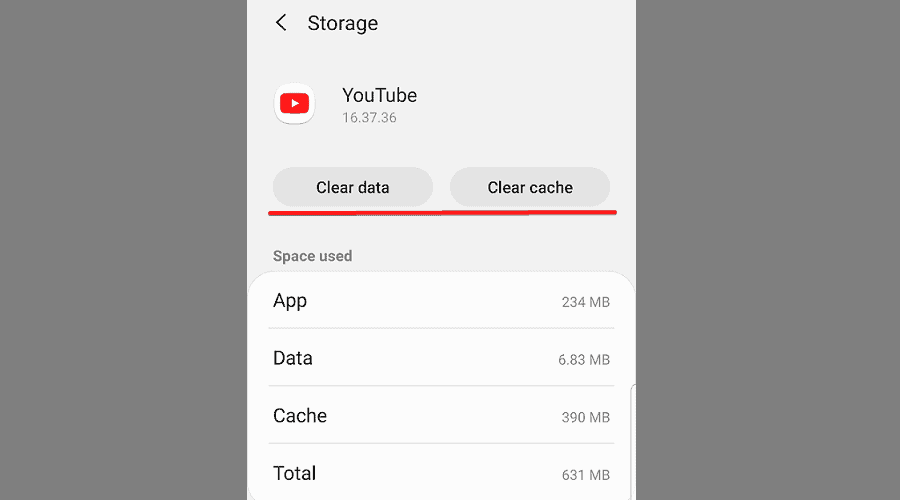
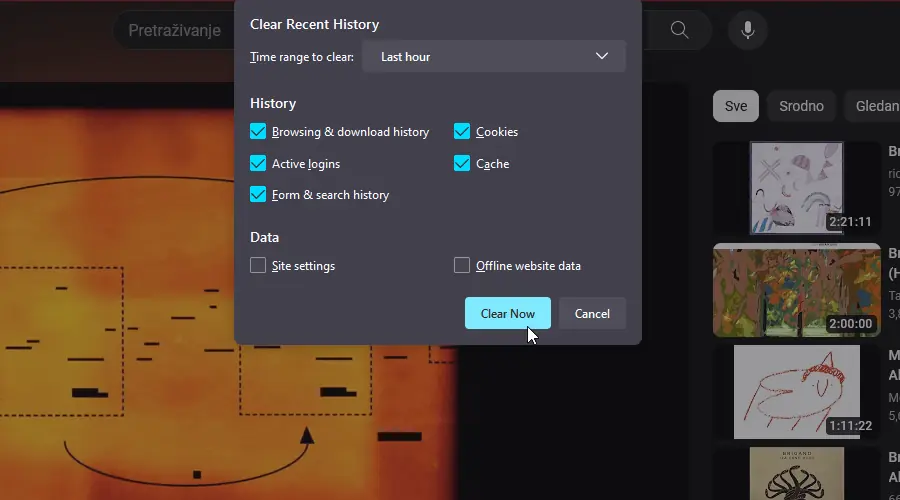
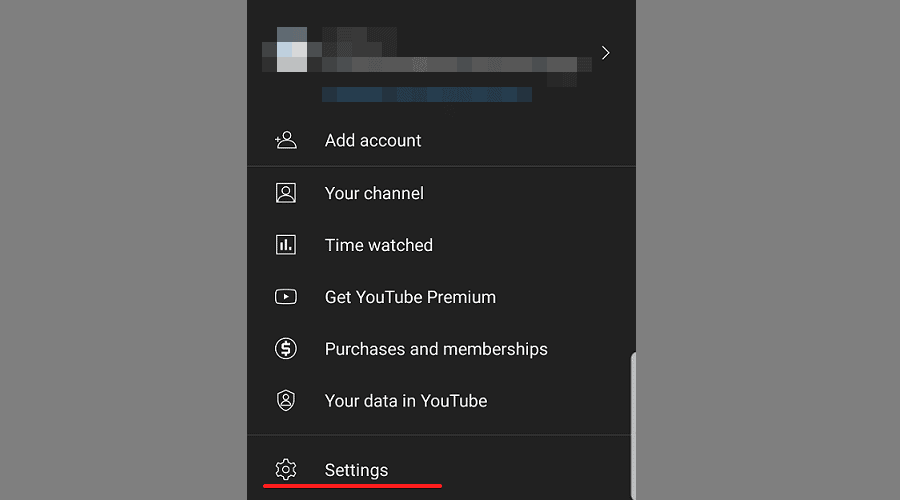
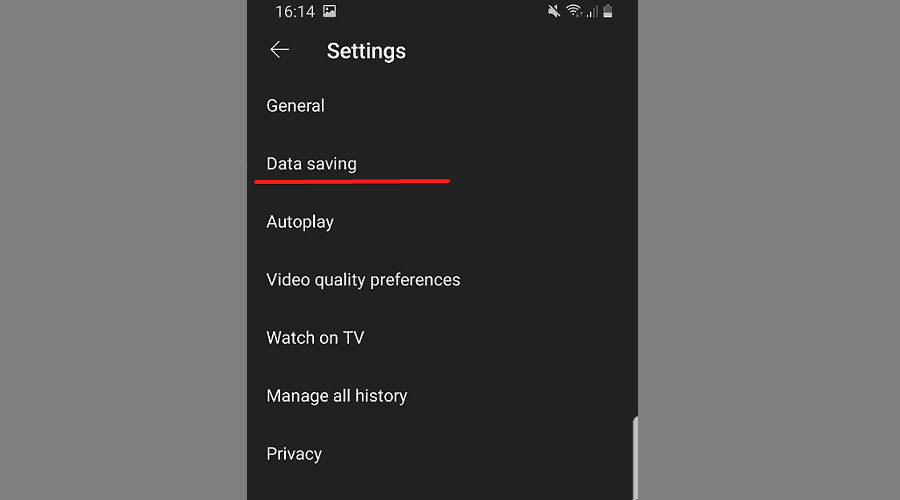
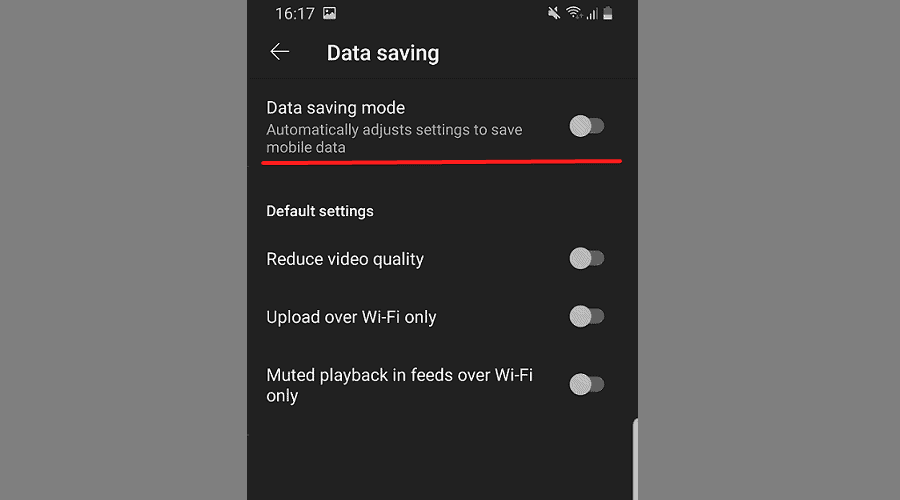
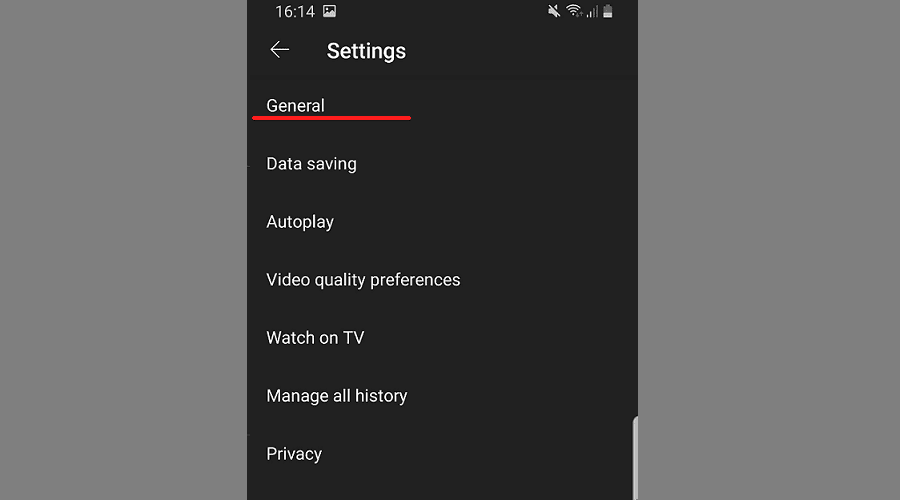
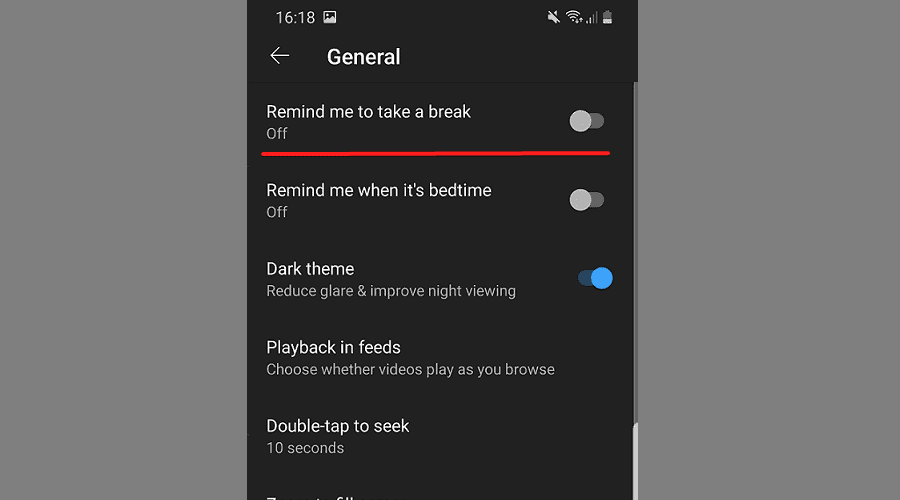
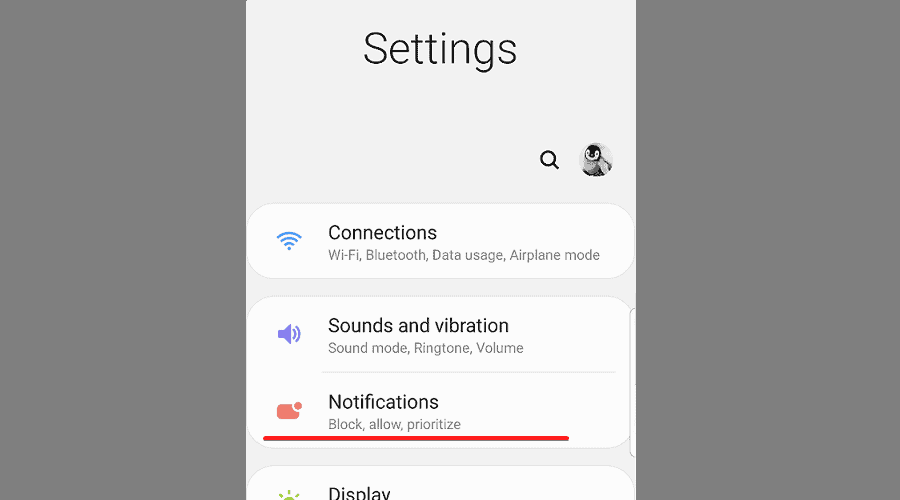
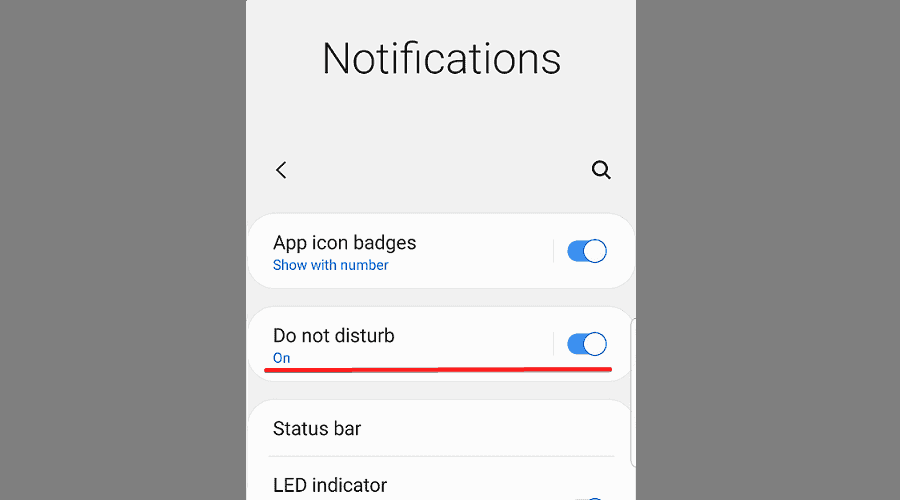








User forum
0 messages