How to Run ScanPST.exe on Outlook?
6 min. read
Published on
Read our disclosure page to find out how can you help MSPoweruser sustain the editorial team Read more
Key notes
- Repairing Outlook PST files can usually be done with ScanPST.exe
- Here’s how to locate and run the tool depending on your Office version.
- ScanPST.exe has some limitations, so I recommend Stellar Repair for Outlook.
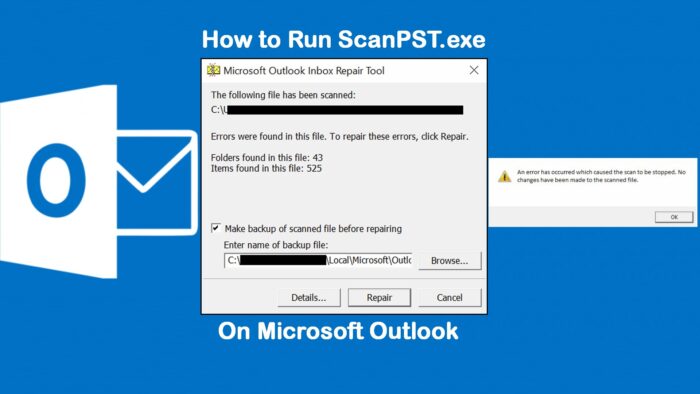
PST (personal storage table) files are important for storing Outlook email data, particularly when storage is low on your mail server, or you access emails offline. Unfortunately, PSTs can experience corruption, resulting in missing data from emails and mailbox items, as well as contacts, calendars, and more.
The good news? Outlook has a repair utility – ScanPST.exe, an Inbox Repair Tool commonly called ScanPST. Today I’ll show you how to run Scanpst.exe on Outlook to repair PST files and another Outlook PST repair tool that does a better job when ScanPST fails.
More About ScanPST.exe
Scanpst.exe is an official Microsoft tool that comes with most Outlook installations. It helps repair issues related to PST files and fix errors in Outlook data files (OST/PST) too.
The executable can be found in different locations depending on the operating system and Outlook version you use. The interface simply scans your chosen file and backs it up for restoration.
Location of ScanPST.exe for Different Outlook Versions
Finding ScanPST.exe isn’t straightforward as it’s not linked within Outlook itself. Instead, you must search Windows Explorer (long method) or browse to the location based on your Windows version (32-bit or 64-bit), and Microsoft Office/Outlook version.
- Office 365 users have the newest Outlook version that comes with Office 16 and ScanPST.exe is found in a specific location.
- Older versions, such as Office 15, 14, 12, etc, have their own unique folder structure.
- 32-bit operating systems use the regular Program Files folder.
- 64-bit operating systems use the Program Files (x86) folder.
Office 365 and/or Office 16:
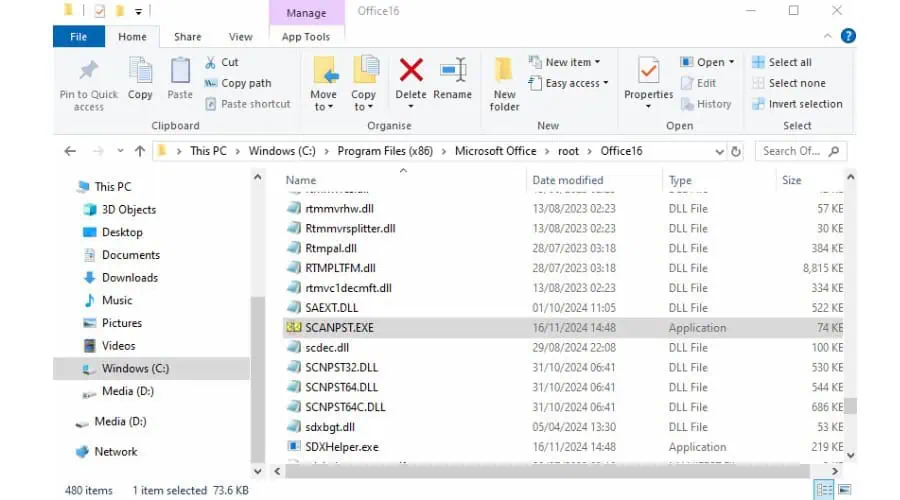
- C:\Program Files (x86)\Microsoft Office\root\Office16\
- C:\Program Files\Microsoft Office\root\Office16\
Office 15 and below:
- “C:\Program Files (x86)\Microsoft Office\OfficeX\” where X is the Office version.
- “C:\Program Files\Microsoft Office\OfficeX\” where X is the Office version.
Steps to Run ScanPST
Follow these steps to launch and use ScanPST.exe to repair PST files:
1. Go to the appropriate folder as outlined above and scroll down to find SCANPST.EXE.
2. Double-click SCANPST.EXE and the Inbox Repair Tool will launch.
3. Once launched, click the Browse button and locate the PST file you want to repair. PST files are in the folder:
C:\Users\[Username]\AppData\Local\Microsoft\Outlook\
Note: The AppData folder where these files are located is hidden by default. To unhide the folder:
4. Open File Explorer by pressing the Windows key + E or by clicking the folder icon in the taskbar.
5. Click on the View tab in the top menu of the File Explorer window.
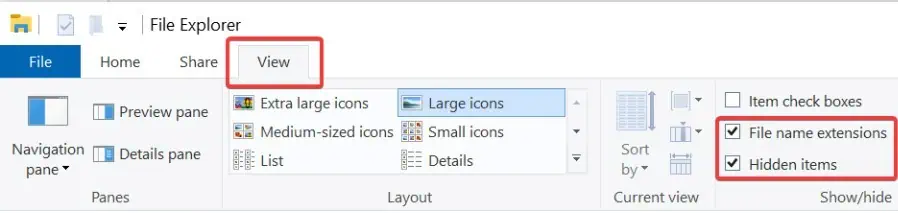
6. In the Show/hide section, check the box labeled Hidden items or File name extensions to display hidden files and folders, which includes the AppData folder.
7. Back on ScanPST.exe, Click Start to begin scanning for errors.
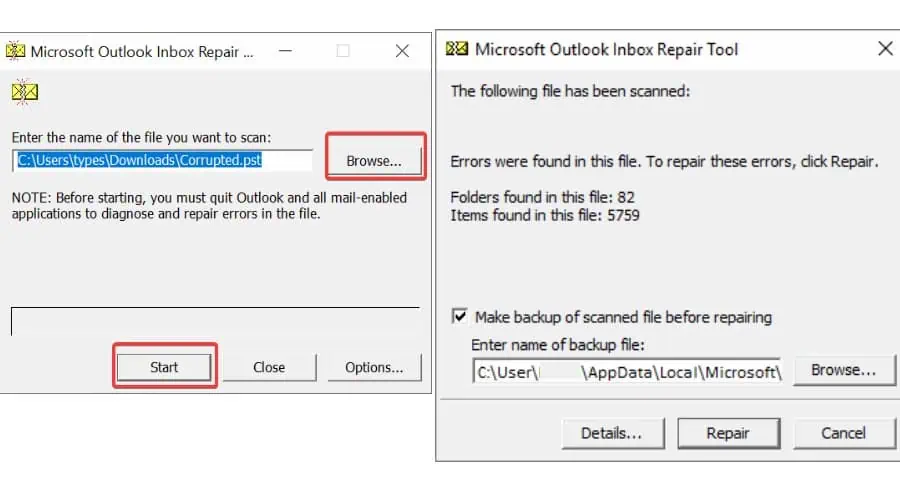
8. Check the box to Make backup of scanned file before repairing.
9. Click Repair and it will attempt to repair the file. Once repaired, the PST file will have the same name as the original and can be reopened in Outlook.
10. Launch Outlook to check if your data has been recovered.
Limitations of ScanPST
ScanPST.exe is useful in most situations, but it’s limited in certain ways:
Cannot Fix PST Header Corruption in Certain Cases: The PST header stores crucial information about the file structure. If it gets corrupted, Outlook may fail to recognize the file. ScanPST can only fix minor header issues. If the header is completely broken, ScanPST fails and gives errors like:
“The Microsoft Outlook Inbox Repair Tool does not recognize the file,” or “The file is not a personal folders file.”
Unable to Repair Major Corruption: ScanPST.exe can fix common PST corruption but often stalls when more severe corruption is present. Some corruption is unfixable, and you might only get partial recovery of important data.
Discards Data: ScanPST does not reconstruct deleted or inaccessible emails from fragmented PST files, leading to permanent loss.
Struggles With Hard Deleted Items: While ScanPST.exe can recover soft-deleted items, such as emails still in the deleted folder, it cannot recover permanently deleted emails absent from the PST file.
Requires Several Attempts and Prone to Freezing: Occasionally, ScanPST.exe needs to be run several times before it fully repairs a PST file. It’s prone to freezing, which wastes time. This is especially true when corruption is spread across different sections of the PST file. ScanPST can also freeze if the file is too large or severely damaged.
File Size Limits: If you have a huge mailbox, you are limited to PST files up to 50GB on all Outlook versions from 2010 to 365. Older Outlook versions have even smaller file size limits, which isn’t practical.
You’ll know if ScanPST.exe cannot repair a PST file because it will display messages like:
“An error has occurred which caused the scan to be stopped. No changes have been made to the scanned file.”
“The Microsoft Outlook Inbox Repair Tool does not recognize the file. No information can be recovered.”
Other times, you will simply find that limited data has been recovered when you open Outlook.
In these scenarios, an alternative PST repair tool can do a better job.
Stellar Repair for Outlook as an Alternative
Stellar Repair for Outlook recovers PST files without ScanPST’s limitations, and you require no technical know-how to use its intuitive interface.
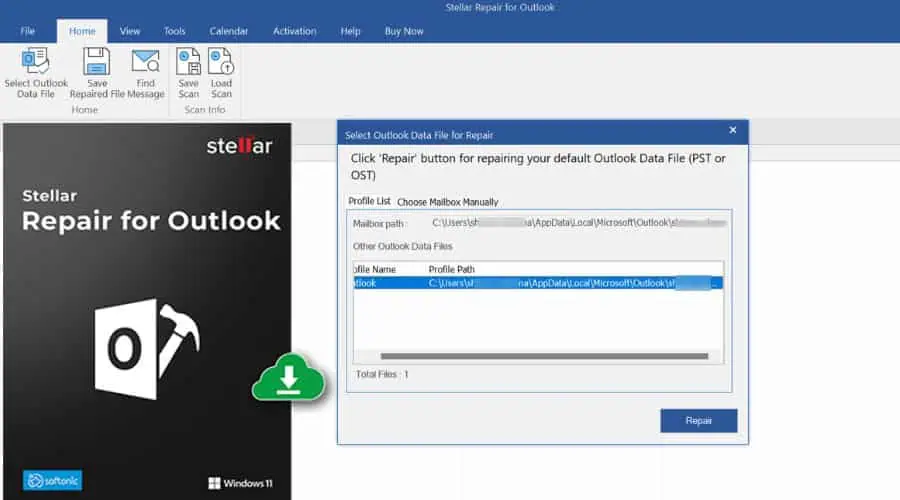
The software allows you to scan PST files for free and see all recoverable data. I.e., contacts, emails, attachments, the calendar, journal entries, notes, and other mailbox items.
If it finds what you need, its affordable Professional license can then recover the data.
Features of Stellar Repair for Outlook vs ScanPST
Unlike ScanPST.exe, Stellar Repair for Outlook has no file size limit. No matter how big your PST file is, it will quickly fix corruption and recover mailbox data in its original form. Moreover, it can even recover deleted mailbox items, not just corrupted data.
Perhaps its most notable feature is the ability to fully preview your recovered mailbox, including attachments, images, links, and other items.
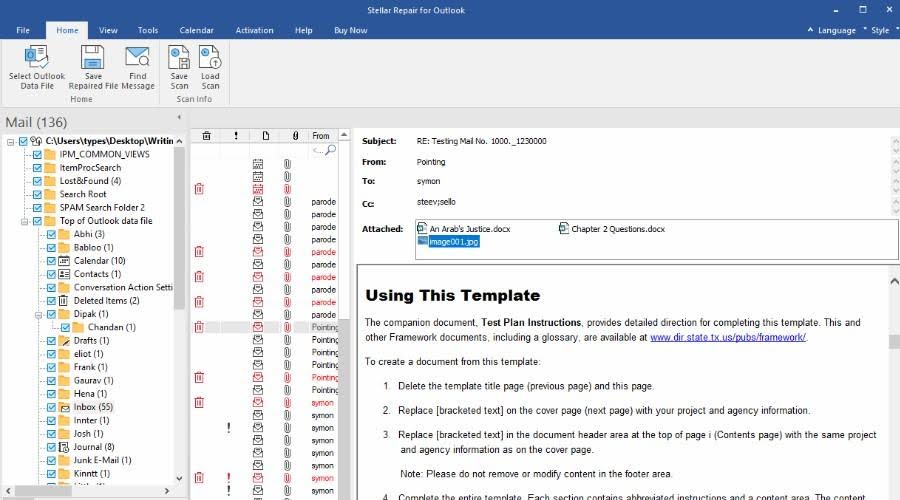
Everything is organized in a useful tree structure, ensuring everything is accurate and complete before exporting.
What’s more, you can use check boxes to select exactly what to recover, rather than ScanPST’s catch-all approach.
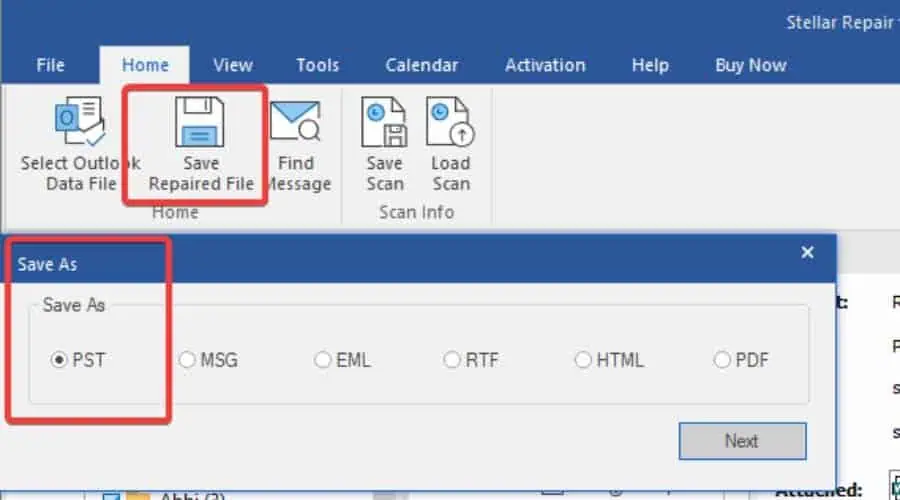
It lets you save the results for later or export the recovered data as a PST for Outlook, or in MSG, EML, RTF, HTML, and PDF formats.
The Technician version can import your repaired PST file directly to Office 365 or Live Exchange Server. This way, your mail items are accessible on Office 365 or your Exchange Server with little hassle.
Conclusion
Now you know how to run ScanPST.exe on outlook and its limitations. If the native utility isn’t working for you, I suggest Stellar Repair for Outlook as the leading alternative.
Have you used ScanPST or Stellar Repair for Outlook? Let me know your experiences in the comments below!

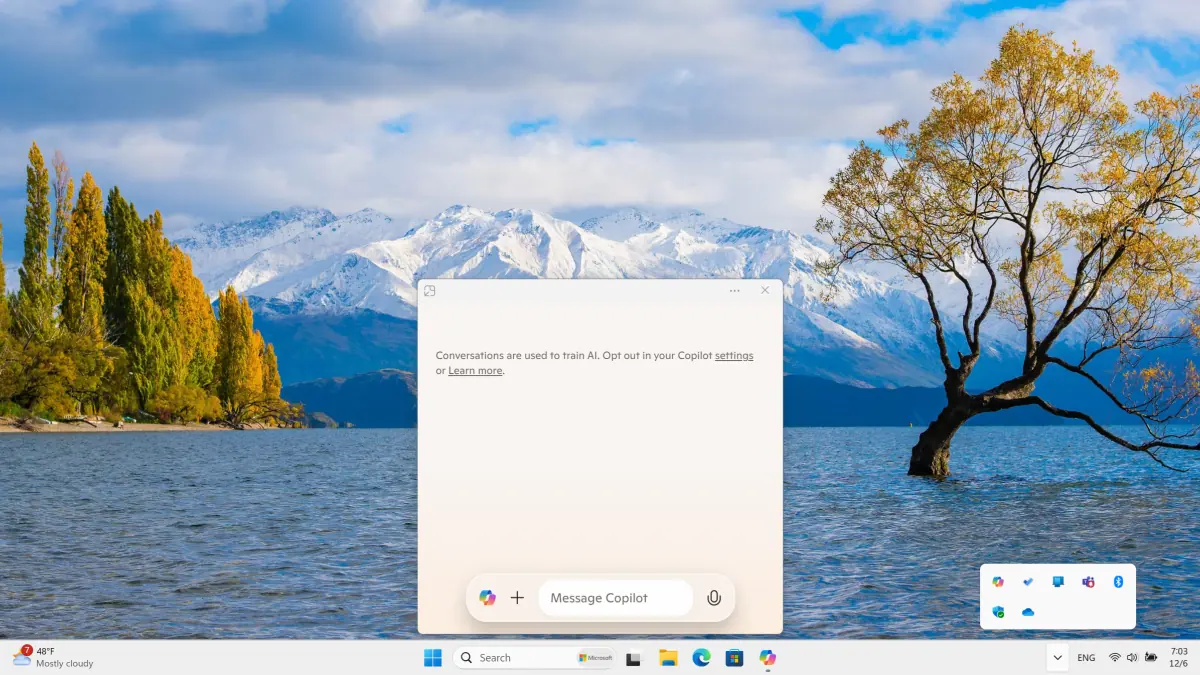
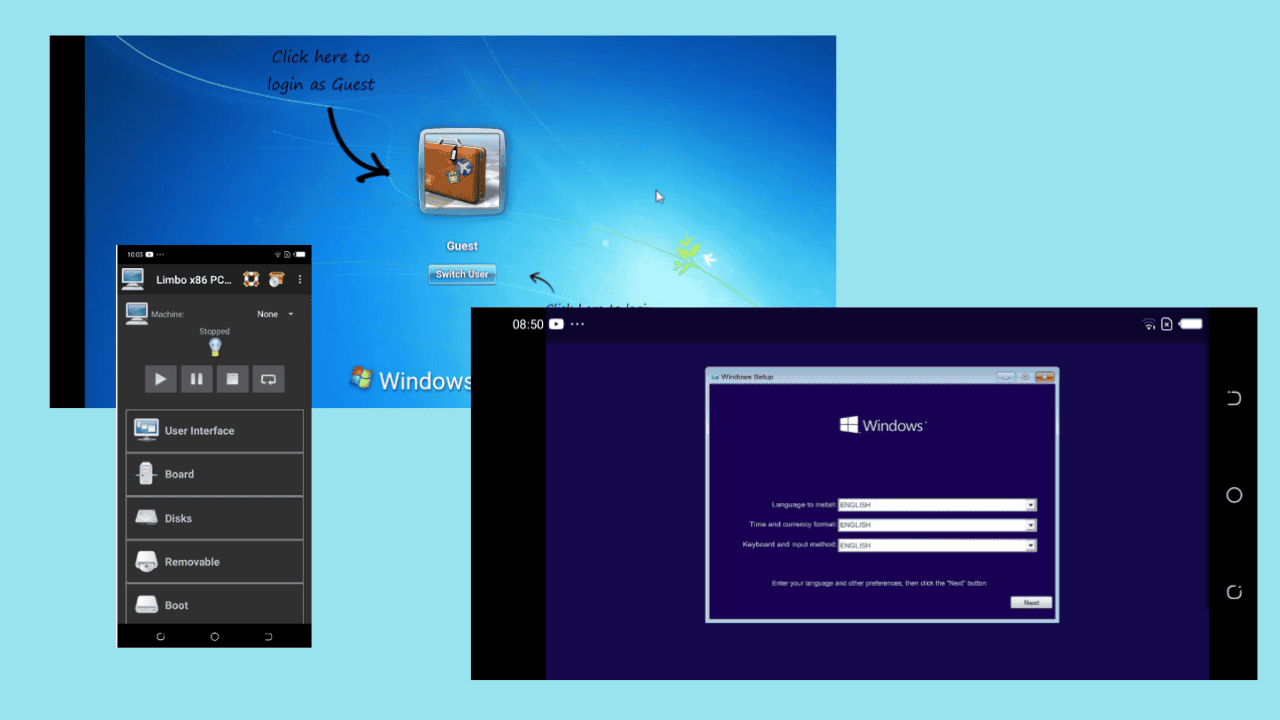
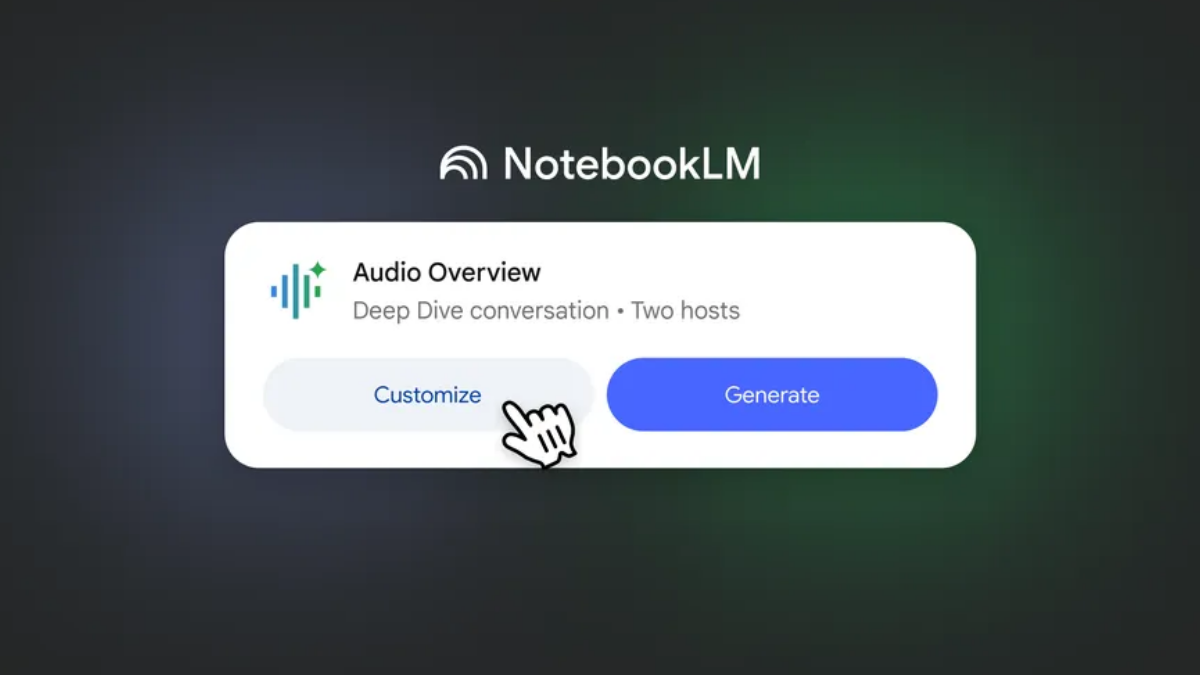
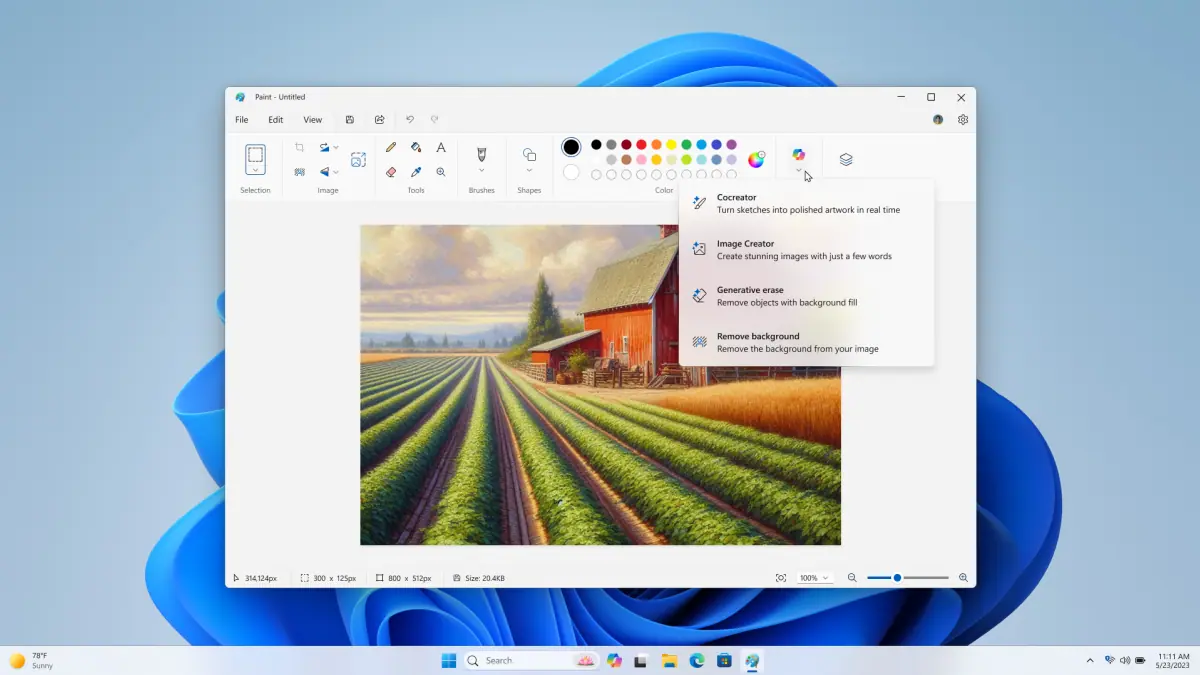

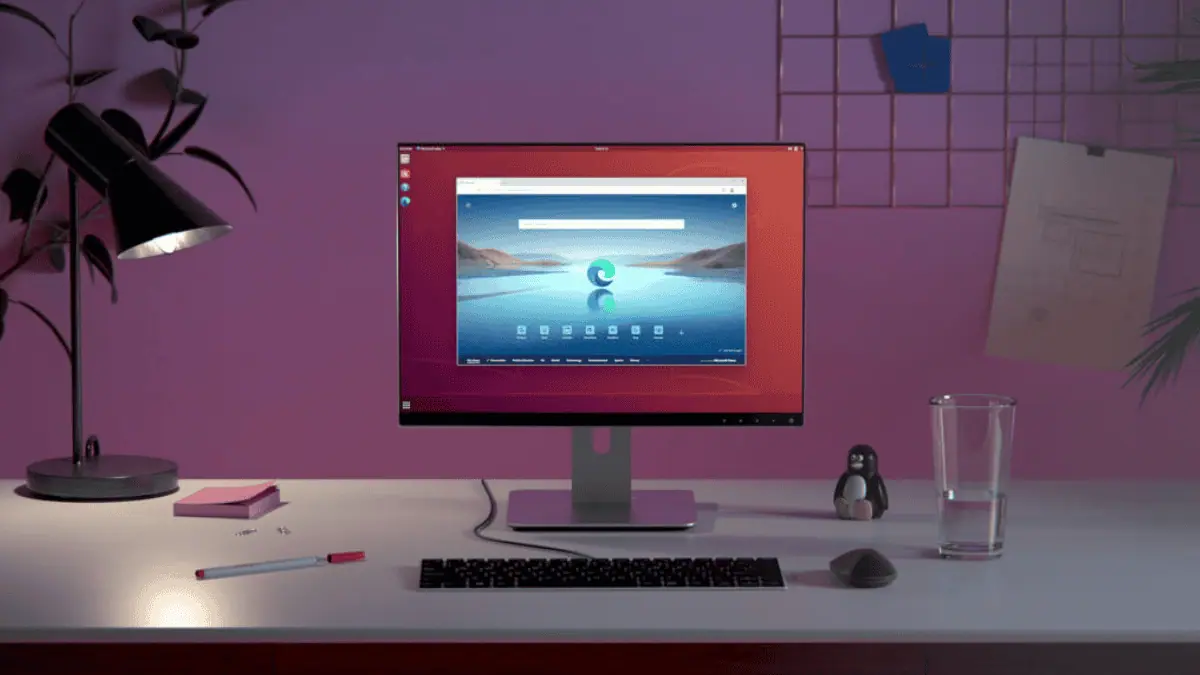
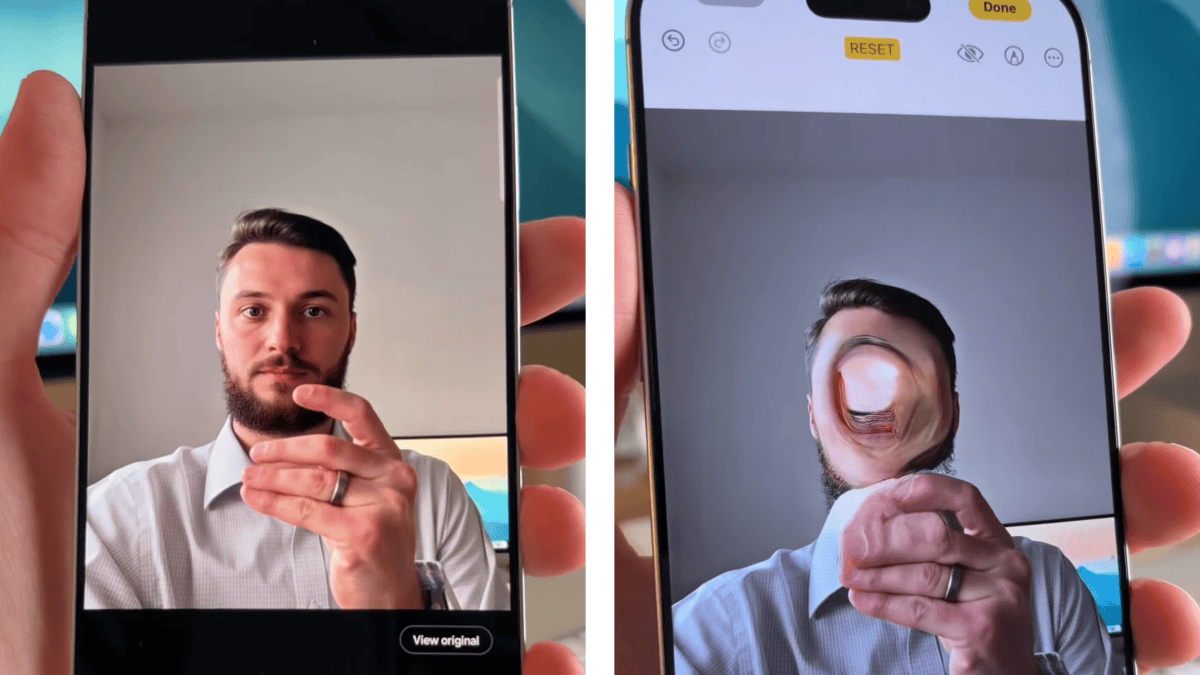
User forum
0 messages