How to manage Windows 10's automatic maintenance feature
2 min. read
Updated on
Read our disclosure page to find out how can you help MSPoweruser sustain the editorial team Read more
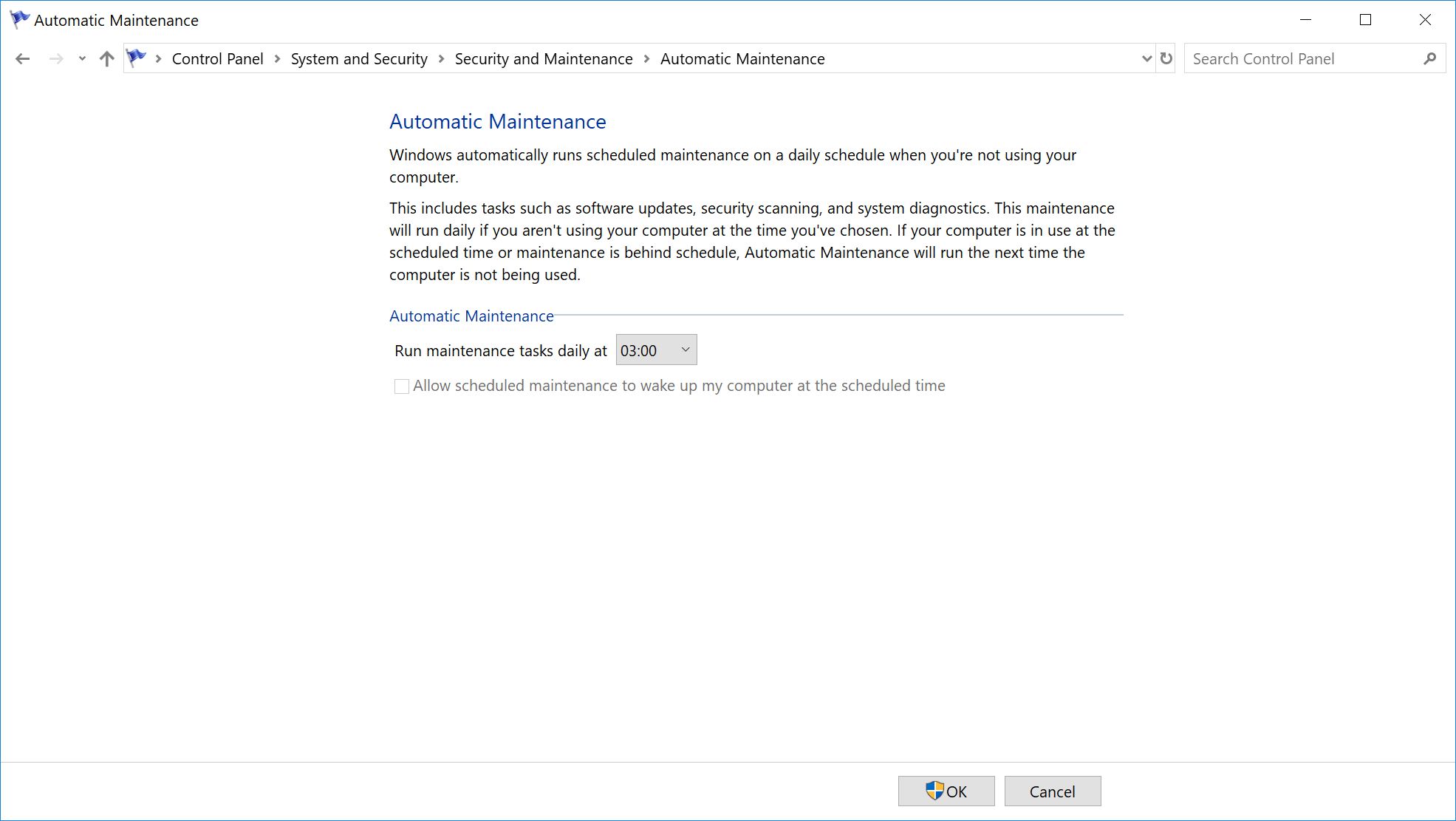

In a maintenance cycle, Microsoft typically runs disk optimization – including defragmentation and scans for malware as well as app and system updates. It would typically run for an hour a day, and maintenance tasks can only run within this hour unless it’s a critical task. This means that they would stop working if they are interrupted. Typically, you can expect it to run between 2 AM – 3 AM local time.
Microsoft offers you options for customising this which we’ll run through shortly. However, to disable the automatic maintenance feature, you’ll have to go a little more hands-on and delve into the registry editor itself.
Here’s how to control Windows 10’s automatic maintenance cycle
- Launch the control panel app.
- Navigate to System and Security > Security and Maintenance.
- In Maintenance, expand it to find the “Automatic Maintenance” Settings
- Under the Select Maintenance Settings, click on it and use the “Run maintenance tasks daily” menu to select what tie you want Windows to run your maintenance tasks.
- To disable it entirely, (should you want to for whatever reason), Open the Registry Editor by typing regedit into Cortana/Search and copying and pasting this into the address bar if you’re on the Windows 10 Creators Update and above: HKEY_LOCAL_MACHINE\SOFTWARE\Microsoft\Windows NT\CurrentVersion\Schedule\Maintenance
- Create a new key with the “DWORD 32-Bit” value and name it MaintenanceDisabled.
- Change the value from 0 – 1.
- To revert the change, repeat steps 5 -7, but change it back to 0 instead.
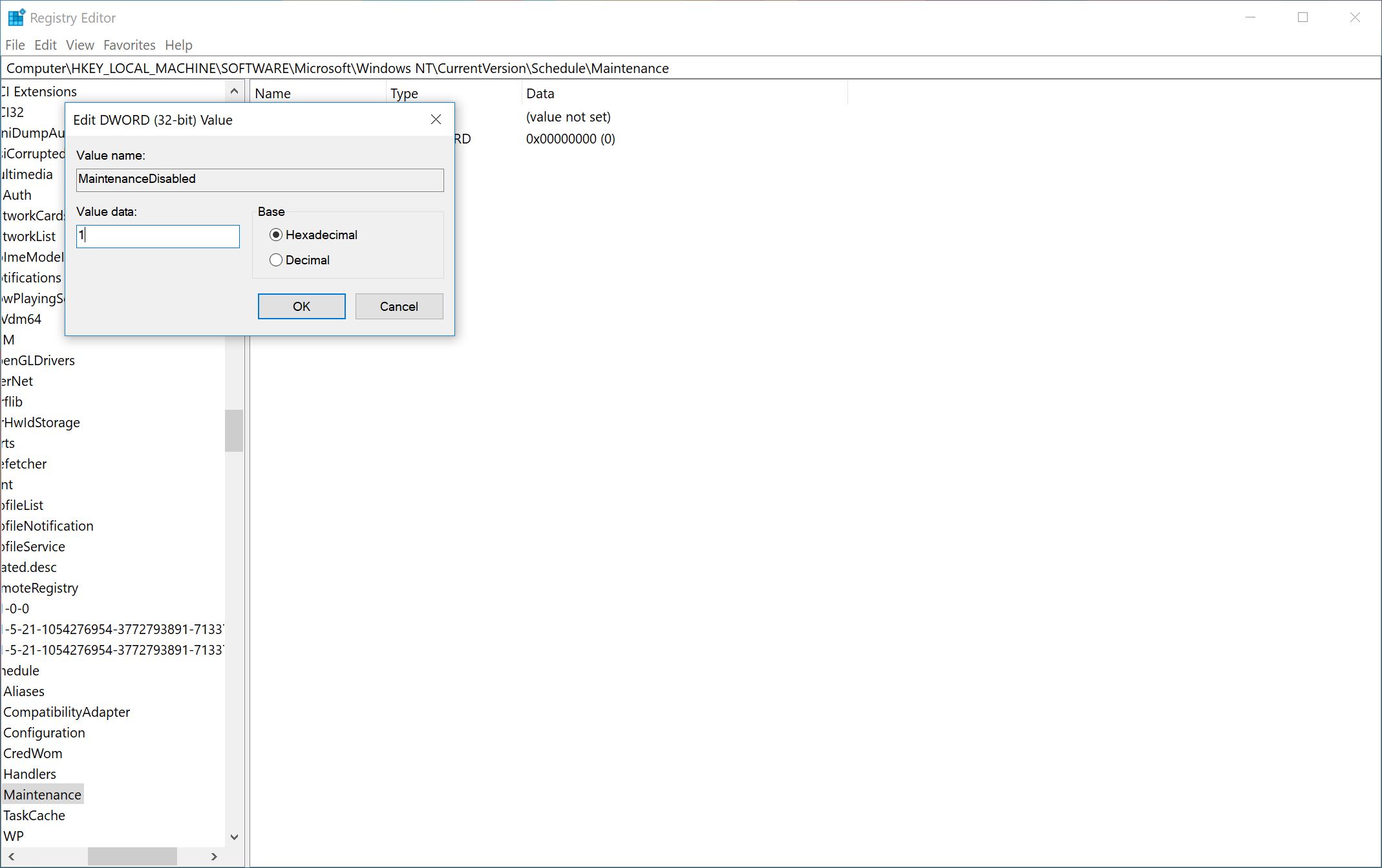








User forum
0 messages