Here is how to install the first preview of Windows 11 update
2 min. read
Published on
Read our disclosure page to find out how can you help MSPoweruser sustain the editorial team Read more
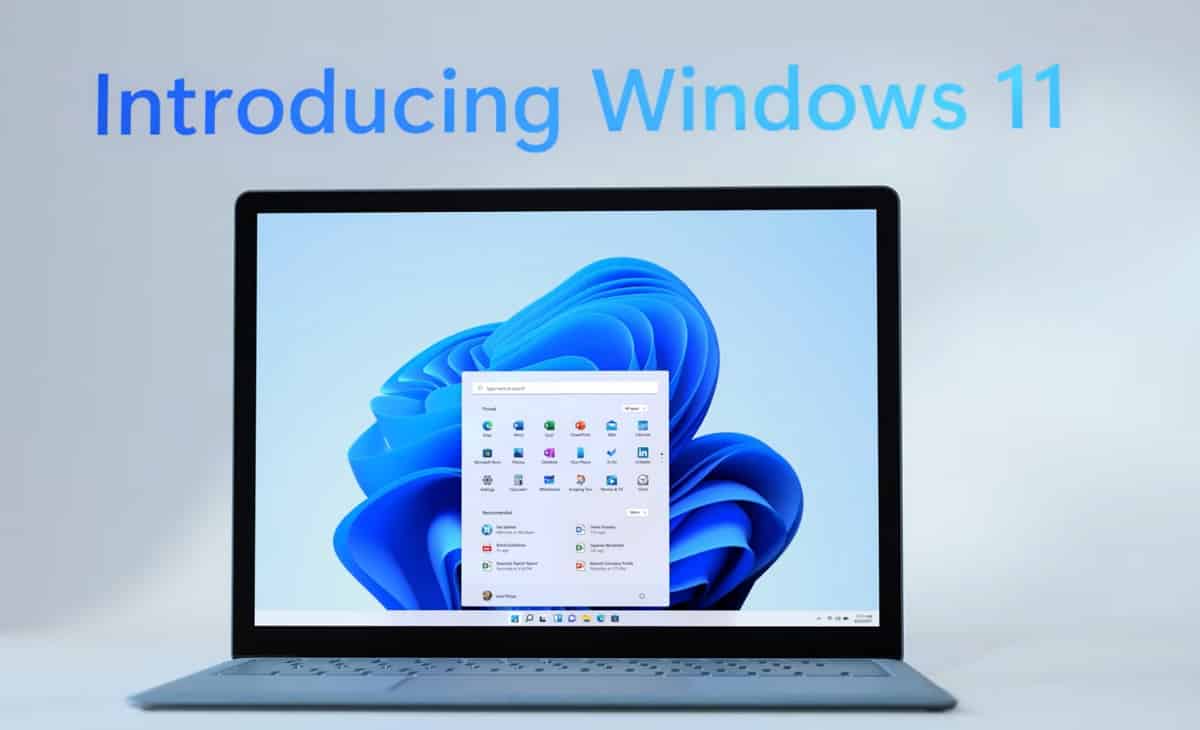
Microsoft released the first Windows 11 Insider Preview Build 22000.51 for insiders in the Dev Channel. The first official Windows 11 build already includes many of the features that Microsoft promised to add in the latest Windows update. But more importantly, the latest Windows 11 build is fairly stable, which, in turn, means you don’t have to struggle with it after the installation.
While there are multiple reasons to install the first Windows 11 Dev build, some people are unaware of how to get the latest Windows 11 build directly from Microsoft. And this article will help you with that — guiding you through the process of becoming an Insider as well as installing and downloading Build 22000.51 on your PC
But before you get too excited, it’s worth noting that not all PCs are eligible for the Windows 11 update. The minimum hardware requirements to run Windows 11, as suggested by Microsoft, are as follows:
- Processor: 1GHz or faster with two or more 64-bit cores or System on a Chip (SoC)
- RAM: 4GBG.
- Hard drive: 64GB or larger.
- System firmware: UEFI and Secure Boot.
- TPM: Trusted Platform Module (TPM) version 2.0.
- Graphics: Compatible with DirectX 12 or later with WDDM 2.0 driver.
- Display: High definition (720p) display larger than 9-inches, 8-bits per color channel.
As I just mentioned above, Build 22000.51 will require you to register as an Insider of the Dev channel. And in order to do so, you can follow the below steps:
- Make a Microsoft/ Azure account
- Open your Settings app, and then click on Update & Security. Click on Windows Insider Program, after which you’ll need to click on the Get started button.
- You’ll now have to link your Microsoft account and then click on the Continue button

- You’re now on the “Pick your Insider settings” section, where you’ll need to select the Dev Channel option
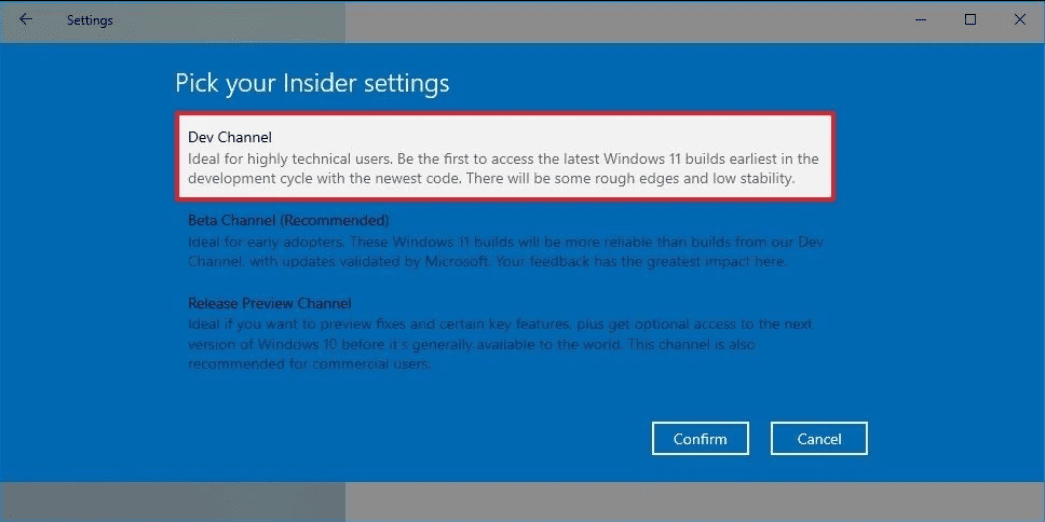
- Click the Confirm button
- Restart your PC
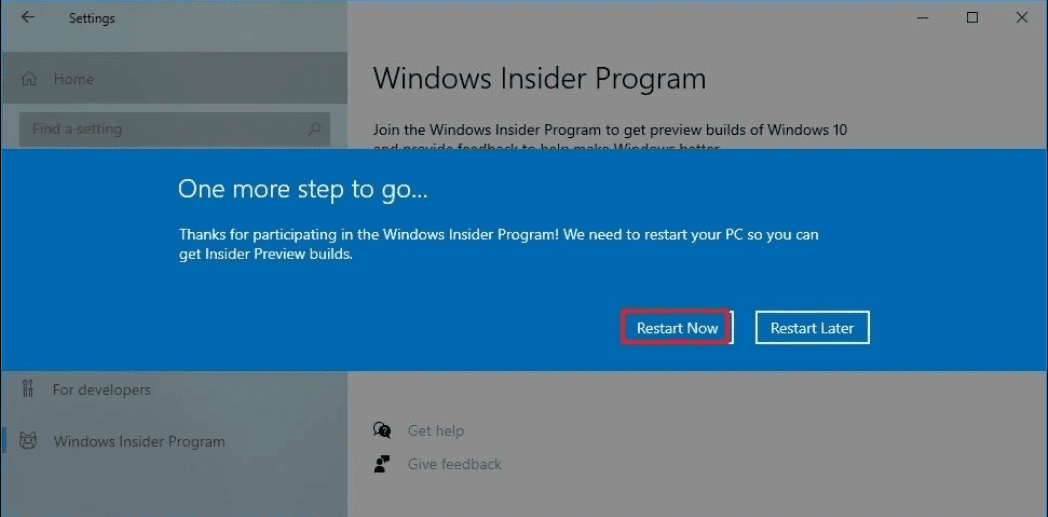
If you follow the aforementioned steps properly, you should now see the first Windows 11 Dev build in the Windows update section. You can navigate to Settings > Update & Security > Check for updates.
Images: Windows Central









User forum
0 messages