How to fix missing Start Menu favicons from Google Chrome
2 min. read
Updated on
Read our disclosure page to find out how can you help MSPoweruser sustain the editorial team Read more

 With the rise of web-apps, users can carry out much of their business in a browser.
With the rise of web-apps, users can carry out much of their business in a browser.
Google’s Photos, Amazon’s Prime Video, and Netflix are just a few examples of popular web-apps that are used nowadays.
Microsoft and Google both allow you to install a web-app to your desktop/start menu from Chrome and Edge. The problem for users is that in the case of Google Chrome, a change in Windows 10 means that all your web-apps will — once pinned to the start menu — show nothing but the Chrome icon.
This bug occurs because of the way Microsoft requests Windows 10 apps to display app icons on Start, which is why Google’s icons would display on the taskbar, and the desktop but not Start. There are a few ways people have tried to resolve this, but none of them work consistently, and this is the surest way we’ve tried so far.
In this guide, we show you how to replace the icon with an icon of your own choosing, which will show up o the start menu, taskbar, etc.
The TL:DR; Manually changing an icon of a Google Chrome app lets the Windows 10 Start Menu actually display an icon.
How to create a custom icon for Chrome web apps on Windows 10
- Download and install a Chrome web app,you can follow these steps if you aren’t sure how.
- Download a .ico file of your choice.
- Under the ‘Chrome Apps’ entry in the Start Menu, find the app you just installed.
- Right-click on it on and in the context menu, look for ‘More’ and open ‘Open File Location’.
- Select the app and right click on it to open the context menu and navigate to ‘Properties’.
This image shows a custom icon selected for the Google Play Movies web-app - Under ‘shortcut’ select “Change Icon” and replace with the .ico file of your choice. It should now display on your Start-Screen/Menu.
- Right click the app icon again. Go to “open file location”. Look for the file Chrome.VisualElementsManifest.xml. or something similar, and delete that file. The icon should now display/
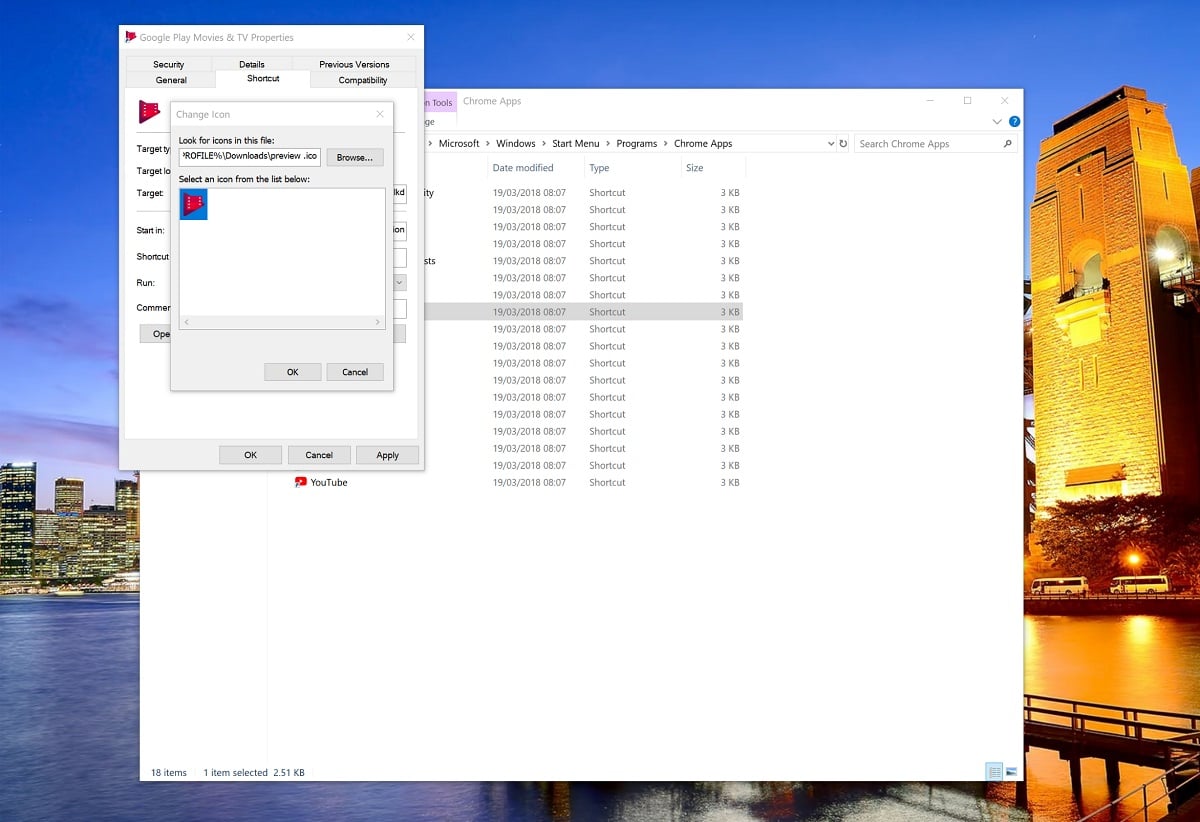








User forum
0 messages