How to backup and restore your files in Windows 10
2 min. read
Updated on
Read our disclosure page to find out how can you help MSPoweruser sustain the editorial team Read more
It’s always good to have a backup. Keep copies of your files on another drive in case something happens to the originals. With Windows 10, you can setup backup for your PC in few easy steps. First, you need a external drive or a network location where you can store the backup. Connect it to your PC and follow the below steps.
Go to Start , then select Settings > Update & security > Backup > Add a drive and choose an external drive or network location for your backups.
All set. Every hour, Microsoft will back up everything in your user folder (C:Usersusername). To change which files get backed up or how often backups happen, go to More options.
You can also give third-party free backup software a try, we take EaseUS Todo Backup as an example here. It allows you to create backups for your computer files, operating system, and even disks and partitions. You can schedule to back up your Windows in case of data loss when a system crash or a computer break-down. After installation, open EaseUS Todo Backup, then click Create Backup > Select backup contents > OS and choose where you want to store the backups. Then click Backup Now, and you are good to go.

If you’re missing an important file or folder, here’s how to get it back:
-
Search for Restore files from the taskbar and select Restore your files with File History.
-
Look for the file you need and then use the arrows to see all its versions.
-
When you find the version you want, select the Restore button to save it in its original location. To save it in a different place, right-click (or press and hold) the Restore button, select Restore to, and then choose a new location.
If you want to see Advanced features related to File History and backup features, you need to go to Control Panel -> System and Security -> File History.

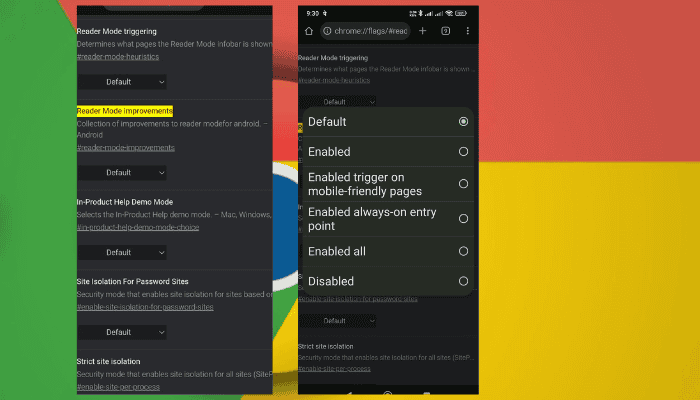






User forum
0 messages