How to hide Cortana, Windows Ink and Task View buttons in the Windows 10 taskbar
2 min. read
Updated on
Read our disclosure page to find out how can you help MSPoweruser sustain the editorial team Read more
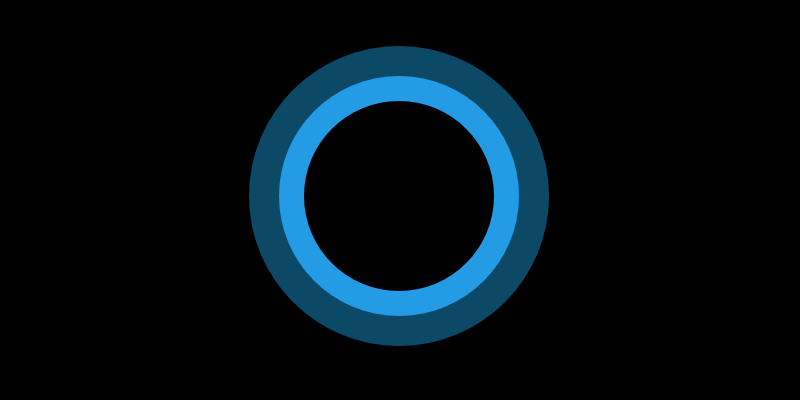
Microsoft’s Cortana and Windows Ink are two of the company’s newest innovations in how we interact with our computers. They aren’t merely gimmicks for those who know how to use them, they can fundamentally change the way you use your PCs if you have the right hardware and are prepared to put in the time mastering them.
However, some users understandably have privacy concerns with Cortana and may not want to use the service at all – likewise some users may not even care for the Windows Ink button that sits on the taskbar by default due to a lack of compatible hardware.
Similarly, due to a mastery of Windows gestures and keyboard shortcuts, some may find that the Windows task view button just takes up precious screen real estate that could be used for pinning more apps to the taskbar.
Here’s how to get rid of them.
How to remove Cortana, Windows Ink, and the Task View Button from the taskbar
- Right Click on the taskbar
- Scroll to Cortana
- Hover over the Cortana option and deselect “Show Cortana Icon”
- Deselect the Windows Ink Workspace Button
- Deselect the Task View button
- To restore these settings, simply repeat steps 1-5, albeit selecting instead of deselecting.
If you’re wondering how to remove Microsoft Start from taskbar, we’ve got you covered as well.
While Microsoft would like you to certainly use these Windows features, Windows 10 is all about free choice, and users who have more efficient workflows are free to disable what they like.










User forum
0 messages