Here's what's new in Microsoft Forms in January 2021
4 min. read
Updated on
Read our disclosure page to find out how can you help MSPoweruser sustain the editorial team Read more
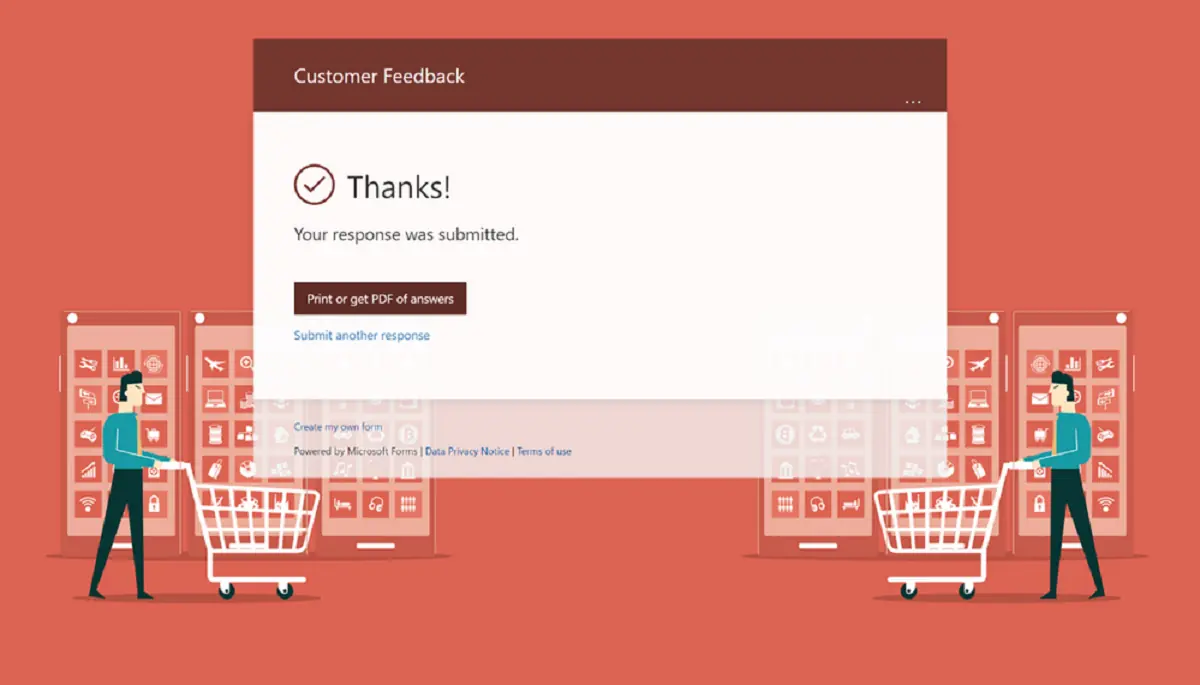
Microsoft Forms, part of Office 365, is Microsoft’s online survey creator.
Released by Microsoft in June 2016, Forms allows users to create surveys and quizzes with automatic marking.
Entering 2021, Microsoft Forms’ new features aim to streamline your experience of accessing, creating, and distributing forms. From text formatting, specific user sharing, and creating polls for form creators, to response downloads and immersive reader for form respondents, read on to learn about Microsoft’s latest updates.
[lwptoc title=”Microsoft Forms January 2021 changelog”]
Text Formatting in Forms
Soon, you can bold, italicize, or underline words in Forms, allowing you to create forms that emphasize and differentiate content with hierarchy. When composing any text content in your form, you can format the text via the floating tool bar that appears when you highlight the text. Or, format your text using the known keyboard shortcuts: control/command + B/I/U.
With a quick click or shortcut, you can highlight or lowlight information without leaving the current interface.
Starting rollout soon, this feature will be generally available by late January.
Specific User Sharing for Response Collection
With this feature, you can determine who within your organization is allowed to respond to a form or quiz you have created. Under the “Share” button, you can select “Specific people in my organization can respond” from the drop-down menu to activate this feature. Then, you can specify the particular individuals or groups by entering the individual or group email addresses.
This experience is just as intuitive on mobile, whether you are using the Office app or your mobile web browser. After tapping the paper airplane icon to share your phone, you will find the option to limit your respondent pool with “Specific people in my organization can respond.”
Download or Print Your Form Response
Soon, you can enable form respondents—both internal and external to your organization—to save or print a copy of their answers to your form or quiz. To enable this feature, head to “Settings” at the top right corner of your forms page, and select “Allow receipt of responses after submission.”
After completing the form, respondents will have the option to save or print a PDF of the form with their filled-in answers on the “Thank You” page. This feature is rolling out and will reach all users by the end of this month.
Note that selecting this setting still allows form respondents who are internal to your organization to ask for an email receipt of their form. For more information on this specific functionality, which was available since last January, see Microsoft’s previous blog post.
New Forms Start Page Experience
If you have used Forms recently on either your desktop or mobile browser, you may have noticed that you land on a newly designed start page on Office.com. Whether you already access Forms from your sidebar on Office.com already, or you always visited forms.microsoft.com directly, you will experience this new interface as someone with an Enterprise, Business, Education, or Personal account.
Right away, you can find your recently used forms. You can pin any of your forms for quick access under the “Pinned” tab. Under “Shared with me,” you’ll find all forms that have been shared with you as a collaborator. When you scroll to the bottom of the page, you can access group forms under the Microsoft 365 of which you are a part. Then, right above group forms, you can go to “All My Forms” to view a larger list of your forms. From there, you can find your deleted forms, as well as Copy, Move, and Delete any of your forms.
Immersive Reader in Forms for Anonymous Users
Last year, Microsoft enabled immersive reader for students who are logged in to their Microsoft accounts to improve the readability and accessibility of Microsoft Forms on both desktop and mobile. Recently, Microsoft made Immersive Reader available to any respondents filling out a form, whether you are logged in to your Microsoft account or not. Simply click the “…” near the top of the form to enable Immersive Reader.
Increased Capacity for Polls in Other Microsoft 365 Apps
With Polls in Teams Meetings becoming available in late November, Microsoft wanted to help you leverage polls not just in meetings, but across Outlook, PowerPoint Live Presentations, and Teams chat and channels too. Now, you have additional capacity to use polls in other apps: an additional 200 beyond the current 200-form limit. In other words, polls you create starting in January 2021 will count towards the new limit of 200; however, polls made before the end of December are still counted in the original 200-form limit.
Via TechCommunity
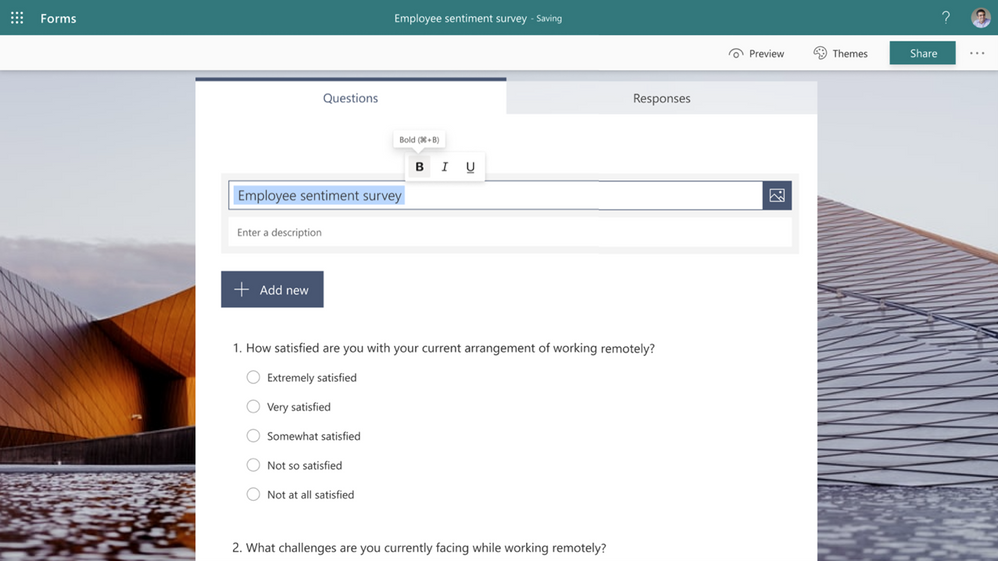
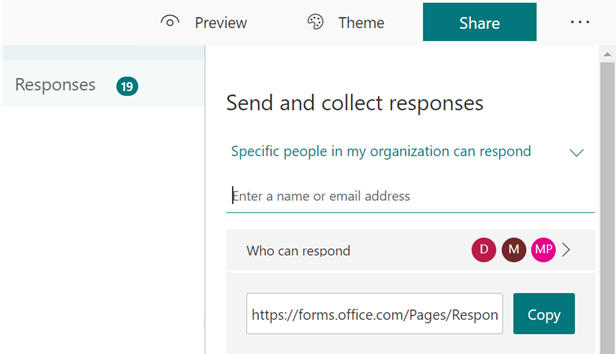
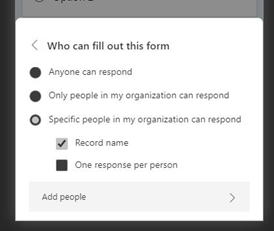
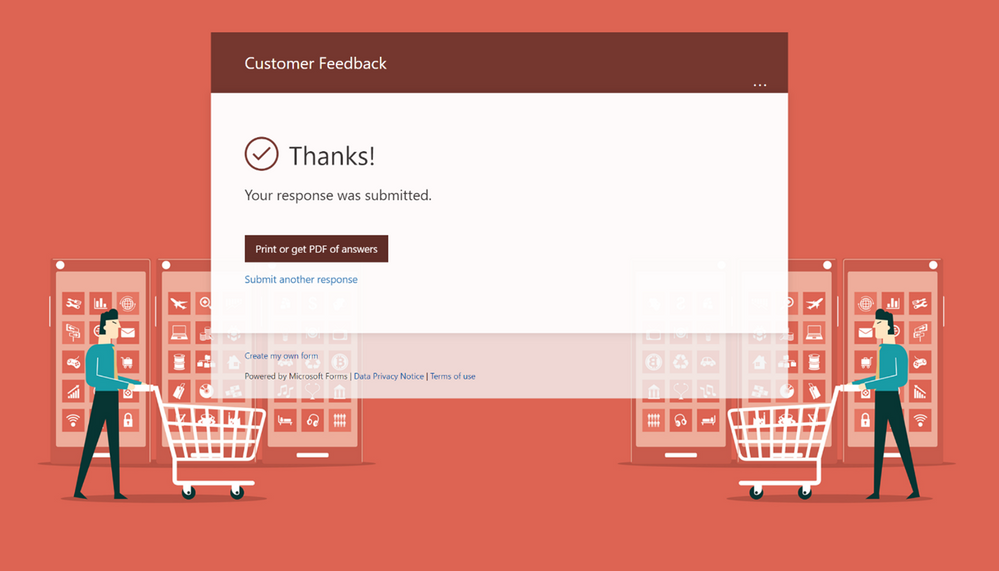
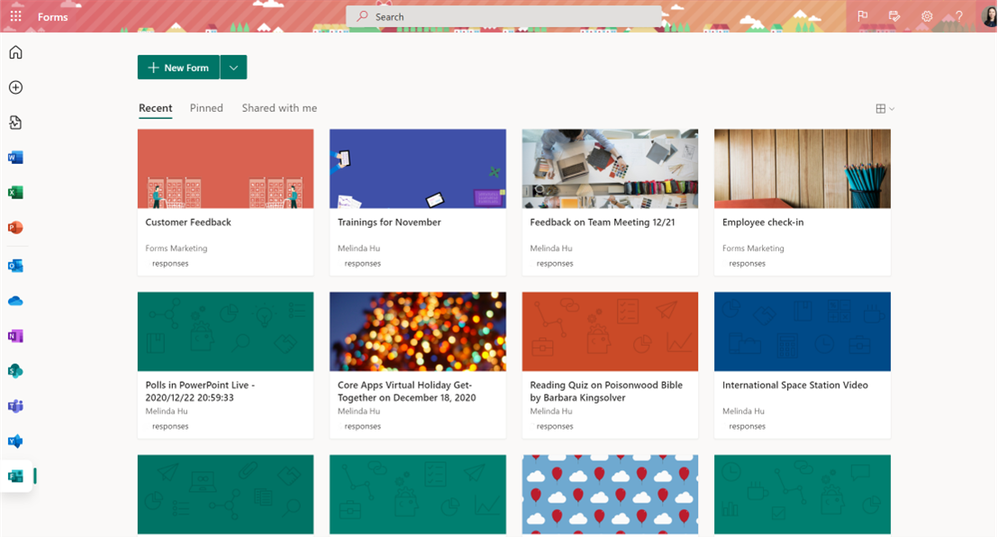
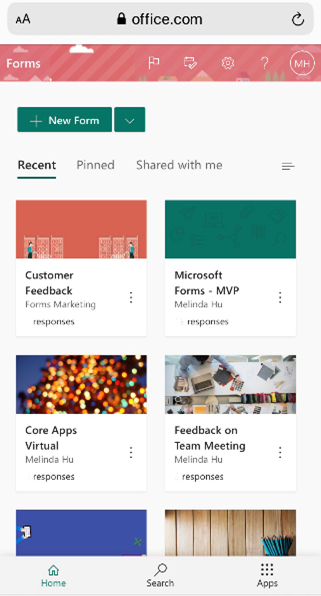
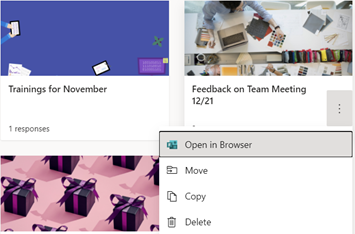
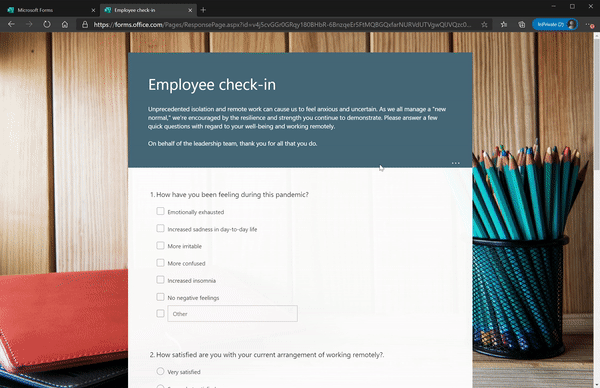








User forum
0 messages