Here's what's new, fixed, and broken in Windows 10 Build 15002
28 min. read
Published on
Read our disclosure page to find out how can you help MSPoweruser sustain the editorial team Read more

Microsoft today released a major new build of Windows 10 with a bunch of new features and improvements. The build includes improvements for Microsoft Edge, Cortana, the Settings app, Action Center, and much more. This is undoubtedly one of the biggest Windows 10 Redstone 2 builds Microsft has released to Insiders so far, and it’s also the first build Microsoft has released this year. Find the full changelog for the update below.
What’s new
Microsoft Edge Updates
The Microsoft Edge Team has lots of new features to share, focused on making it easier than ever to keep track of your tabs and pick up where you left off, as well as a few other surprises!
Tab preview bar: It’s easy to lose track of what’s in your tabs, especially when you have many tabs from the same site, with similar titles and icons. Tab preview bar allows you to easily glance at a visual preview of every tab you have open without leaving your page. You can scroll through the list with touch, mouse wheel, or a touchpad. Just click the chevron icon next to your tabs to get started. Give it a try and let us know what you think!
Set these tabs aside: We often hear that it’s a headache to keep all your tabs organized, and to pick up where you left off. Sometimes you just need to set everything aside and start from a clean slate. We’ve added two new buttons next to your tabs in Microsoft Edge to help you quickly manage all your tabs without losing your flow.
Jump List for Microsoft Edge: You can now launch a new window or new InPrivate window for Microsoft Edge straight from its Taskbar icon. Simply right-click or swipe up on the Microsoft Edge icon in the Taskbar, and pick the task you want!
Component UI: This release introduces a new UWP architecture for Microsoft Edge’s multi-process model, including a new visual tree and new input model. These changes will help improve stability and input responsiveness and make the browser UI more resilient to slow or hung web page content. Be on the lookout for any issues with tab launches and activation or input (including keyboard, mouse, or touch) and share feedback in the Feedback Hub if you have problems!
Flash Click-to-Run: Microsoft Edge will now block untrusted Flash content is now blocked by default until the user explicitly chooses to play it. This means better security, stability, and performance for you, while preserving the option to run Flash when you choose. You can learn more about this change on the Microsoft Edge Dev Blog: Extending User Control of Adobe Flash with Click-to-Run. We will be evolving this experience in upcoming flights to make the option to run Flash content more contextually obvious.
Web Payments: Microsoft Edge now has preview support for the new Payment Request API, which allows sites to make checkout easier using the payment and shipping preferences stored in your Microsoft Wallet. This is currently in a preview state for developers and will not process payment information until a future flight. You can learn more about Payment Request on the Microsoft Edge Dev Blog.
For a complete list of all the changes in Microsoft Edge, visit the Microsoft Edge changelog.
Start and Shell Improvements
Tile Folders in Start: As part of our ongoing effort to converge experiences across devices, and to address your feedback, we’re excited to let you know that with today’s build you will now be able to group your Start tiles into folders. Tile folders are a way for you to organize and personal your tiles in Start, and we’re happy to now bring this to Windows 10 PCs. To get started, drag and drop a tile on top of another tile in Start to create a folder.
Updated Windows Share experience: We have redesigned the Windows sharing experience to be more app-focused and integrated with where you are sharing from. The new Windows Share experience will pop-up the new share flyout within the app you are sharing from and give you a list of applications you can share to. This list changes based on your usage.
The WIN + H hotkey, used in the old Windows share experience, has been removed.
Capture a region of your screen: OneNote 2016’s popular screenshot feature is now built into Windows 10! You can use Win + Shift + S to capture a region of your screen and copy it to the clipboard for pasting into OneNote for Windows 10 or any other app. Please note that this feature replaces the one in OneNote 2016.
Improved high-DPI support for desktop apps: Continuing from our work with Build 14986, Build 15002 brings more goodness in the way of high-DPI support. First, much like we did with Microsoft Management Console (MMC), we’ve updated Performance Monitor (Perfmon) to now be more crisp on high-DPI PCs. Second, while we’ve enabled these improvements by default for some Windows desktop apps, you can now enable them yourself for other GDI-based applications, too! To do this, you’ll need to find the application’s .exe file, right-click on it, and select Properties. Go to the Compatibility tab, and turn on System (Enhanced) DPI scaling, and click OK. This setting overrides the way that applications handle DPI scaling (which sometimes uses bitmap stretching and can result in applications rendering blurry) and forces them to be scaled by Windows. The setting that was previously labeled Disable display scaling on high DPI settings is now referred to as Application scaling. This works only for apps that use GDI.
Smooth Window Resize: One of the things we’ve heard from Windows Insiders is that the animation when resizing windows isn’t always smooth. We’ve taken that feedback, and Insiders should see improved performance and smoothness when resizing GDI-based Desktop applications (such as File Explorer, Task Manager, and Notepad) and UWP apps (such as Groove Music and Outlook Mail). In addition to this work, we’ve also updated our code so that when rapidly resizing UWP apps, the window frame background will be transparent as the app adjusts, rather than a flat base color.
Desktop Icon Placement and Scaling Improvements: We’ve heard from you that sometimes desktop icons aren’t scaled or arranged as expected, particularly after docking/undocking your device, working with monitors that have different DPI, or projecting your monitor. We want users to feel that desktop icons are stable, scaled properly, and move predictably when changing monitor configurations, so we’ve made changes to how this logic works in order to address your feedback. Now when you change your multi-monitor configuration, dock/undock your device, project your display, add or remove monitors, or otherwise make changes that affect the icon scaling, you should see an improvement in how the system adjusts the layout of your desktop icons. Try it out and let us know how it goes!
Simplified and faster VPN access: A much requested feature from our VPN users, we’ve updated the Network flyout so that after selecting a VPN, you can now click connect from within the flyout rather needing to open VPN Settings. We appreciate the feedback and look forward to what you have to share next! If you encounter any issues, you can still connect to VPN from the VPN Settings (and please log feedback letting us know about it!)
Improved sign-in dialog for apps: We have improved the app sign-in experience for users with multiple accounts. The new sign-in dialog shows your available Microsoft, Work, or School accounts and gives you the ability to add new accounts to Windows.
Lunar Calendar support for the Taskbar: Those of you who follow the Simplified or Traditional Chinese lunar calendar can now use the taskbar calendar to quickly check the lunar date alongside the current Gregorian date. Special holidays are called out in accent-colored text. Go to Settings > Time & Language > Date & Time to pick which additional calendar you’d like to see. Thanks to everyone who sent in feedback requesting this!
Improving our notification experience for app developers and everyone: App developers are increasingly facing scenarios within their applications where they require more flexibility to organize notifications to provide the desired user experience. That flexibility is changing with Build 14993! To provide a more relevant and crafted experience to Windows users, we will now provide app developers a way to create custom subgroups for their notifications in Action Center. Also, to address issues where notifications might have the wrong time stamp (for example, if your PC was asleep when you received a cross-device notification from your phone), we’re enabling app developers to override the notification timestamp. If you’re an app developer, please check out the Tiles and Toasts blog for coming posts about how you can leverage these new features.
Windows Ink Improvements
We have updated the Windows Ink pen, pencil and highlighter control to now visually indicate which color is selected. You can try this out now in the Windows Ink Workspace. Other apps can take advantage of this with future updates of the Windows 10 Creators Update SDK.
In addition, thanks to your feedback, we’ve added point erase to the Windows Ink Workspace’s Sketchpad and Screen Sketch. This means that now you have the option of deleting your whole ink stroke or erasing only pieces of it. You can select your desired option by tapping the eraser icon, where you’ll find new options to switch between eraser types.
We’ve also updated our taskbar logic, so that if you have the Windows Ink Workspace icon on your taskbar, it displays the taskbar of every monitor. Clicking it launches the Windows Ink Workspace on that monitor.
More Cortana improvements
Easier discovery of Cortana’s app-specific commands: Many of our awesome app developers have been adding commands for Cortana to help you get where you need to go even faster—for example directly launching radio stations, playing movies, or searching for recipes. For apps that support these commands, we will now bubble up suggested commands as you type the app name in Cortana. Clicking a particular suggestion launches the app with that command. Once you know the command, you can also trigger it by simply saying it to Cortana. Not sure which apps have added this feature? Check out this handy Store collection: Better with Cortana! Once you’ve downloaded an app, you’ll need to launch it once. Wait a few hours, and everything will be all good to go.
More recurrence options for Reminders: We’ve heard your feedback, and with this build of Windows we’ve added a new option to set recurring time-based Cortana Reminders for “Every Month” or “Every Year” —great for bill payment or anniversary reminders!
Keyboard shortcut change for invoking Cortana: The keyboard shortcut to invoke Cortana in listening mode is changing to WIN + C. This shortcut will be off by default. If you’d like to use it now, head to Cortana’s settings and you’ll find a new option to enable it. WIN + Shift + C will be used to open the App Charms menu, seen in the title bar of Windows 8 apps.
Accessibility Improvements
A more inclusive experience out of the box: The Windows Out-Of-Box-Experience (OOBE) Team has been working to reimagine how people set up their PCs for the first time. Our goal is to make this simpler and more accessible so every person powering on their new PC can independently set it up. While we have made numerous improvements in past releases to achieve this goal, we now want to take it to the next level where people can listen and respond to Cortana verbally (when asked questions*) to further simplify and make the setup process more accessible to even more people.
This new experience is still a work in progress, so there are some places that still include the older OOBE pages and Cortana is unable to help you get your PC fully set up. We plan to continue to do more work on this so stay tuned! While you can’t access the Feedback Hub during OOBE, please take a moment once you’ve reached the desktop to complete the Quest and log feedback in the Feedback Hub.
*Works for languages that support Cortana. For languages that don’t support Cortana, you will still get the new experience without the speech capabilities.
Note: We are working on making Installation media (ISOs) available for Build 15002 in the next week for Windows Insiders to more easily try out this experience.
Narrator support for WinPE and WinRE: This build also now supports the use with Narrator from WinPE for installing Windows as well as troubleshooting options with WinRE. When we make the ISOs available for this build, you’ll be able to try this out by building a bootable USB drive or other bootable media and using the ISO files. After booting into WinPE, wait 15-20 seconds and then use the keyboard shortcut CTRL + WIN + Enter to launch Narrator. You will need to restart Narrator to use it after any reboot during the install process.
NOTE: Not all audio devices are supported. USB headsets are the recommended option for audio, since the full Windows audio drivers for the PC are not available in WinPE/WinRE. Built-in speakers may also work on some PC’s but if you do not hear Narrator announce that it is starting, try connecting a USB headset and restarting Narrator. Narrator Touch is not supported during OS install.
Braille support in Windows: Not too long ago, we mentioned Braille support was coming to Windows. That work is starting to appear in builds, and you will find a new button that offers the ability to download support for braille via Settings > Ease of Access > Narrator. While this button is present, the feature doesn’t work yet so hold off on giving it a try for now. We’ll let you know in a future post when braille can be used.
Narrator users please take note that the Narrator keyboard shortcut is changing: To help reduce accidental launch of Windows Narrator, we have updated the hotkeys to be more intentional from WIN + Enter to Ctrl + WIN + Enter.
Narrator Improvements: We’ve made several improvements to Narrator for navigation when using Scan mode. You can now navigate to headings of a specific level by typing the number of the heading level you want e.g. 1 for the next heading level 1. Add shift for the previous heading. In addition, Narrator’s Scan Mode now allows you to press Home and End to move to the start and end of a line of text respectively when pressed. Finally, when in Scan Mode you can press Ctrl + Home and Ctrl + End to move to the start or end of the web page or other content you are reading.
Improved legibility for UWP apps in high contrast: As part of the Windows 10 Anniversary Update, we improved the legibility of many websites viewed in high contrast by showing an opaque layer behind the text. We recognize that similar to the state of websites on the Internet, many UWP apps have not been tailored to present an optimal experience for users who need increased contrast. So, we’re taking a similar approach to improve how UWP apps look in high contrast. We’ve updated the XAML framework to now display an opaque layer behind the text and coerce semi-transparent UI to be fully opaque. This addresses the most common issues in apps like in the before/after screenshot below. These adjustments are applied by default in high contrast and apply to *all* XAML Store applications that run on Build 15002 and higher, whether they explicitly target this build (with the SDK) or not. However, applications that render their own text on something such as a SurfaceImageSource do not receive the automatic adjustment from the framework. If you find any issues with this work, please log them here, and as always, you can reach out to @MSFTEnable on Twitter at any time about accessibility problems and requests you have for accessibility in Windows.
In addition, we’ve updated Windows Ink to now support a rich color range experience when using your device in high contrast. Try it out in Sketchpad today and let us know what you think!
Windows Defender Improvements
We continue to make improvements to the new Windows Defender app in Windows 10. Improvements in this build include:
- New options to run quick, advanced, or full scans.
- Device performance and health scans give you a report on your PC’s health.
- Family options has visual improvements and links you to great content/applications on the web to set up a family or view device information.
- Settings pages to change configuration on the app or learn more about it
- General bug fixes and improvements.
Additionally, we are introducing Refresh Windows on-demand in Windows Defender. If your PC is running slow, crashes or is unable to update your Windows, this option may help you. This option starts fresh by reinstalling and updating Windows, which will remove most of your apps but keep your personal files and some Windows settings. For more details – see this forum post.
Settings Improvements
Helping you find the setting you need in Settings: One of our ongoing goals has been to make Settings easier and faster to navigate. Previous updates towards this have included improved Settings search, and adding icons uniquely associated with each Settings category. Based on feedback, we’ve made a few more design tweaks with this build:
- Settings pages now contain additional information on the right or bottom (depending on the window size) providing links to support, feedback, and any other related settings if available.
- Since our System Settings list was getting quite long, we’ve moved app related settings out of System into a new category called Apps.
- You will notice that the header on the landing page of each Settings category will now stay in place as you pan the page.
Updated device settings: The new device settings experience combines the Bluetooth and Connected devices pages to offer a single place to manage your devices/peripherals. Bluetooth accessories, wireless docks, Xbox Wireless controllers, and media devices can all now be discovered and managed from the same place using the same familiar UI on both the desktop and mobile. We’ve also listened to your feedback and added the ability to disconnect and reconnect your Bluetooth audio devices directly from this Settings page. Try out the new page and let us know what you think through the Feedback Hub!
New Display Settings options: Based on feedback of the most commonly used settings, we have updated the Display Settings. In the refreshed display page, numerous changes have been made to make the page clearer and easier to use, including now being able to change resolution straight from the main Display Settings page.
Lower Blue Light: Windows can now automatically lower the amount of blue light emitted from your PC at night. Settings to turn this functionality on or off and use a local sunset and sunrise or custom schedule are in Settings -> System -> Display. If you need to quickly override the schedule or always want manual control, you can enable this quick action in Settings->Notifications & actions. Use this capability for a couple nights and send us feedback through the Feedback Hub, we’d love to know what you think!
New per app Surface Dial settings: App developers have the option of providing custom tools for the Surface Dial when using it within their app. In addition to this, Windows Insiders with Surface Dials will now be able to customize the default tool set for individual apps starting with this build. Setup the keyboard shortcuts most meaningful for specific apps – like Ctrl + Delete in Word 2016, or CTRL + Tab in Sticky Notes. Head to Settings > Devices > Wheel today to try it out and share your thoughts! We’ve also updated the custom tool creator to now enable you to set keyboard shortcuts that include a number of common symbols.
Windows Personalization now supports recent colors: We understand how important colors are for personalizing your Windows experience, and that sometimes it takes a few tries to find the perfect one to match your background. Sometimes you pick a new color, close Settings, only to discover that the color you picked wasn’t quite what you were looking for. We have a solution! With Build 15002, we’ve added a new “recent colors” section to Settings > Personalization > Colors, so you can easily pick between the colors you’ve decided on in the past.
Windows Theme Management in Settings: As we’ve mentioned in the past, one of our ongoing efforts is to consolidate Settings and Control panel, and we use your feedback to prioritize the convergence into Settings. We’re happy to unveil the next piece of this project: Management of themes has now moved out of Control panel and in to the Settings app. It can be found, along with all your other familiar personalization options, under Settings > Personalization. Pick one of your recent themes, or create and save custom new ones. How would you like to see Settings evolve next? Let us know in the Feedback Hub!
Improved Cross-Device Experiences Settings: With the Anniversary Update, we added the ability for app developers to create cross device experiences. Users could enable or disable this feature for their account via Settings > Privacy > General “Let apps on my other devices open apps and continue experiences on this device”. With Build 15002, we’ve moved this setting to its own page – a new entry under Settings > System, called “Cross-device experiences”, and we’ve added a new dropdown to allow you to switch between My Devices or Everyone. If you’re interested in learning more about experiences an example experience that app developers can create with this, check out this blog post.
Metered Ethernet Connection Support: Based on your feedback, we’ve added the “Set as metered connection” option to the Ethernet (LAN) connections in Settings > Network & Internet > Ethernet. Just like mobile broadband and Wi-Fi connections, this option helps you to restrict background data usage from some applications and gives you more control over how data is used over the Ethernet connection.
Improving your precision touchpad experience:
Adjusting the volume control experience: When assigning three or four-finger swipes to control volume, the volume control UI will now appear as you’re changing the volume. We have also fine-tuned the gesture, so it now takes less swipes to adjust the volume by a significant amount
Polishing the Touchpad Settings page: Based on user feedback, we have made some UI improvements to the new touchpad settings page, including creating two new groups for three and four finger swipes, updating search terms to make them more discoverable, providing more flexibility to control how taps work, and fixing an issue where Touchpad Settings wasn’t showing an icon next to the name.
BSOD is now GSOD
In an effort to more easily distinguish Windows Insider reports vs the reports of those on production builds, we’ve updated the bugcheck page (blue screen) to be green. Released versions of Windows 10 will continue to have the classic blue color, including the final release of the Windows 10 Creators Update.
Quick Virtual Machine Creation in Hyper-V
Hyper-V Manager has a new page that makes it faster and easier to create virtual machines. Just open Hyper-V Manager and click ‘Quick Create’. The simple wizard will help you set up a VM in just a few clicks. After the virtual machine has been created, the confirmation page will allow you to connect to it or enter advanced settings.
This is still a work-in-progress and we would love to hear what you think. Next time you need a VM, please give it a try and send us your feedback!
Improving your update experience
We’ve already made a number of updates based on the feedback you’ve shared with us and today we’re happy to let you know there are some more headed your way:
- We’ve added an option that will enable you to pause updates on your computer for up to 35 days. To pause your machine, go to the Advanced options page of Windows Update Settings. This capability will be available on Professional, Education, and Enterprise editions of Windows.
- We’ve added an option that will now allow you to decide whether or not to include driver updates when you update Windows. This capability will be available on Professional, Education, and Enterprise editions of Windows.
- We’ve added a new icon to the Windows Update Settings page to make easier to see your update status at a glance. This update status and experience is consistent with the experience you’ll find in the new Windows Defender dashboard.
- We’ve made some improvements to our logic to better detect if the PC’s display is actively being used for something, such as projecting, and avoid attempting to restart.
- Windows Insiders with the Home edition of Windows will now also be able to leverage the increased 18 hour max window for Active Hours.
Windows Information Protection improvements for business customers
Placing Work Files on Removable Drives: Some enterprise customers have found that saving Work files to a removable drive would prevent them from accessing the files on a different device due to encryption. We’ve added a prompt to let you choose what you want to do in this case, which should make it easier to transfer work files to a removable drive:
- When copying Windows Information Protection (WIP) encrypted files to a removable drive, we now ask if you want to keep your files as Work, convert them to Personal, or cancel the copy operation.
- When saving Windows Information Protection (WIP) encrypted files to a removable drive, we now ask if you want to keep your files as Work, convert them as Personal, or save to a different location.
Open Dialog for Work Files in Personal Apps: We protect companies using Windows Information Protection (WIP) by displaying a warning message when opening work files in un-allowed applications (in other words, applications that are not on the whitelist of approved apps that can be used in an enterprise setting). When opening WIP files in un-allowed applications, we now inform the customer that the file is a work file and cannot be converted to personal in un-allowed applications.
You can read more about Windows Information Protection in Windows 10 here.
Power usage experiments on select Windows 10 devices
We are running experiments on a small set of Insider devices to evaluate an upcoming Windows 10 Creators Update feature which helps improve Windows battery life. Depending on the experiment configuration, you may see one or more applications reported as “throttled” in the task manager (see insert). The experiment should have no noticeable impact on your user experience and we look forward to hearing your feedback. Please share your experience with us through the feedback hub (under “Power” category & subcategory “throttled Applications”). In support of this experiment, some of you will also see a new power slider in the battery flyout; we’re still experimenting with these power modes that this slider sets. Stay tuned for more updates mid- February 2017.
What’s fixed
- The 3D Builder app has been moved to the “Windows Accessories” folder on Start.
- We fixed an issue where the display brightness keys on some devices weren’t working as expected.
- We fixed an issue where the display may stay black after resuming from sleep if a USB display is connected.
- We fixed an issue where opening an app that uses the camera, such as the Camera app, would sometimes result in a bugcheck.
- We fixed a crash in the RPCSS service which in turn was resulting in some Insiders experiencing CRITICAL_PROCESS_DIED bugchecks on recent builds.
- We fixed an issue for touch keyboards sometimes requiring multiple clicks to invoke on non-touch PCs.
- We fixed an issue where Disk Cleanup would sometimes unexpectedly show 3.99TB worth of Windows Update Cleanup files.
- We’ve updated our logic so if the Microsoft Edge window is narrow and Cortana has a tip, Cortana will only appear as an icon in the address bar. If you expand the window, you’ll see the full suggestion as before.
- We’ve updated tooltips for the Microsoft Edge favorites bar to wrap around for longer website names rather than truncate.
- We fixed an issue where Touchpad settings page via Settings > Devices > Touchpad wasn’t displaying an icon next to its name in the navigation pane.
- We fixed an issue that may have resulted in a recent drop in Action Center reliability for Insiders.
- We’ve updated the Speaker Properties dialog to now allow you to configure Spatial Audio for different endpoints. If the current playback device has Spatial Audio enabled, the volume icon in the notification area will now indicate this.
- We’ve made some tweaks to the backend for how users connect to devices, such as Miracast displays and other PCs. Use the Connect UI (WIN+K) as you normally would, and file feedback if you encounter any issues.
- We’ve removed the rerouting of mspaint.exe to Paint 3D – appreciate everyone who’s shared feedback on the Paint 3D experience, please keep it coming.
- We fixed an issue Insiders may have experienced on recent builds where navigating to OneDrive folders could unexpectedly result in popup saying there had been a “Catastrophic Error”.
- We fixed an issue that could result in a Visual Studio crash when trying to open, add, or save a file.
- We fixed an issue resulting in some Insiders using PCs with certain older chipsets from seeing colored boxes in the place of text and various other UI in UWPs apps.
- When you use Miracast to a device that supports input (for example, an Actiontec Screenbeam or Miracast-enabled Windows 10 PC), you will now see a toast notification to help you enable input (touch, keyboard, etc) on that device.
- We fixed an issue where the Home and End keys were unexpectedly not working in certain Settings pages, for example “Apps & features”.
- Fixed an issue that could cause some progress indicators in UWP apps to appear to wobble or glitch.
What’s broken
- Opening Battery settings page via Settings > System > Battery will crash the Settings app.
- The option to enable the Virtual Touchpad is missing from the taskbar context menu.
- Cortana’s cross-device scenarios won’t work on this build (including notification mirroring, missed call, share photos, share directions, low battery, and find my phone).
- Some websites in Microsoft Edge may unexpectedly show “We can’t reach this page”. If you encounter this, please try accessing the site from an InPrivate tab.
- Dragging apps from the all apps list to pin on Start’s tile grid won’t work. For now, please right-click on the desired app in order to pin it.
- Using CTRL + C to copy in Command Prompt won’t work.
- When projecting to a secondary monitor, if you set the connection to “Extended”, Explorer.exe may start crashing in a loop. If this happens, turn off your PC, disconnect the secondary monitor, then restart your PC.
- The touch keyboard button may be unexpectedly missing from the taskbar. If this happens, open the taskbar context menu, and select “Show touch keyboard button”.
- You may see an error from Windows Hello saying “Couldn’t turn on the camera” on the lock screen.
- Brightness changes made via Settings > System > Display will unexpectedly revert after closing the Settings app. For now, please use either Action Center, power flyout or brightness keys to change the brightness
- The list of apps in the Surface Dial “Add an app” page via Settings > Devices > Wheel may unexpectedly be empty. If that happens, tap the “Browse for an app” button at the bottom of the screen to pick the desired app instead.
- Miracast sessions will fail to connect.
- The Netflix app may display a black screen rather than the expected video content. As a workaround, you can use Microsoft Edge to watch video content from Netflix.
- On certain hardware types (e.g.: Acer Aspire), the Netflix app crashes when starting a movie.
- 3rd party UWP apps would crash on devices if the DPI settings on the machine are >=150% (Generally people do this on high resolution devices – Surface book etc.)
- If you upgrade from Windows 8.1 directly to Build 15002, all your store apps are lost during upgrade process but you can go and re-download all the lost apps from the Store.
- When using Microsoft Edge with Narrator, you may hear “no item in view” or silence while tabbing or using other navigation commands. You can use Alt + Tab when this happens to move focus away from and back to the Edge browser. Narrator will then read as expected.
- Saying “Hey Cortana, play <item> on <AppName>” doesn’t work immediately after installing the app. Wait 5 minutes for indexing to begin and try again.


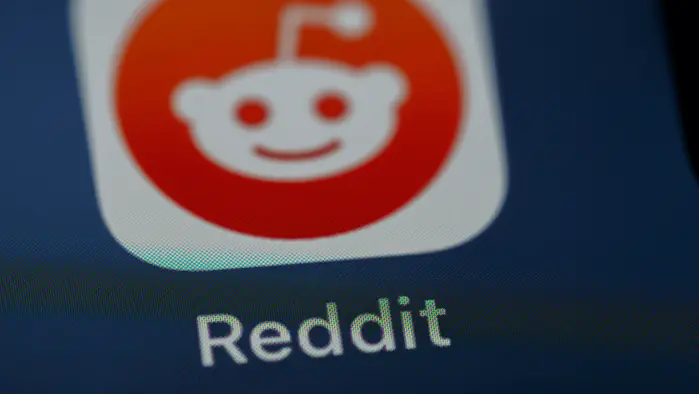
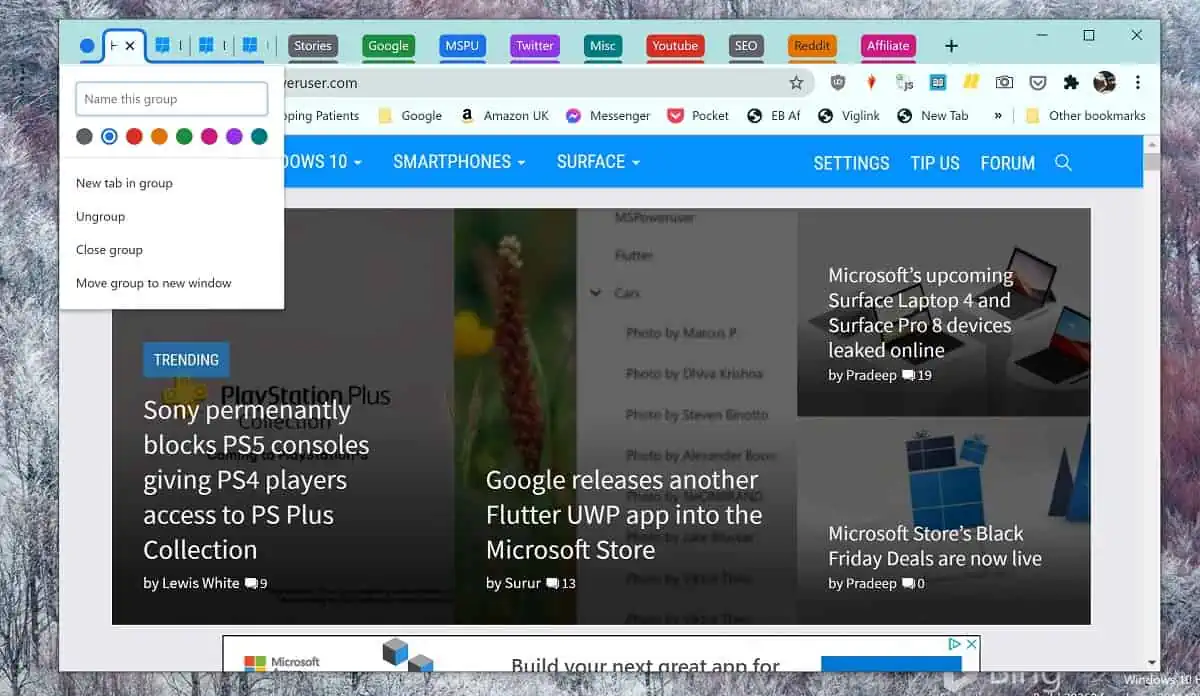





User forum
0 messages