Google Maps Volume Too Low on iPhone: How to Fix It
2 min. read
Updated on
Read our disclosure page to find out how can you help MSPoweruser sustain the editorial team Read more
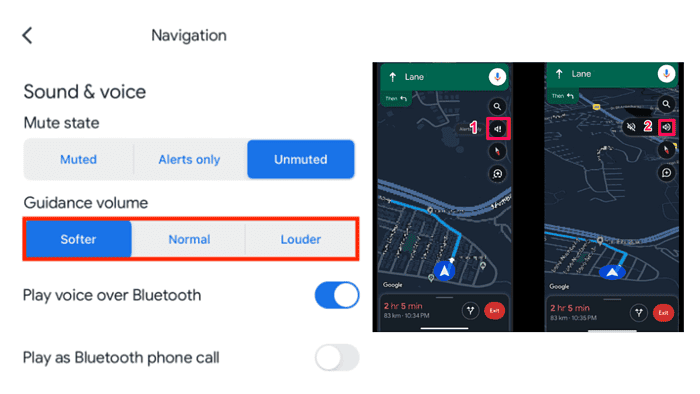
Are you struggling with Google Maps volume being too low on your iPhone while driving? This issue can be incredibly frustrating, especially when you rely on those voice directions to navigate unfamiliar roads.
Let’s dive into how to fix it so you can get back to your journey with loud and clear directions.
How to Fix Low Google Maps Volume on iPhone
We’ll go through the step-by-step solutions to boost that volume. But before that, try these simple fixes:
- Check if the volume on your iPhone is turned up by pressing the volume up button on the side of your phone or adjusting it from Settings > Sounds and Haptics.
- Restart Google Maps and your iPhone
- Update Google Maps and iOS
If none of these quick fixes does the trick, read on to view other solutions.
1. Adjust Google Maps Volume Settings
Google Maps has its own volume controls. Here’s how to adjust them:
- Open Google Maps on your iPhone.
- Start a route by entering a destination and tapping Start.
- Tap the speaker icon on the right side of the screen.
- You’ll see three volume options: Muted, Alerts only, and Unmuted. Make sure Unmuted is selected.
2. Check Guidance Volume
Another possible solution to Google Maps volume being too low on iPhone can be found in Google Maps navigation settings.
Here’s how to check if everything works properly:
- Go to Settings from the Google Maps app, and select Navigation.
- Locate the Guidance Volume settings, and choose Louder.
3. Use an External Speaker
If all else fails, using an external Bluetooth speaker can help you resolve the problem with a low volume.
- Pair your iPhone with a Bluetooth speaker.
- Place the speaker in a convenient location in your car.
- Test Google Maps to see if the volume is now adequate.
By following the steps above, you should be able to fix the low-volume issue with Google Maps on your iPhone. Whether it’s adjusting your phone’s volume settings, or tweaking Google Maps volume controls, these fixes will help ensure you get clear and loud directions for your next trip.
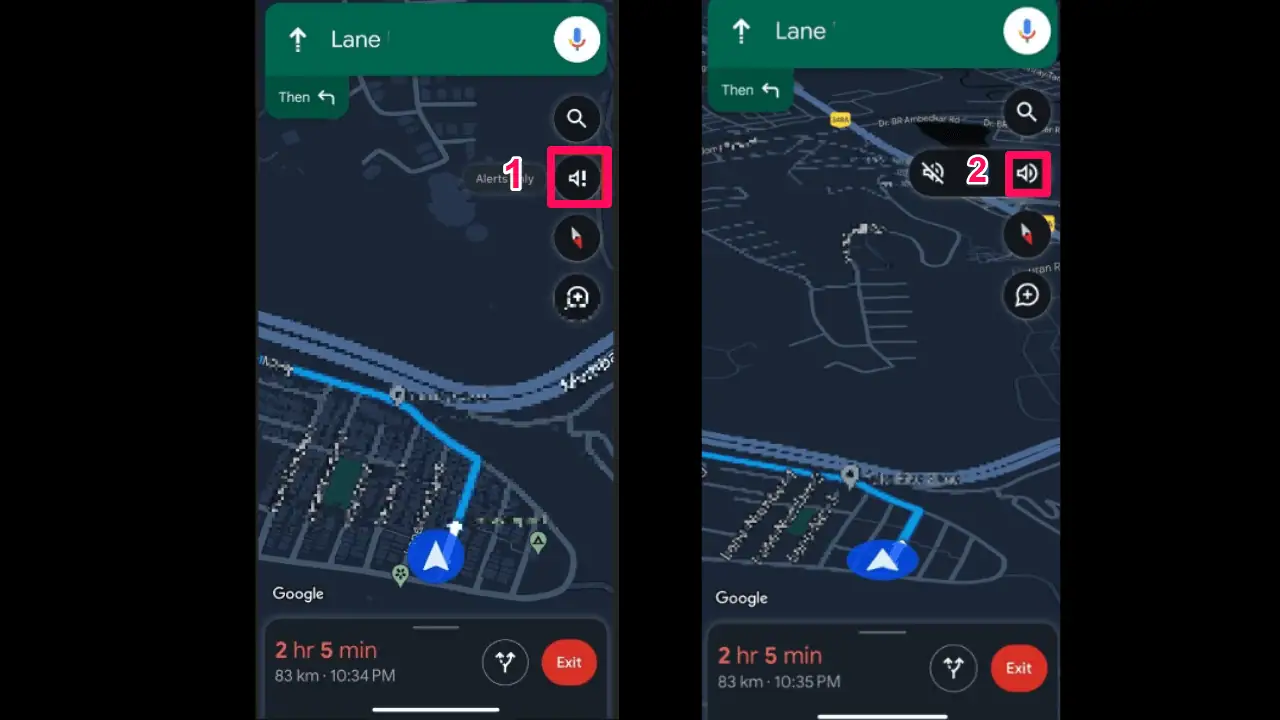
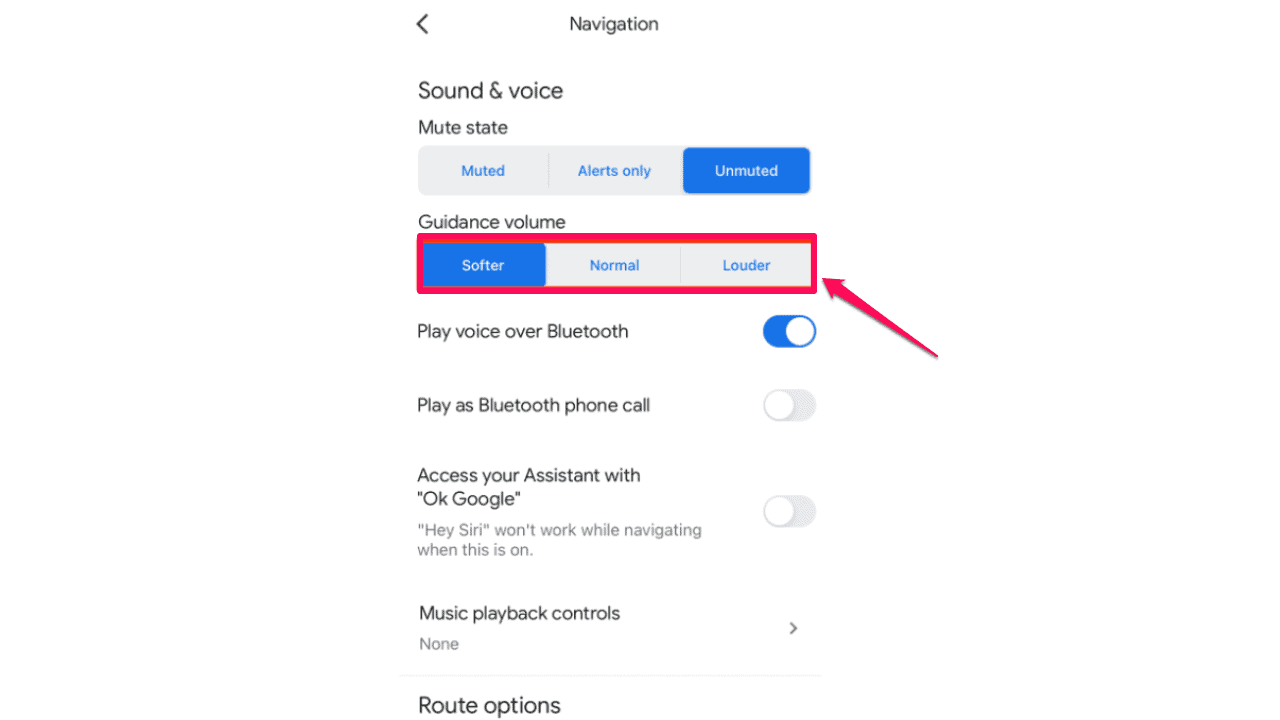








User forum
0 messages