Google Maps Only Showing Directions: How To Start Your Route
1 min. read
Published on
Read our disclosure page to find out how can you help MSPoweruser sustain the editorial team Read more
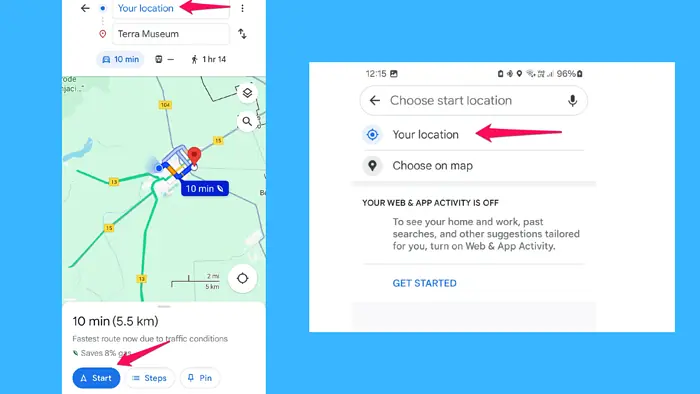
If you have a problem with Google Maps only showing directions without the start button, this article will help you fix it easily.
I’ll explain why this issue occurs, and then give you a quick solution. Let’s start!
Why Is Google Maps Only Showing Directions?
Not having your location as your starting point is the most common reason you’ll only see the Preview button on Google Maps.
To solve this issue, here’s what you should do:
- Open Google Maps and enter your destination.
- Then, rather than typing your starting point or selecting it from a drop-down list, select Your Location.
- You should see the Start button at the bottom of your screen now.
Meanwhile, if the solution above doesn’t fix the problem, try these simple fixes:
- Check your connection to ensure you have internet access.
- Restart your device.
- Check if Google Maps has the permission to use your location.
- Update the Google Maps app.
- Clear the app’s data and cache.
Have you fixed the problem with Google Maps only showing directions? If yes, which of these solutions helped you with that? Let me know in the comments below.
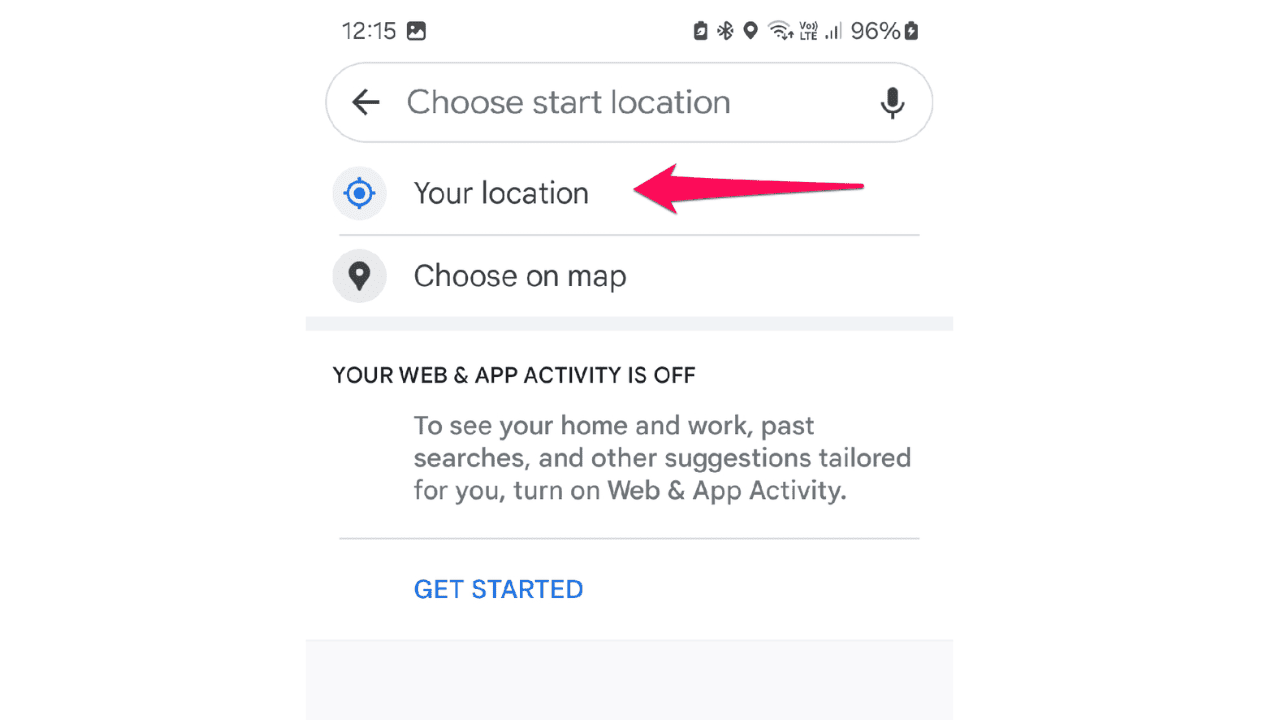
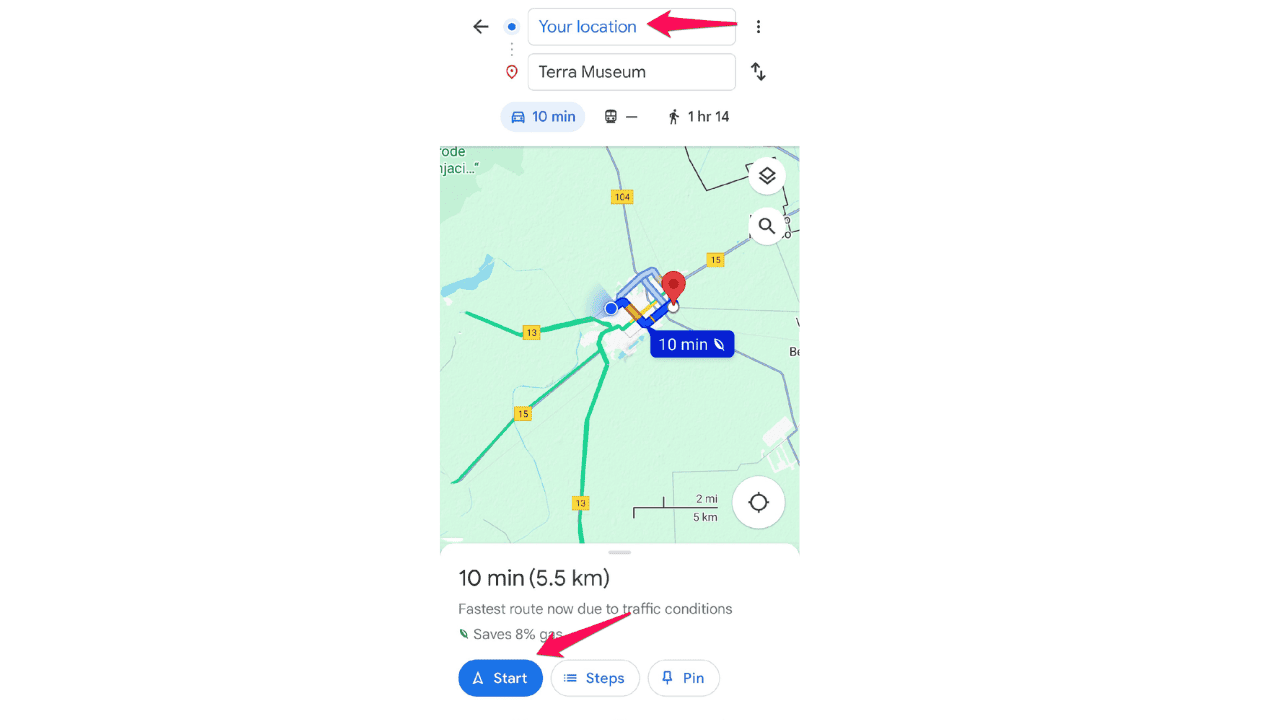








User forum
0 messages