Google Maps Does Not Have Permission to Use Your Location [Fix]
1 min. read
Updated on
Read our disclosure page to find out how can you help MSPoweruser sustain the editorial team Read more
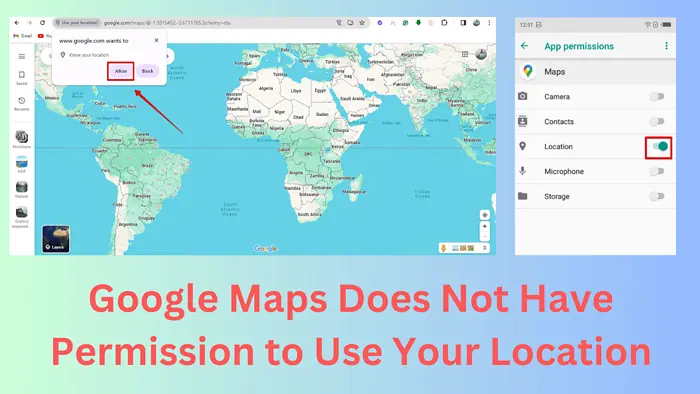
Google Maps doesn’t have permission to use your location? It’s an annoying issue, so I had to find a way to fix it.
Let me show you how to do it on all your devices, step-by-step:
How to Fix The Google Maps Does Not Have Permission to Use Your Location Error
On Android
- Open your device’s settings and tap Apps & notifications.
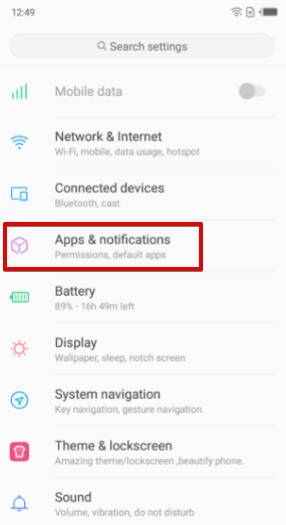
- Find and select Google Maps then tap on Permissions.
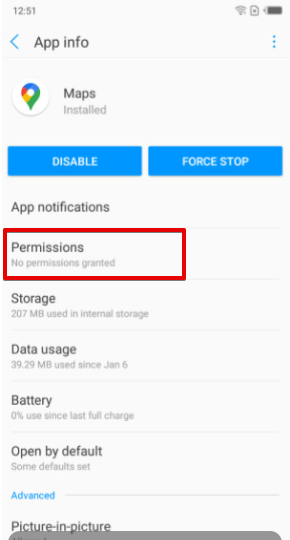
- Ensure that the Location permission is enabled. If it’s not, toggle the switch next to it.
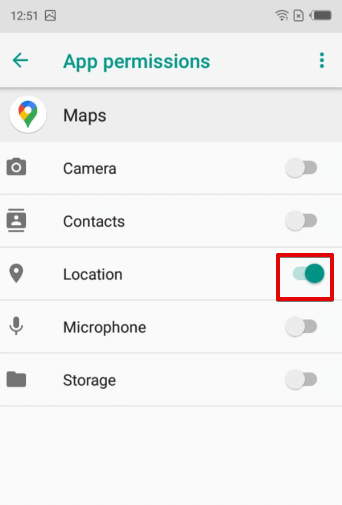
What if you have a different device?
On iOS
- Go to your device’s Settings, scroll down, and select Privacy & Security.
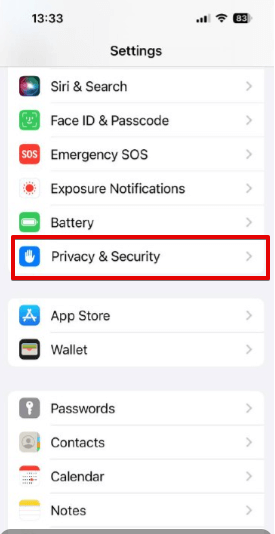
- Tap Location Services.
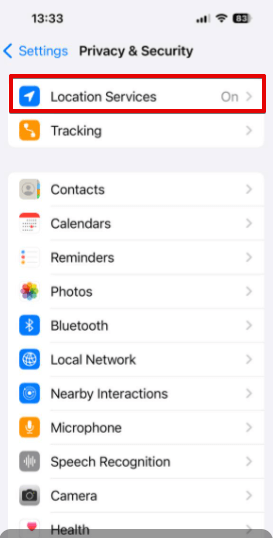
- Find and select Google Maps.
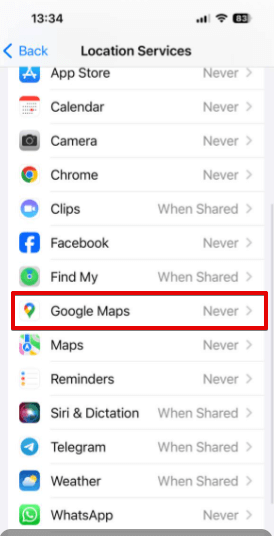
- Choose While Using the App or Always to grant location access.
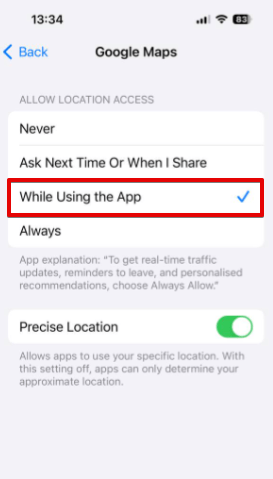
On Desktop
- Visit the Google Maps website.
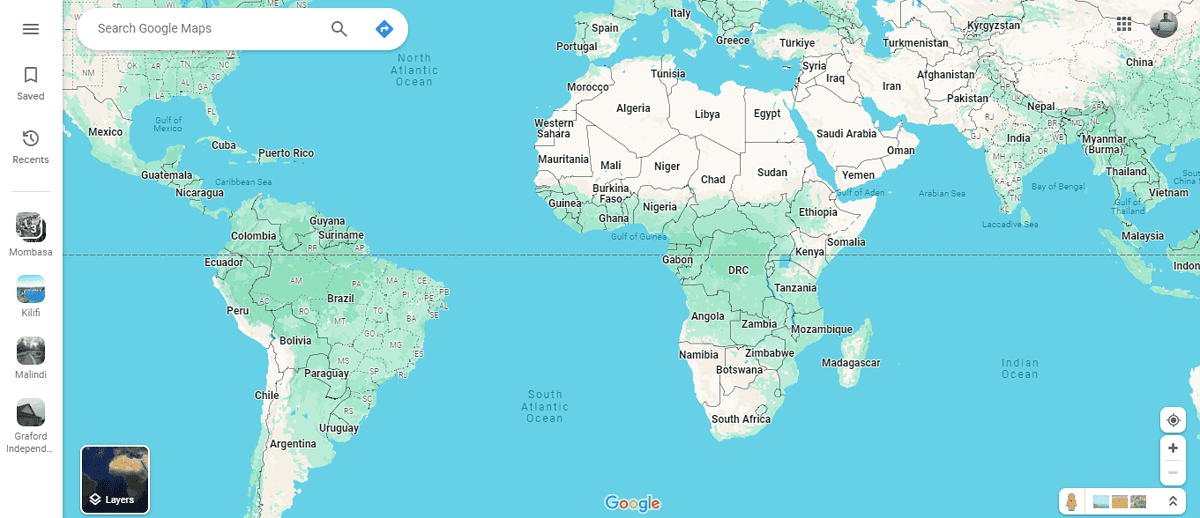
- Click on the location icon at the bottom right corner.
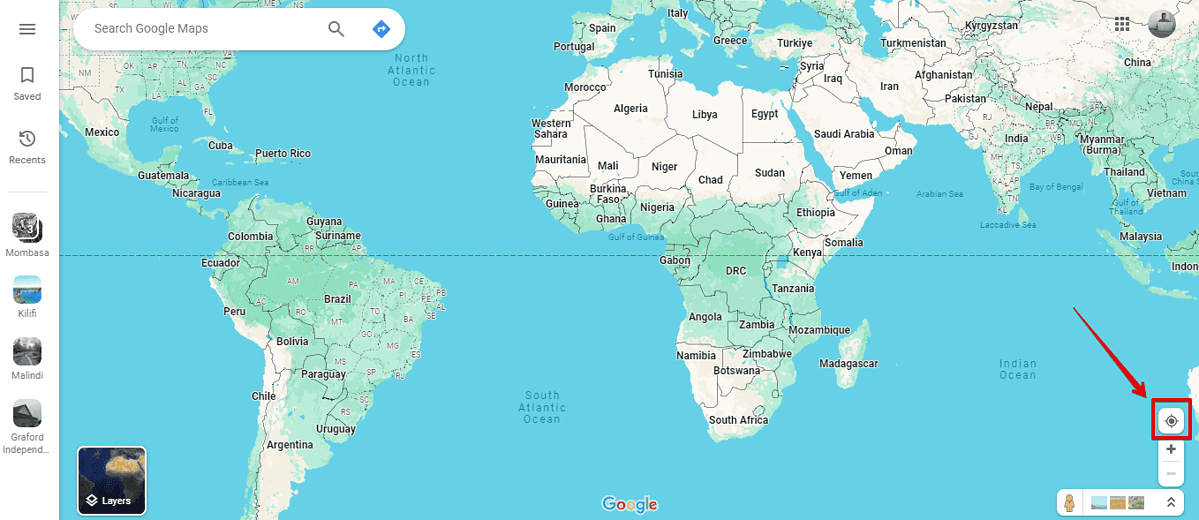
- It will ask you to allow Google access to your location. Tap Allow.
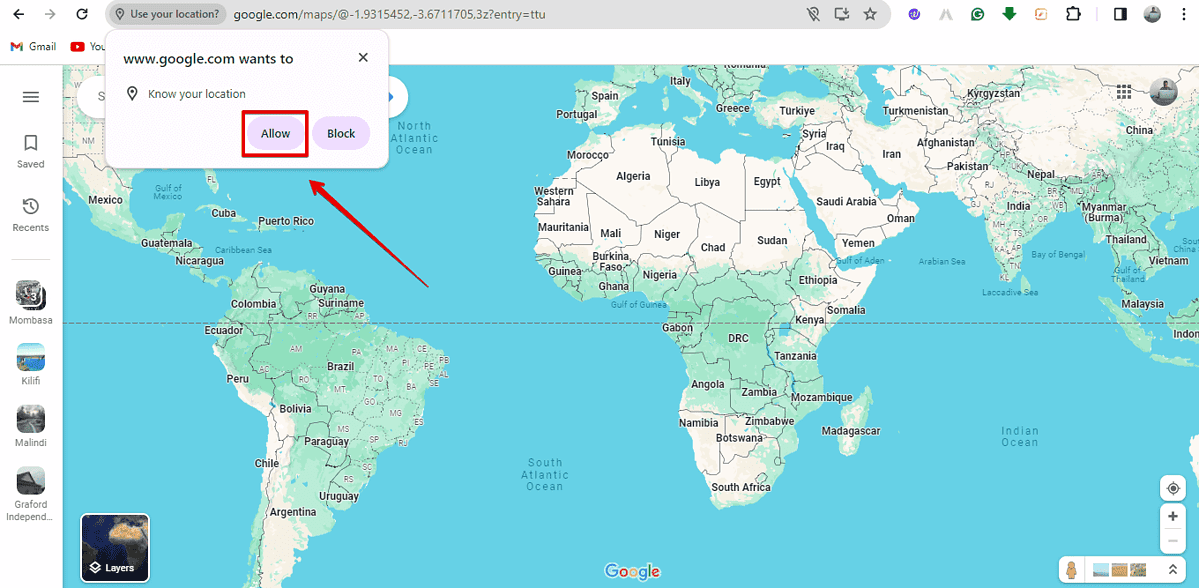
- You should see the blue dot indicating your current location.
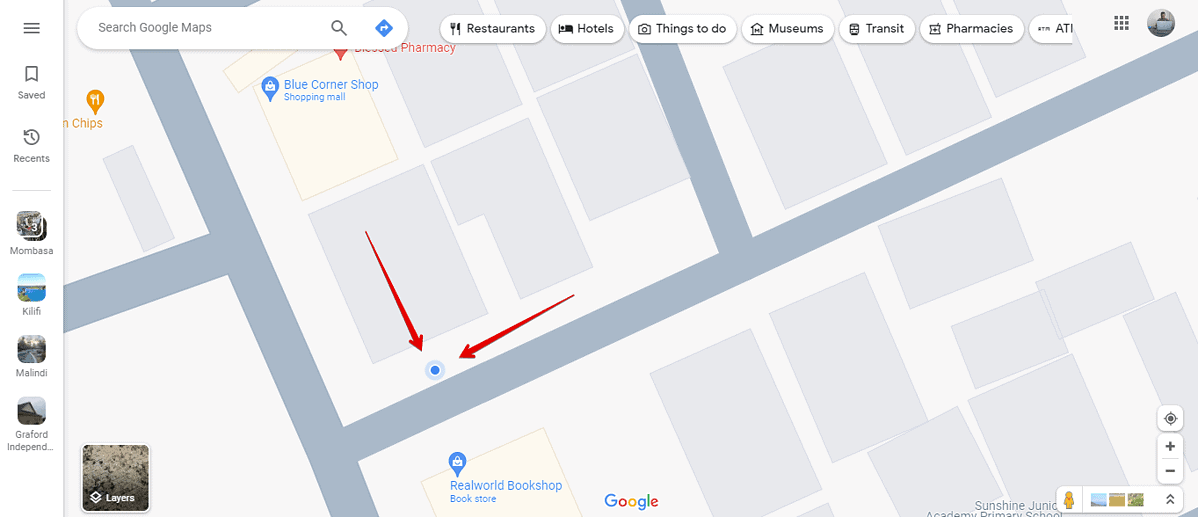
Simple, right?
Now you know how to fix Google Maps when it doesn’t have permission to use your location. Just follow the steps above and everything will run smoothly.








User forum
1 messages