Google Maps: Import a List of Addresses in 4 Simple Steps
3 min. read
Updated on
Read our disclosure page to find out how can you help MSPoweruser sustain the editorial team Read more
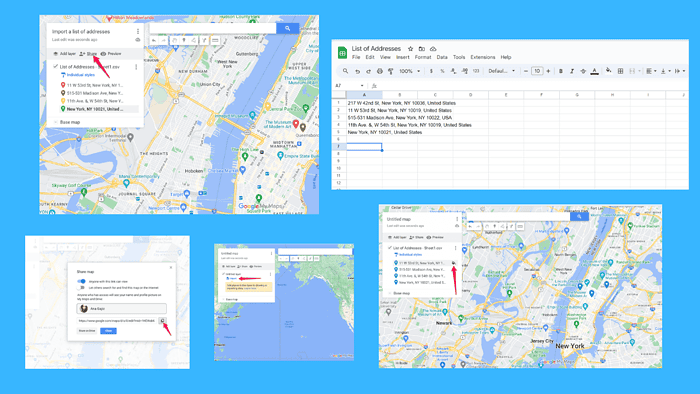
If you want to learn how you can use Google Maps to import a list of addresses, this guide is for you.
Below, you’ll find step-by-step instructions on how to accomplish the tasks in no time, so read on.
How to Import a List of Addresses into Google Maps
Step 1: Prepare Your List of Addresses
First, you need to check whether you’ve properly formatted your address list. I recommend using a CSV file (Comma-Separated Values) because it’s compatible with most online services and tools.
Here’s how you can create a CSV file:
- Open a spreadsheet program like Microsoft Excel or Google Sheets.
- Enter your addresses in a single column, one address per row.
- Save the file as a CSV.
Step 2: Use Google My Maps
Google My Maps lets you import and manage custom maps. Here’s how you can use it:
- Go to Google My Maps.
- Create a New Map by clicking Create a new map in the upper left corner.
- Import Your CSV File by selecting Import, located under the Untitled layer section. Select your CSV file containing the addresses.
- Match Columns: Google My Maps will prompt you to match the columns in your CSV file to map fields (like address or place name).
- Confirm the selections and click Finish.
Step 3: Customize Your Map
After importing your addresses, you can customize your map:
- Edit the Layer: Rename the layer to something meaningful, and add a description if you want.
- Style Your Map: Change the icon style and colors for different addresses to make the map visually organized. Click on individual markers to add notes or additional details.
Step 4: Share Your Map
Once your map is set up, you might want to share it with others:
- Click on Share located in the upper left corner.
- Set the sharing permissions (public, restricted, etc.).
- Copy the shareable link to send it to others.
Common Issues and Solutions
Addresses Not Displaying Correctly
If some addresses aren’t displaying correctly, double-check your CSV file for errors or formatting issues. Make sure each address is complete and in a single cell.
Google My Maps Import Limits
Google My Maps has limits on the number of addresses you can import at once (around 2,000 locations per map layer). If you have more, consider splitting them into multiple maps or layers.
By following these steps, you can efficiently import and manage a list of addresses in Google Maps. Happy mapping!
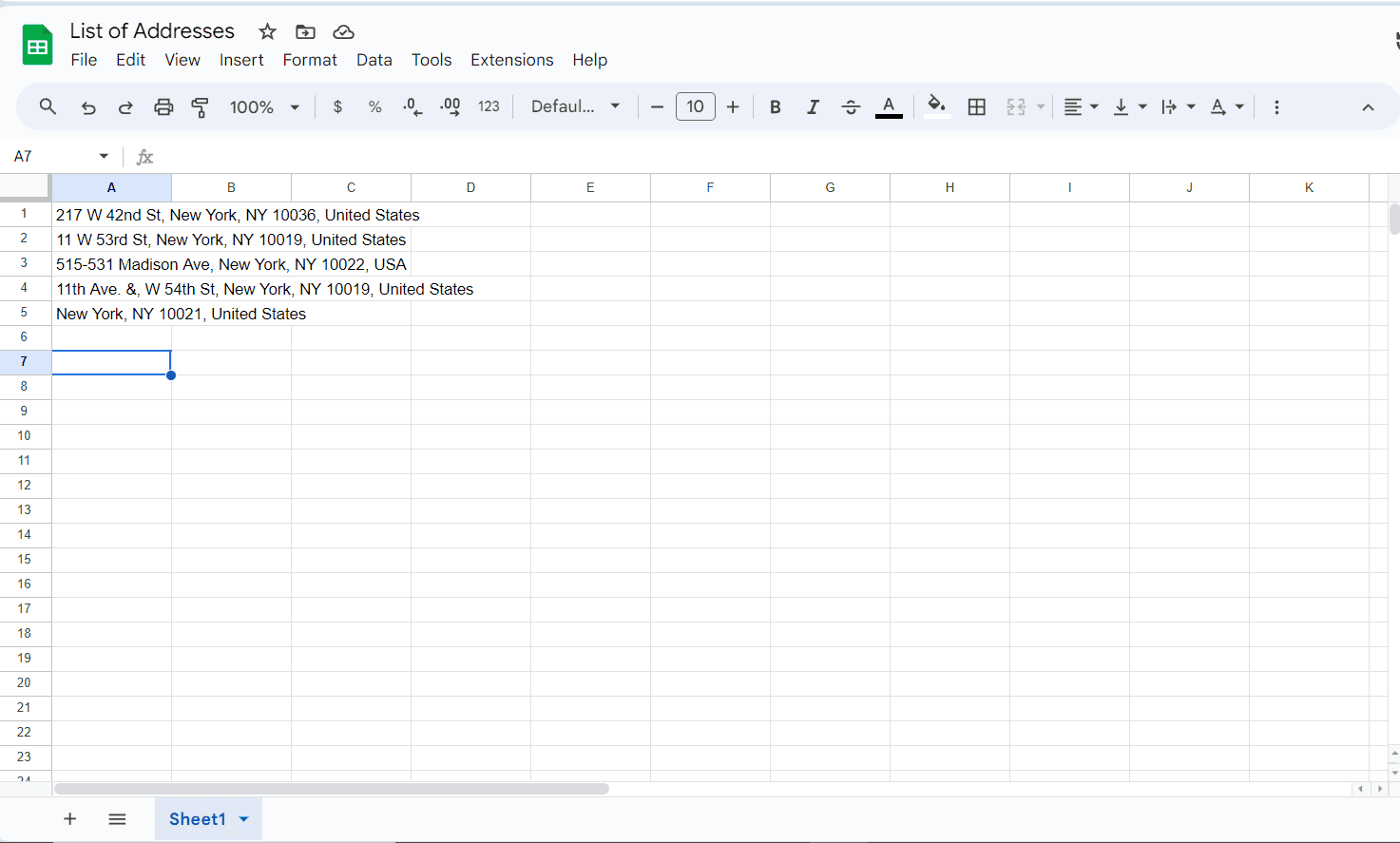
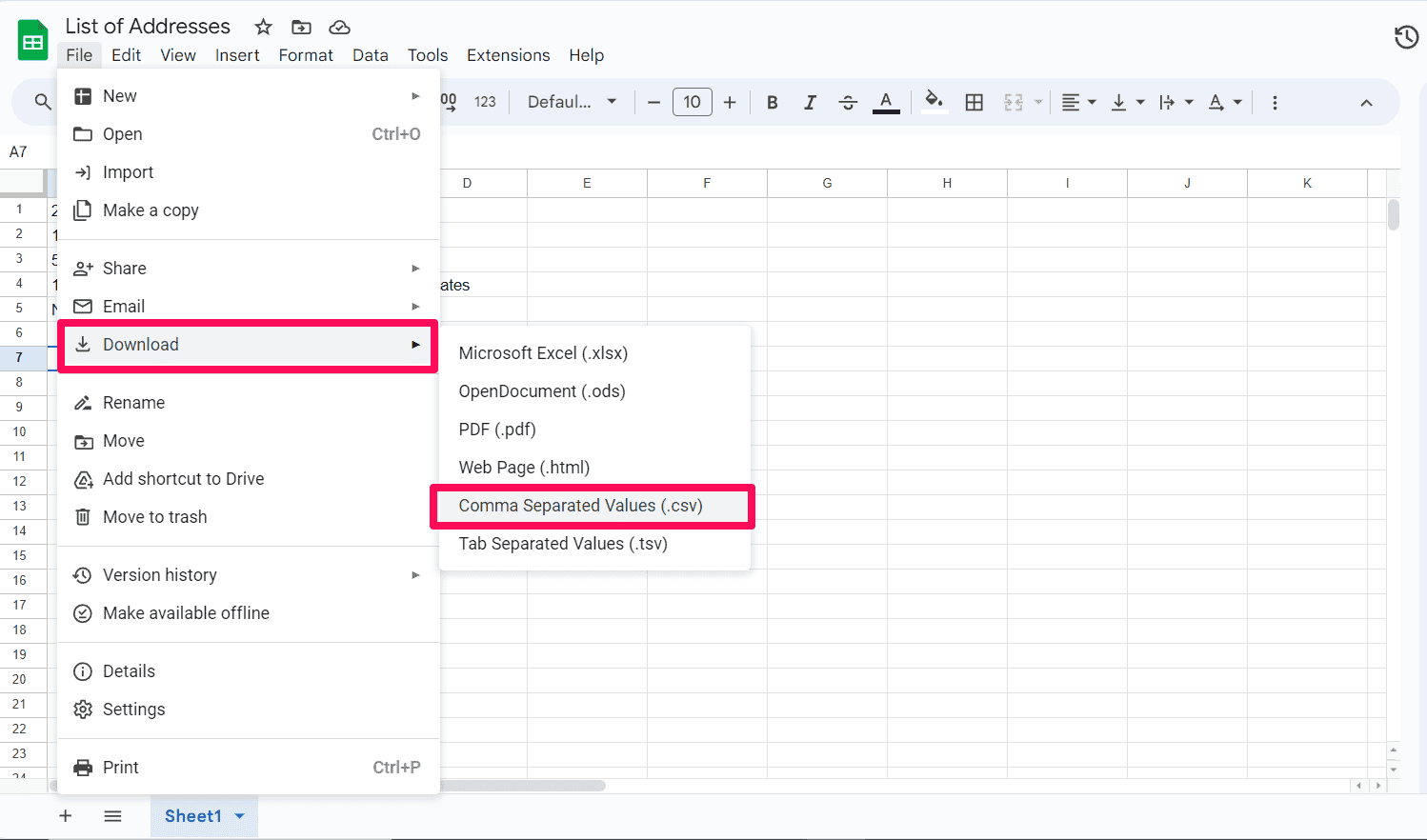
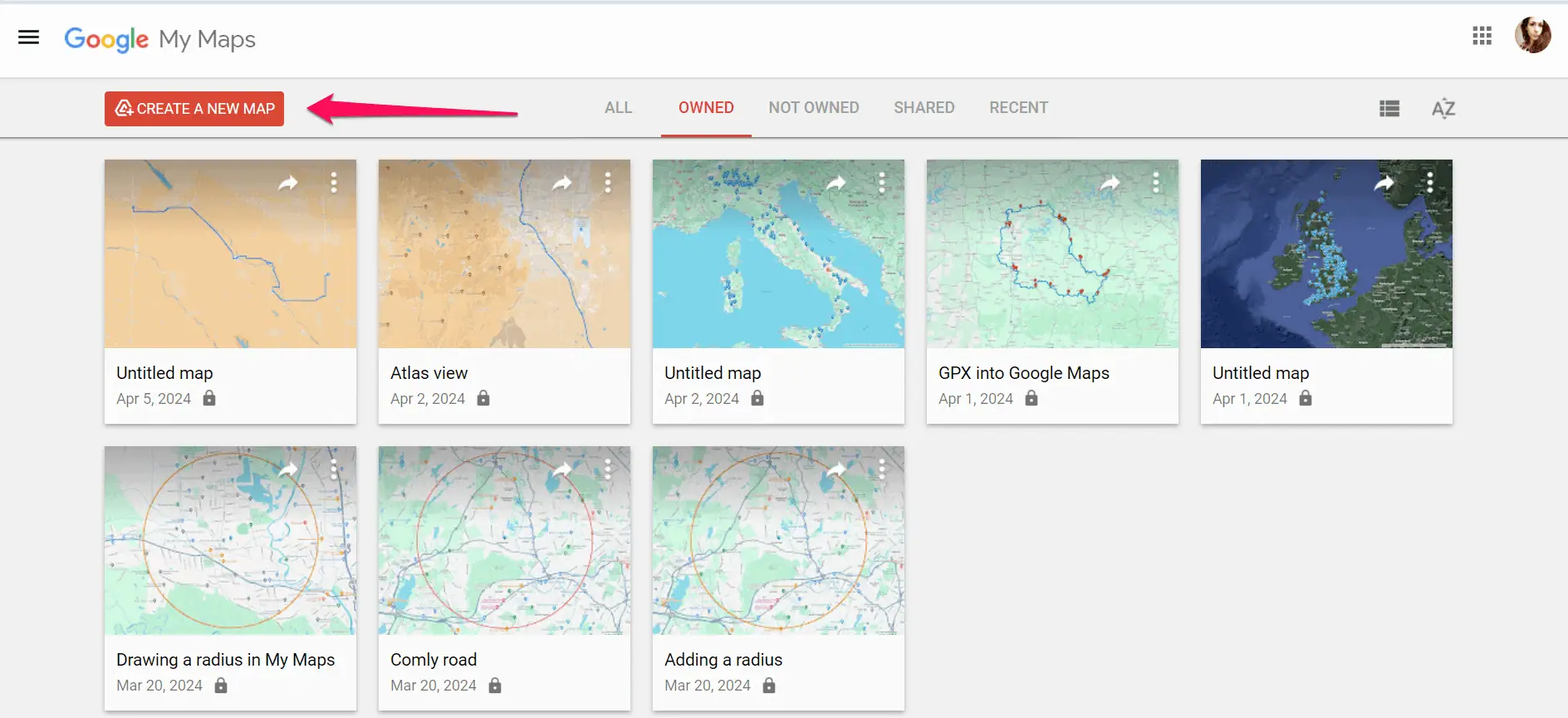
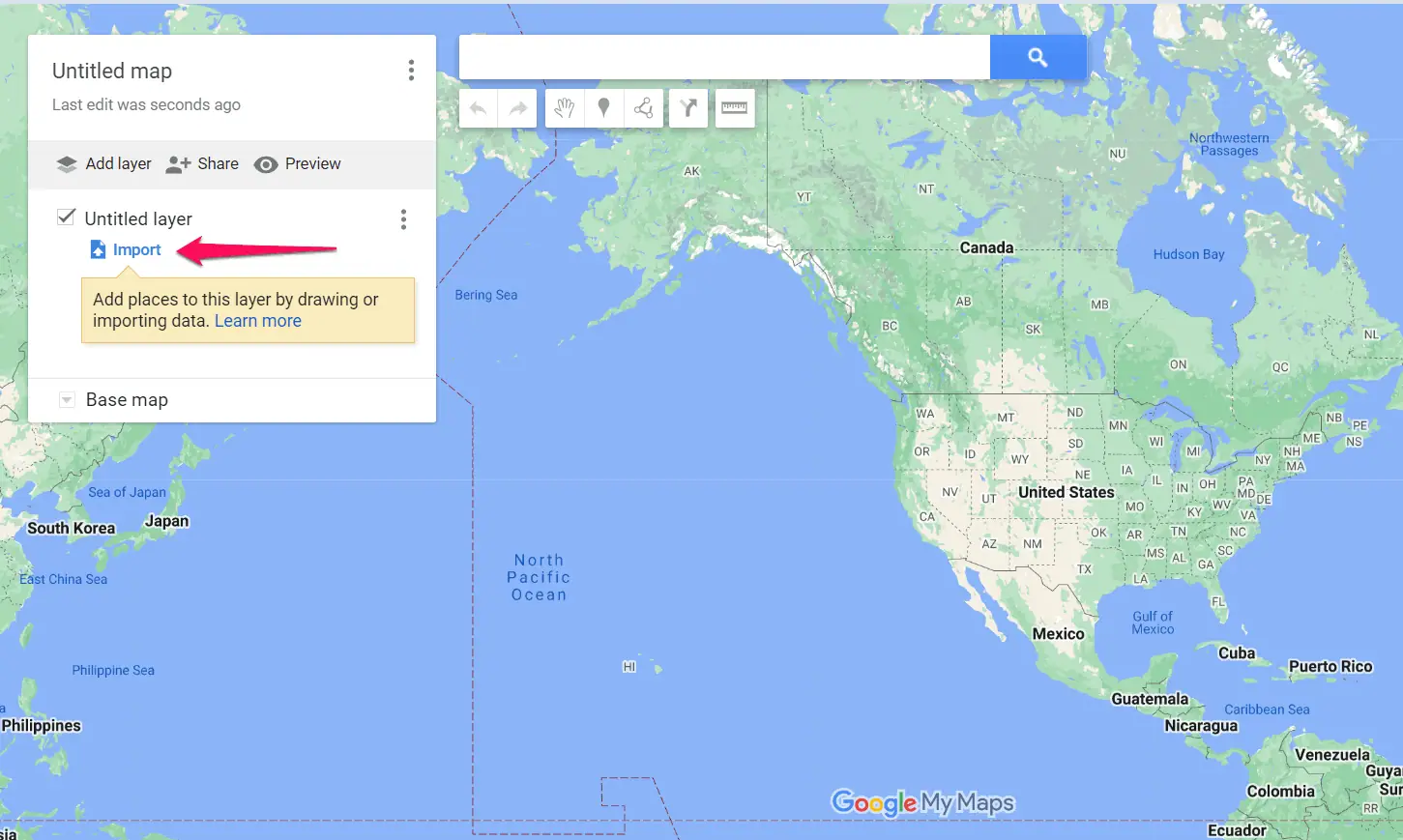
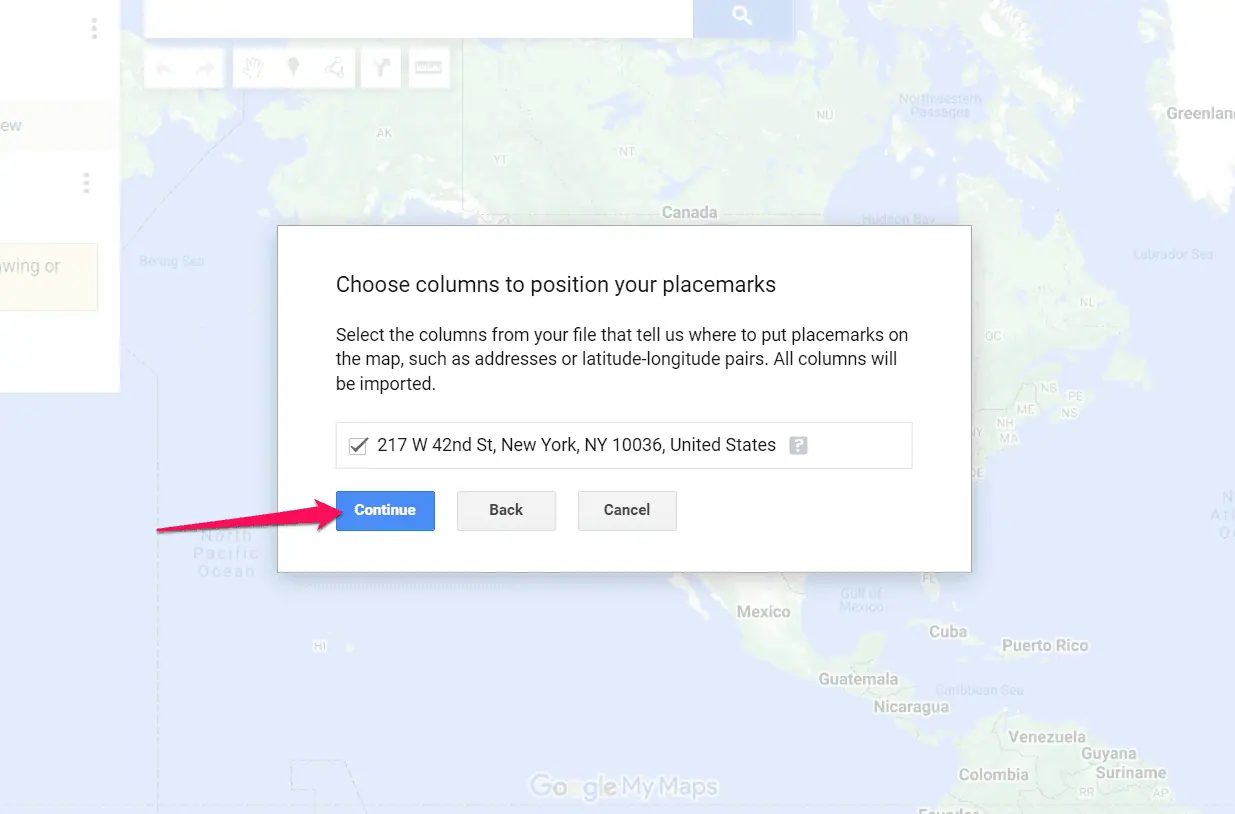
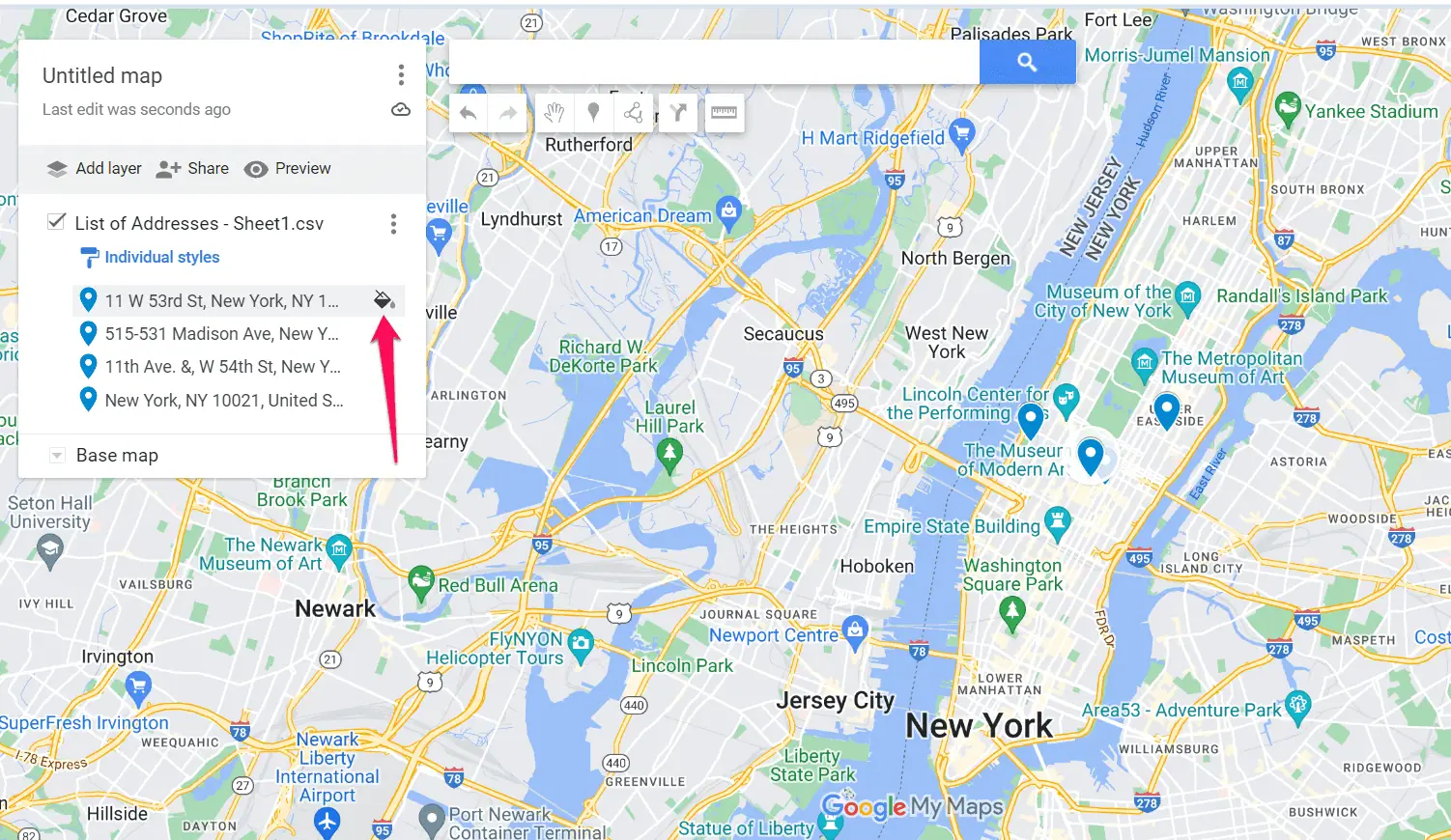
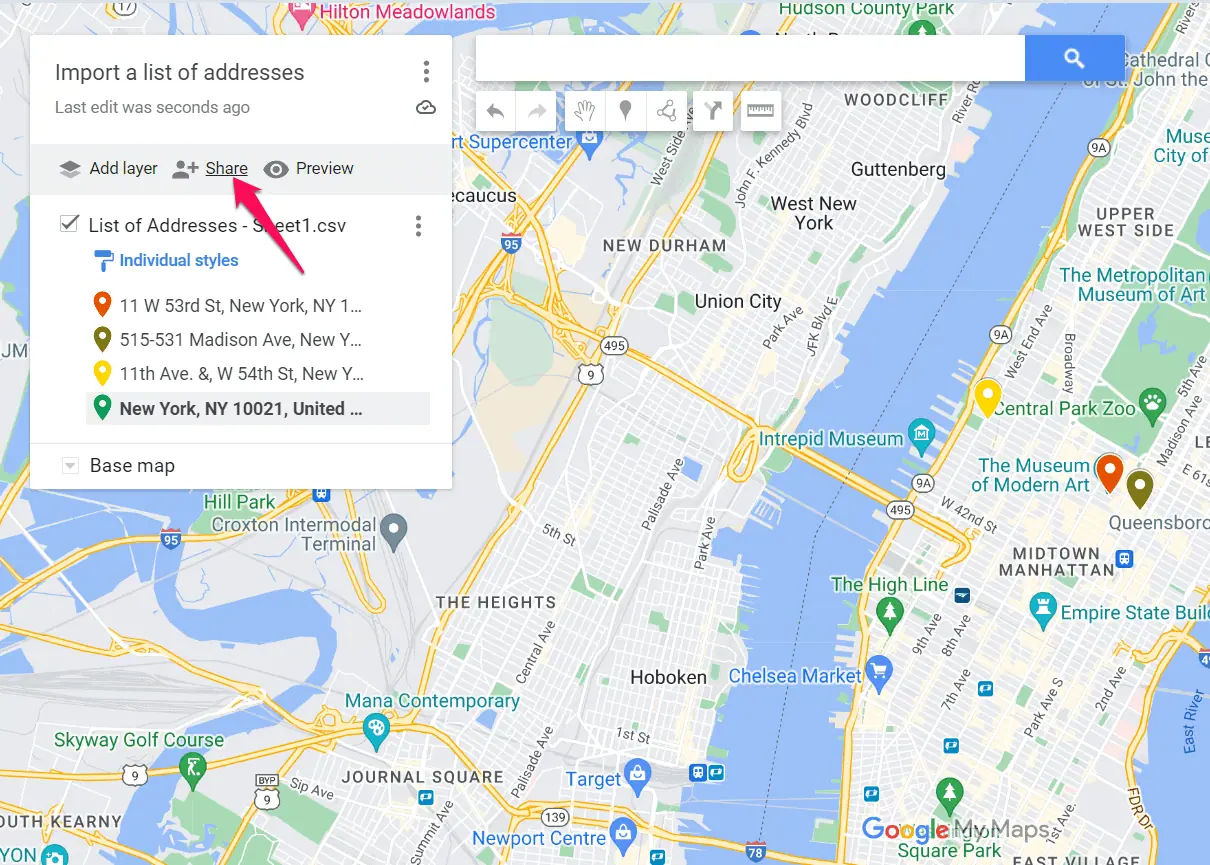
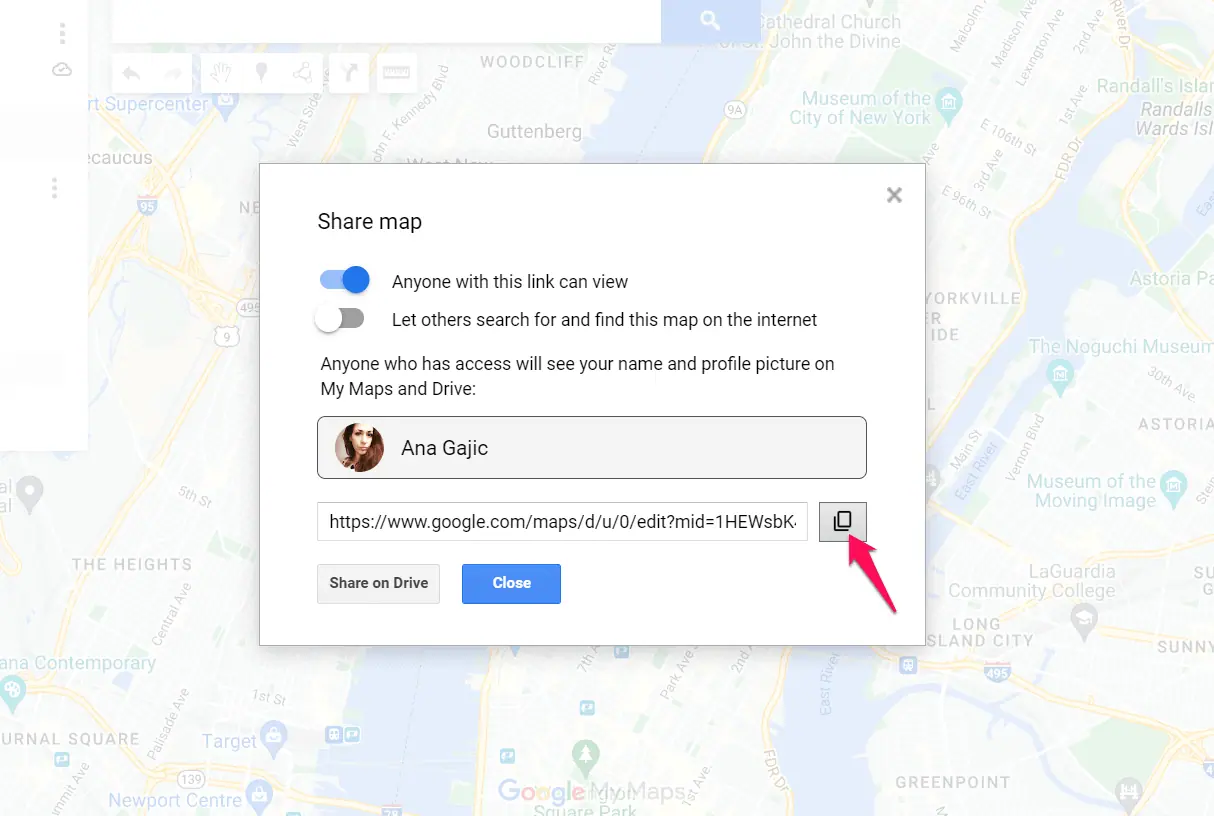








User forum
0 messages