How to Fix Google Maps Flickering [Step-by-Step]
2 min. read
Updated on
Read our disclosure page to find out how can you help MSPoweruser sustain the editorial team Read more
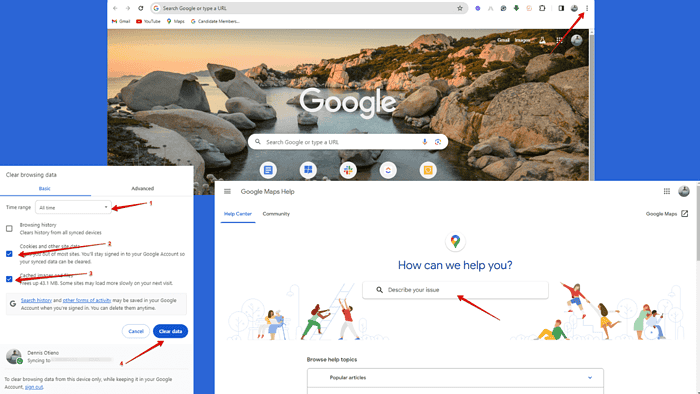
Google Maps flickering can be so subtle that it’s barely noticeable, or make the app downright unusable.
Whichever the case, I’m here to help you out. Follow along to get rid of this issue in no time:
1. Disable Hardware Acceleration
Hardware acceleration lets your browser delegate certain tasks to your device’s hardware components, potentially improving performance. However, it can sometimes cause flickering or other display issues.
Here’s how to disable it on Chrome:
- Open Chrome.
- Tap the three dots on the upper right, and click Settings.
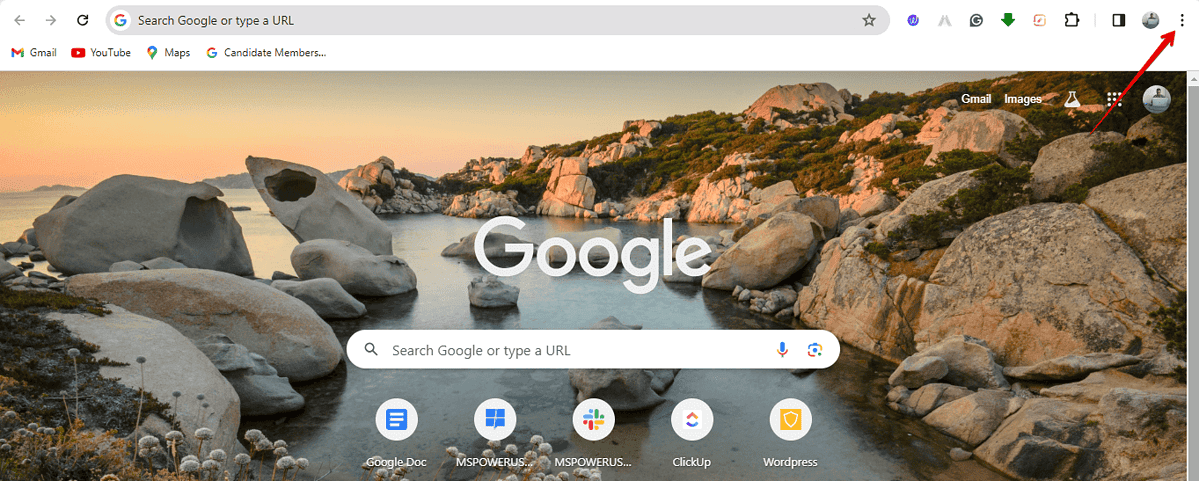
- Click System.
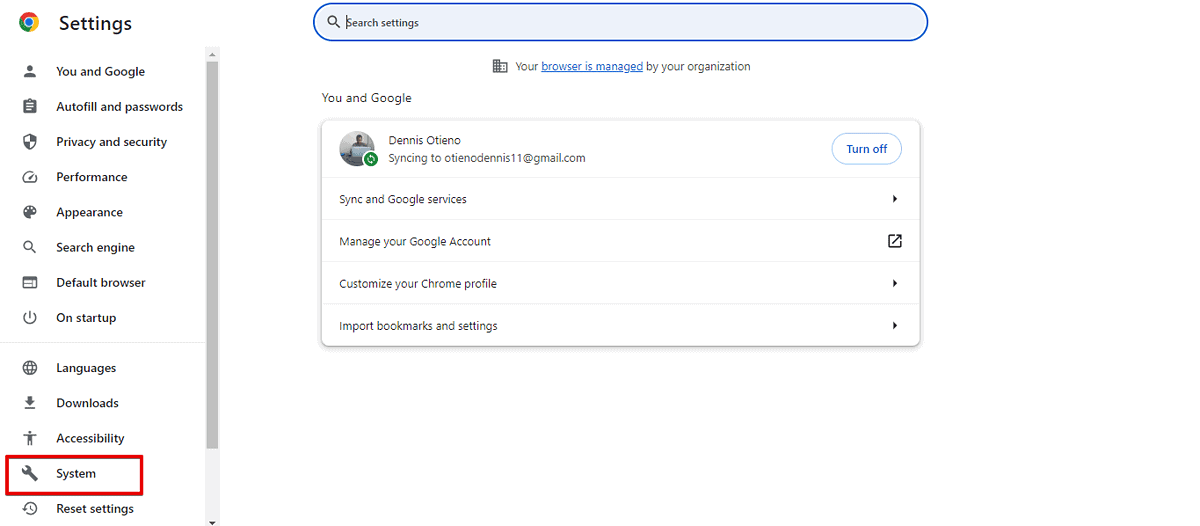
- Toggle off the Use graphics acceleration when available switch.
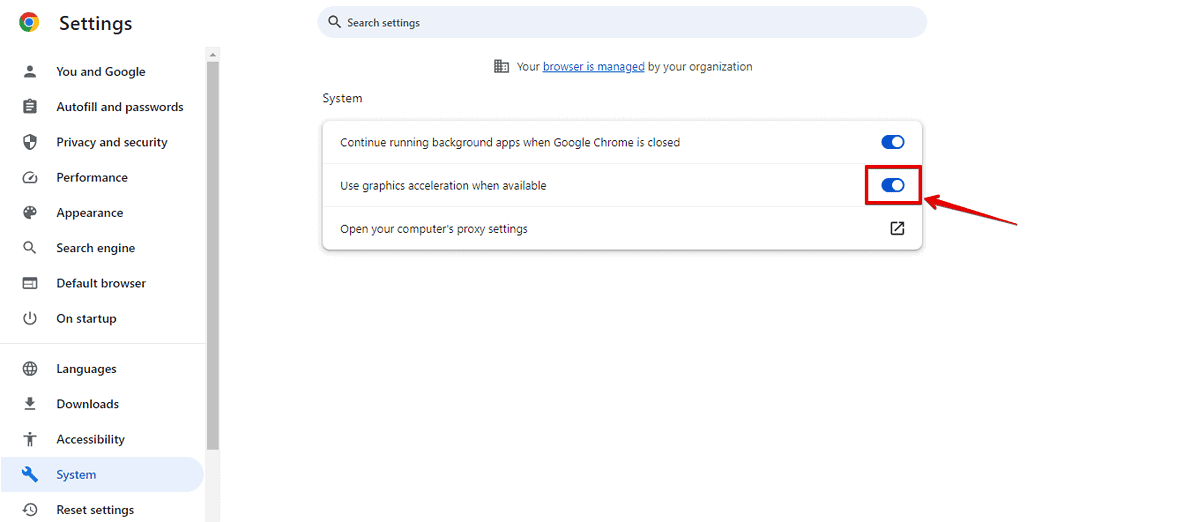
Restart Google Maps and check if the flickering is gone.
2. Clear Cache and Cookies
Over time, your browser’s cache and cookies can accumulate and potentially cause issues like flickering on Google Maps. Clearing these might help resolve the issue:
- Open Chrome.
- Hit Ctrl + Shift + Delete on your keyboard to open the Clear browsing data menu.
- Pick All Time and tick Cookies and other site data and Cached images and files.
- Hit Clear data.
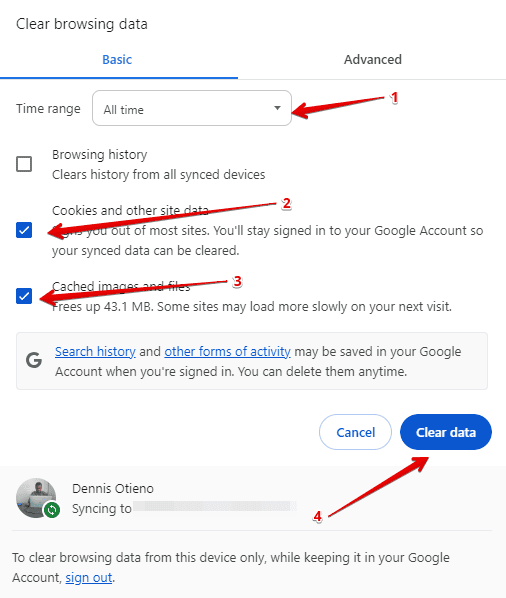
Note: Keep in mind that this will log you out of most websites and platforms.
Hopefully, this guide has helped you fix the Google Maps flickering issue. Which solution worked for you? Share in the comments!








User forum
0 messages