Google Maps Blue Line: What Is It and How Does It Work?
3 min. read
Published on
Read our disclosure page to find out how can you help MSPoweruser sustain the editorial team Read more
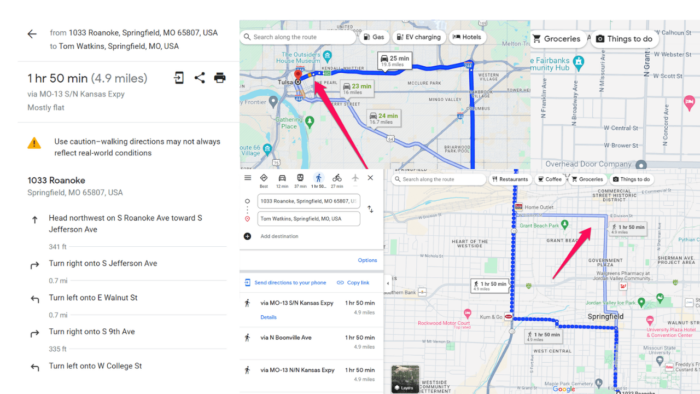
Let’s discuss the Google Maps blue line. Have you noticed how the lines in the navigation app are in different shades of blue? Do you know what the dotted blue line means?
In this article, you’ll find the answers to all your questions, along with a brief guide on how to enable these lines.
What Is The Blue Line in Google Maps?
The blue line is a Google Maps feature that gives you a visual representation of your route. It serves as a guide to help users navigate from their starting point to their destination.
Google Maps has three different blue lines – dark, light, and dotted.
Below, you’ll find what each of them means:
- Dark blue line – Represents the recommended route from your starting point to your destination. It’s the default route suggested by Google Maps based on factors like distance, traffic conditions, and estimated travel time. Following this line ensures a direct and efficient journey, minimizing detours and unnecessary delays.
- Light blue line – In addition to the primary blue line, Google Maps displays alternative routes as light blue lines. These offer different paths to reach your destination, letting you choose based on preferences like avoiding tolls or highways. You can compare the estimated travel times and distances of alternative routes before selecting one.
- Blue dotted line – Displays walking routes when navigating on foot. These lines indicate pedestrian-friendly paths, sidewalks, and footpaths. Walking routes may include shortcuts through parks or pedestrian-only areas to get you to your destination faster.
How Does The Google Maps Blue Line Work?
When you input your desired destination into Google Maps, the app calculates the optimal route based on various factors like traffic conditions, road closures, and preferred modes of transportation. The blue line then appears on the map, indicating the recommended path.
To enable it from the app, follow the steps below:
- Open Google Maps: Launch the Google Maps app on your device.
- Enter Destination: Enter your desired destination in the search bar and tap the Directions button to proceed.
- View Route Options: Maps will display the suggested routes to your destination, including the primary blue line and any alternative ones.
- Blue Line Options: Tap on the blue line representing the route you want to view. This will open the route options you can tap/click on to get more details.
Upon arriving at your destination, the blue line will automatically disappear.
Now you know what the Google Maps blue line represents and how to enable it. Whether you prefer a straightforward route or want to explore alternative paths, you can easily plan your journey through this handy feature
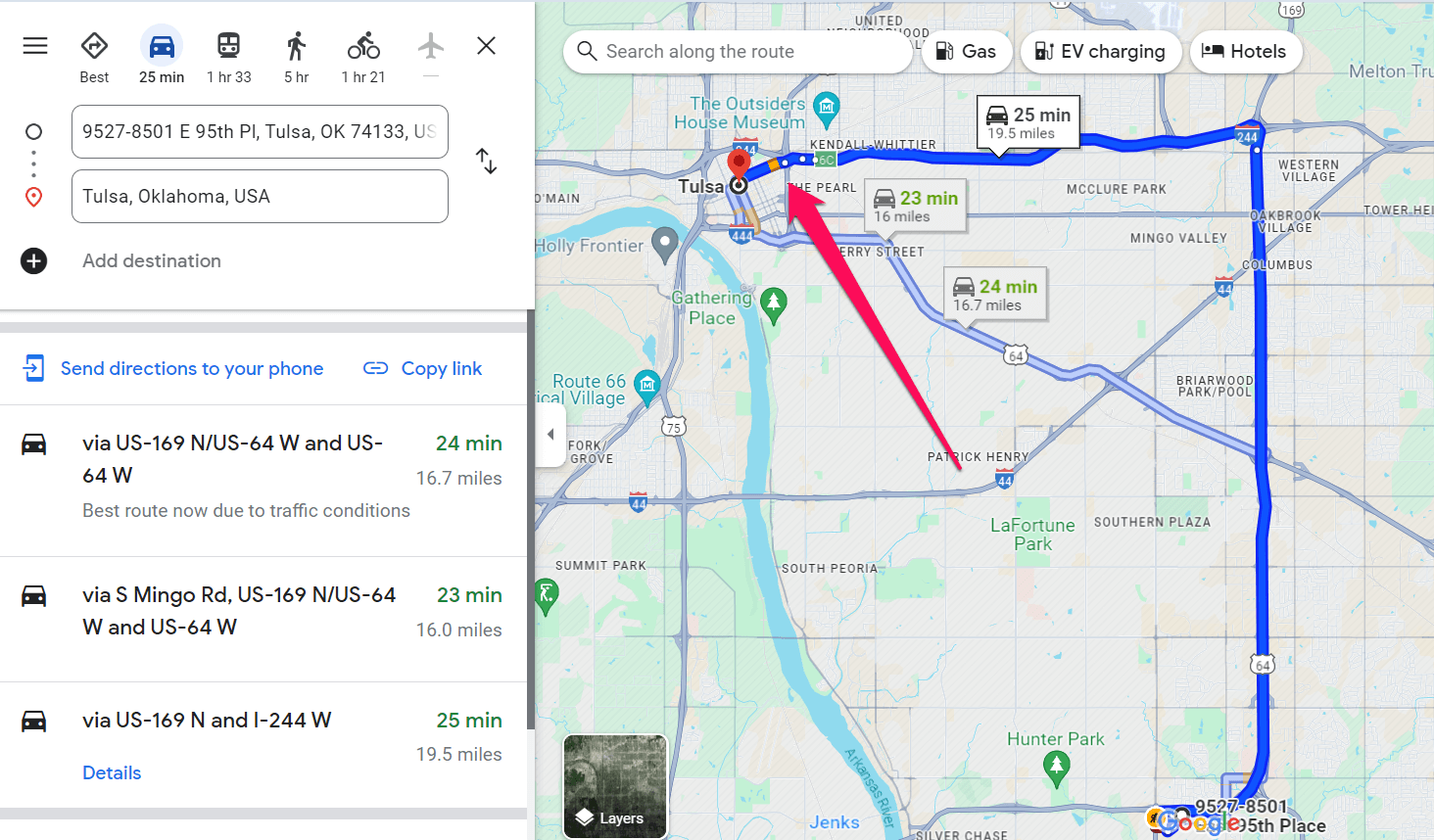
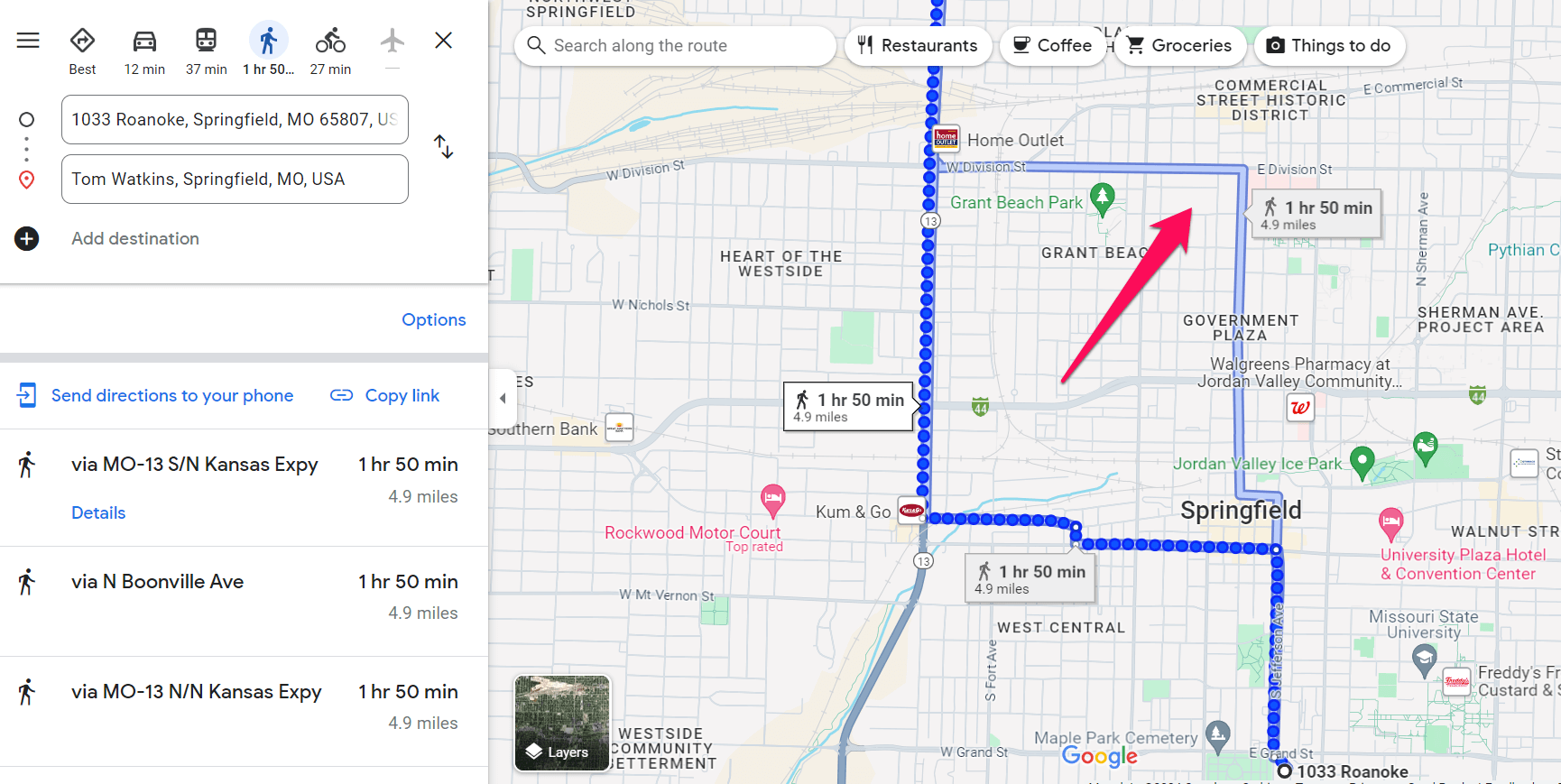
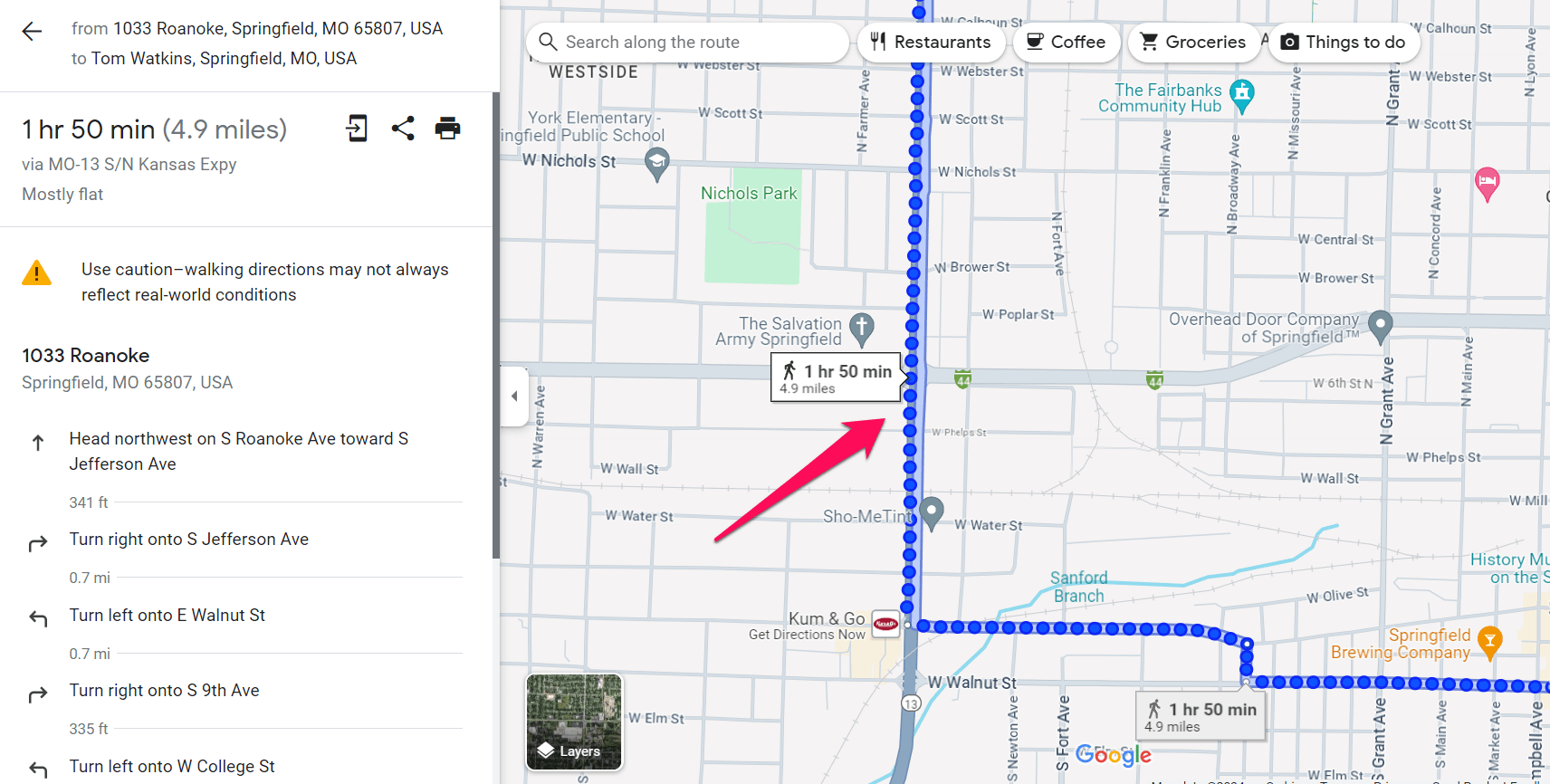
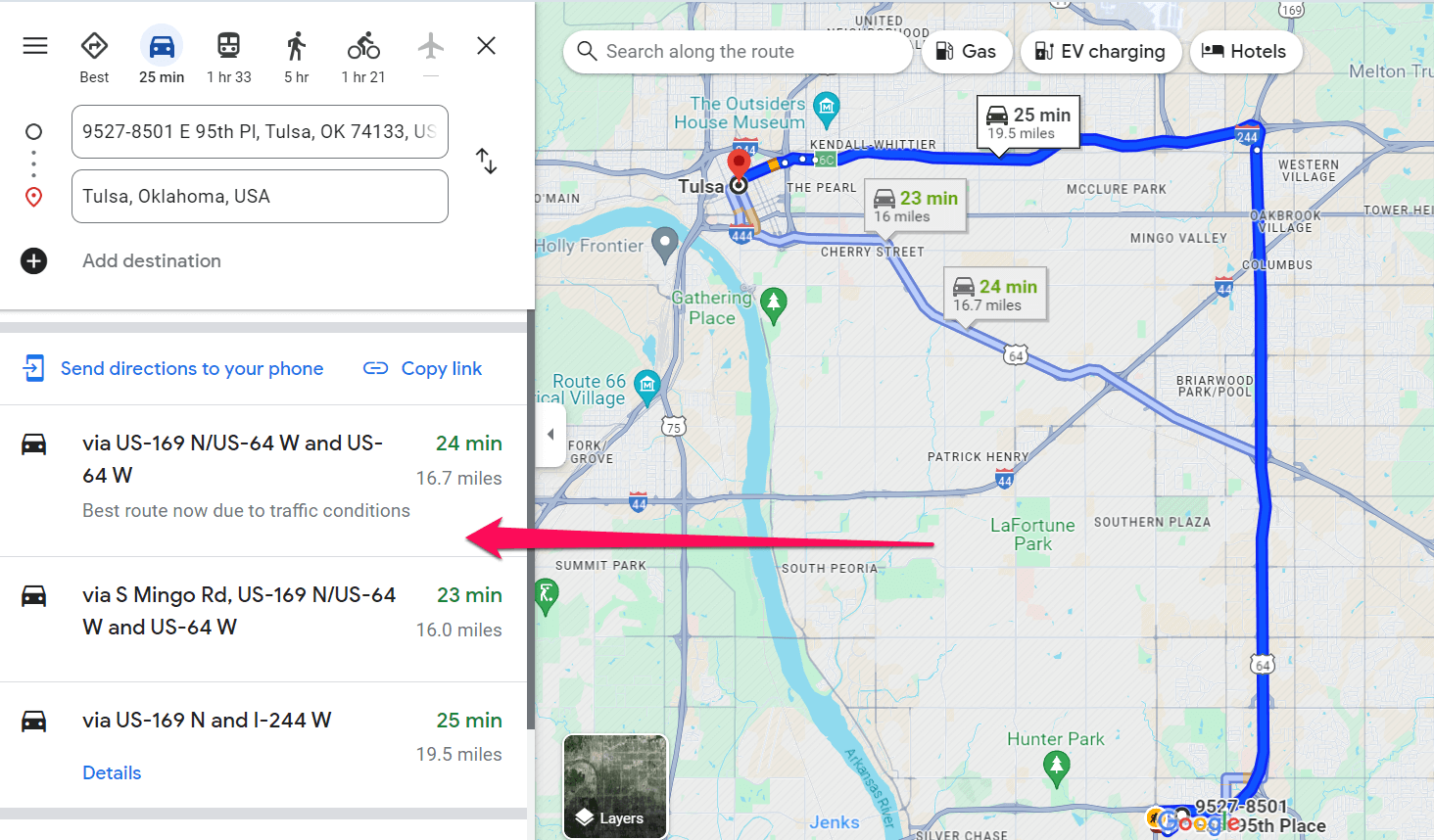








User forum
1 messages