Google Earth Pro Not Opening on Windows 11? Do This!
3 min. read
Updated on
Read our disclosure page to find out how can you help MSPoweruser sustain the editorial team Read more
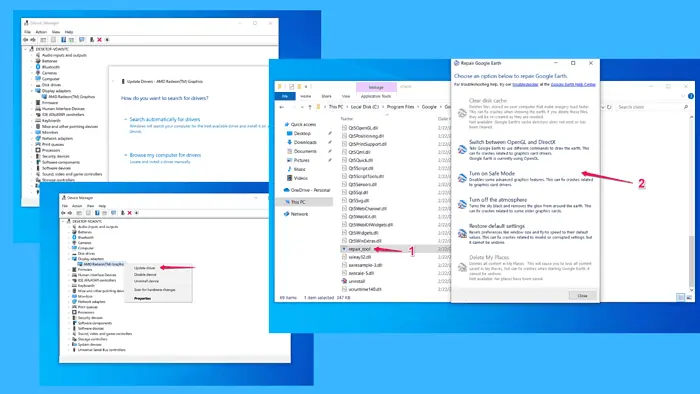
The problem with Google Earth Pro not opening on Windows 11 occurs due to compatibility issues, corrupted files, or even problems with your graphics drivers.
Let’s break it down so you can tackle the problem head-on.
How to Fix Google Earth Pro Not Opening on Windows 11
Before trying more complex solutions, make sure you tick off the following boxes:
- Restart your computer – this sounds way too simple, but sometimes, a quick restart is all it takes to clear out any temporary glitches causing the problem.
- Reinstall Google Earth Pro – uninstalling and then reinstalling Google Earth Pro can clear up any corrupted files that might be causing the issue.
- Check for Windows Updates – keeping your system updated can resolve conflicts that prevent Google Earth Pro from running.
1. Run Google Earth Pro in Compatibility Mode
Apps like Google Earth Pro need to be run in compatibility mode to work properly on newer versions of Windows. Here’s how you can do that:
- Right-click the Google Earth Pro shortcut on your desktop.
- Select Properties from the context menu.
- Navigate to the Compatibility tab.
- Check the box that says Run this program in compatibility mode for:
- Select Windows 8 from the dropdown list.
- Click Apply and then OK.
Now, try opening Google Earth Pro again. If this doesn’t work, it’s time to check your graphics drivers.
2. Update Your Graphics Drivers
Outdated or incompatible graphics drivers can often cause Google Earth Pro not only to crash but not open at all. Updating your drivers might be the key to solving this problem.
- Press Win + X and select Device Manager.
- Expand the Display Adapters section.
- Right-click your graphics card and choose Update driver.
- Select Search automatically for drivers and follow the prompts to install any available updates.
After updating, reboot your computer and try launching Google Earth Pro again.
3. Run Google Earth’s Repair Tool
Google Earth Pro has a built-in repair tool that can automatically fix common issues, including problems with the app not opening. Here’s how to run it:
- Open the Start menu and search for Google Earth Pro.
- Right-click on it and select Open file location.
- In the folder that opens, find and run the file named repair_tool.exe.
- Try clearing the disk cache, restoring default settings, or switching between OpenGL and DirectX.
After the repair process is complete, try opening Google Earth Pro again.
So, if Google Earth Pro is not opening on your Windows 11 machine, don’t worry.
Start with the simple fixes, like restarting your computer or running the app in compatibility mode. If those don’t work, updating your graphics drivers or running the repair tool might do the trick. By following these steps, you should have Google Earth Pro up and running in no time.
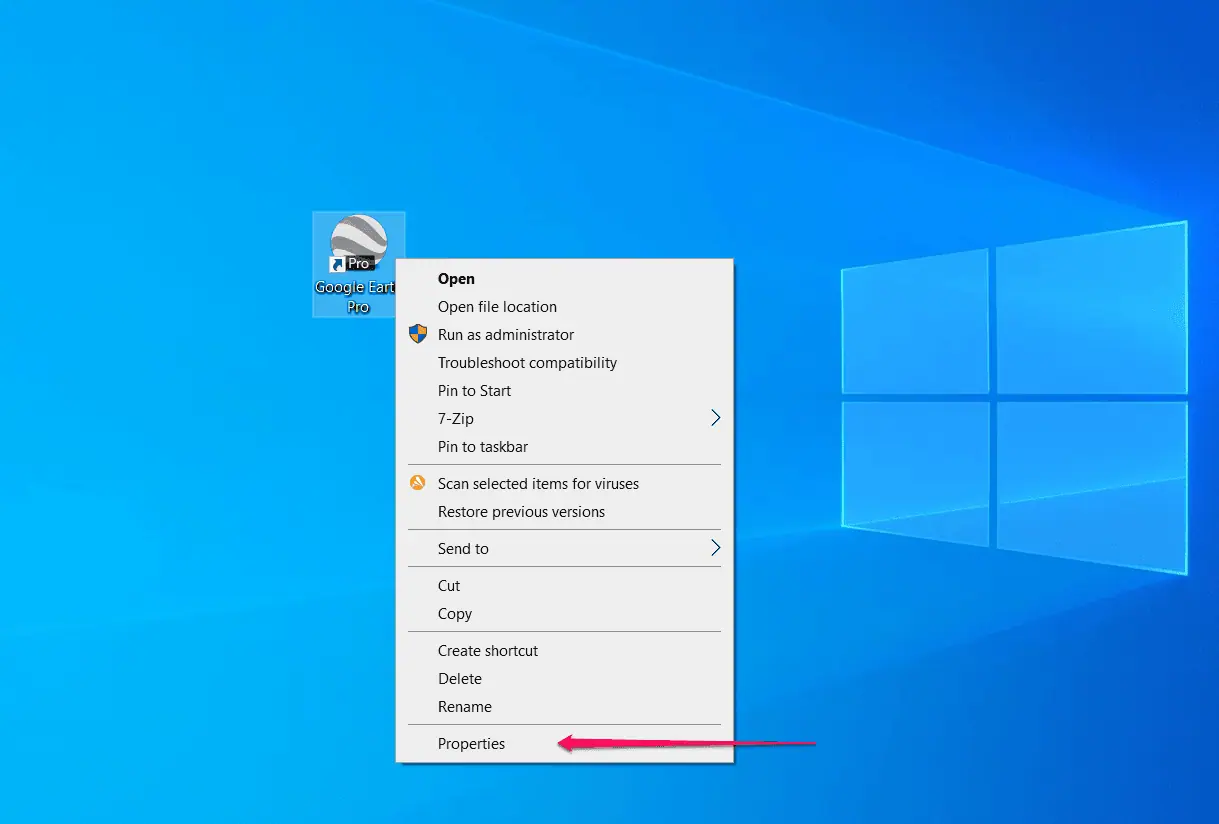
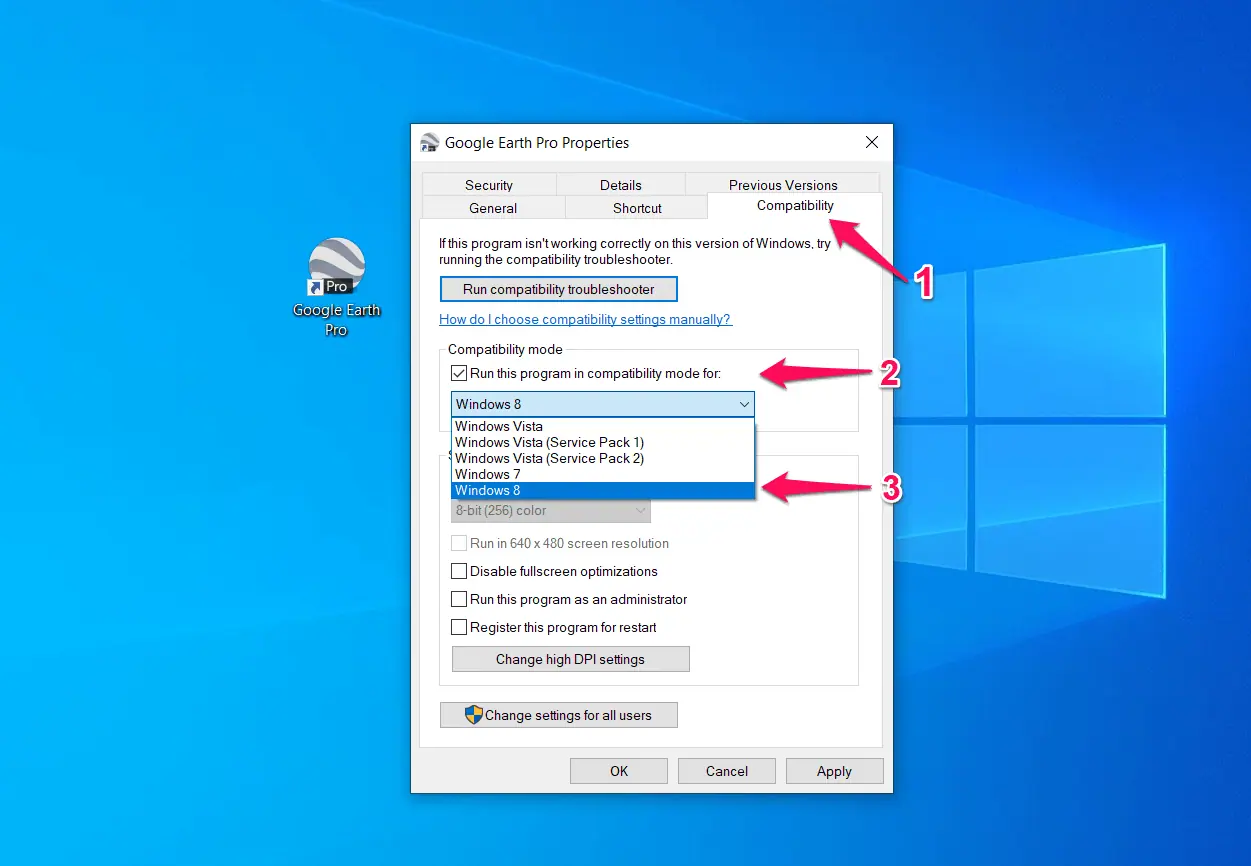
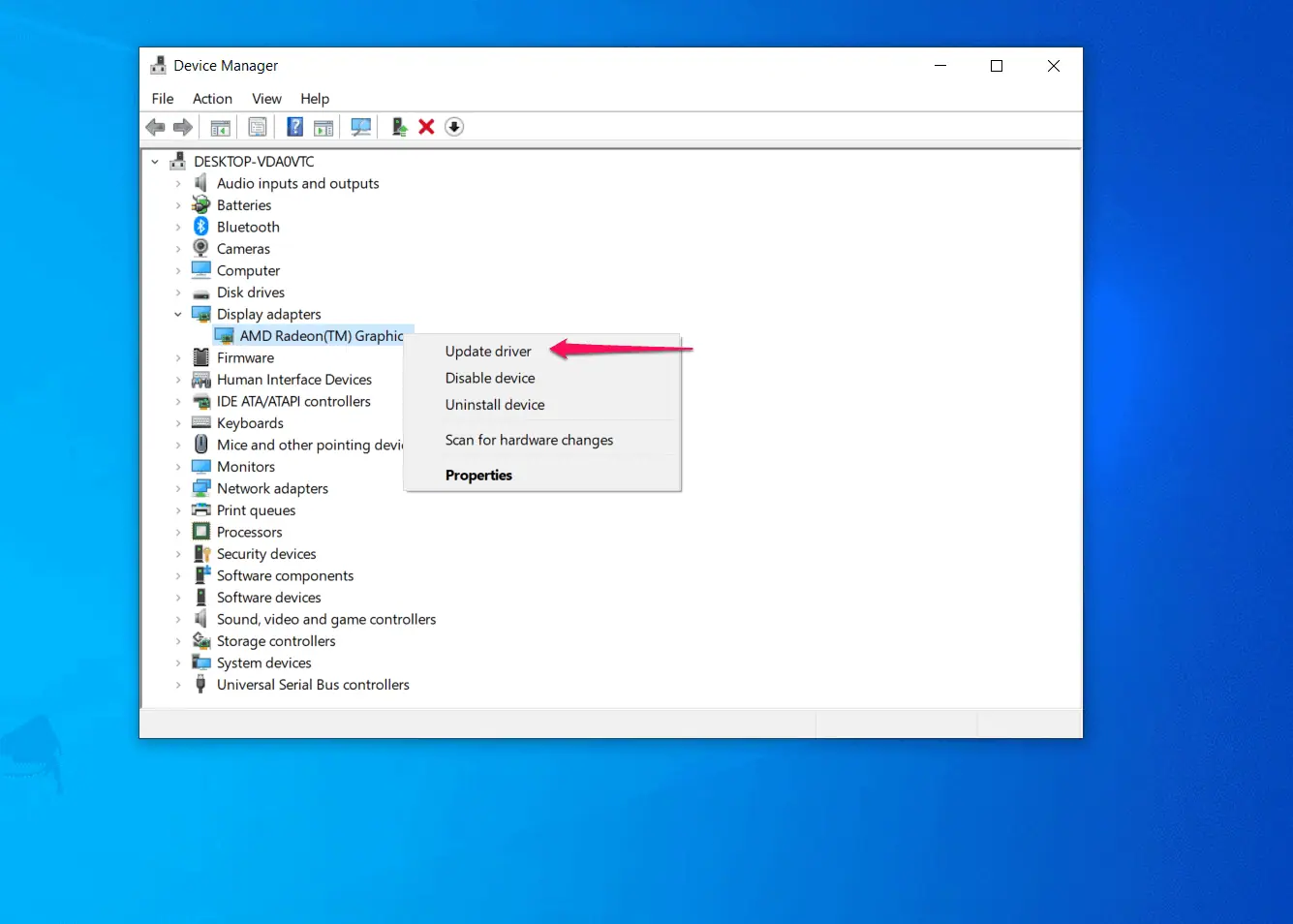
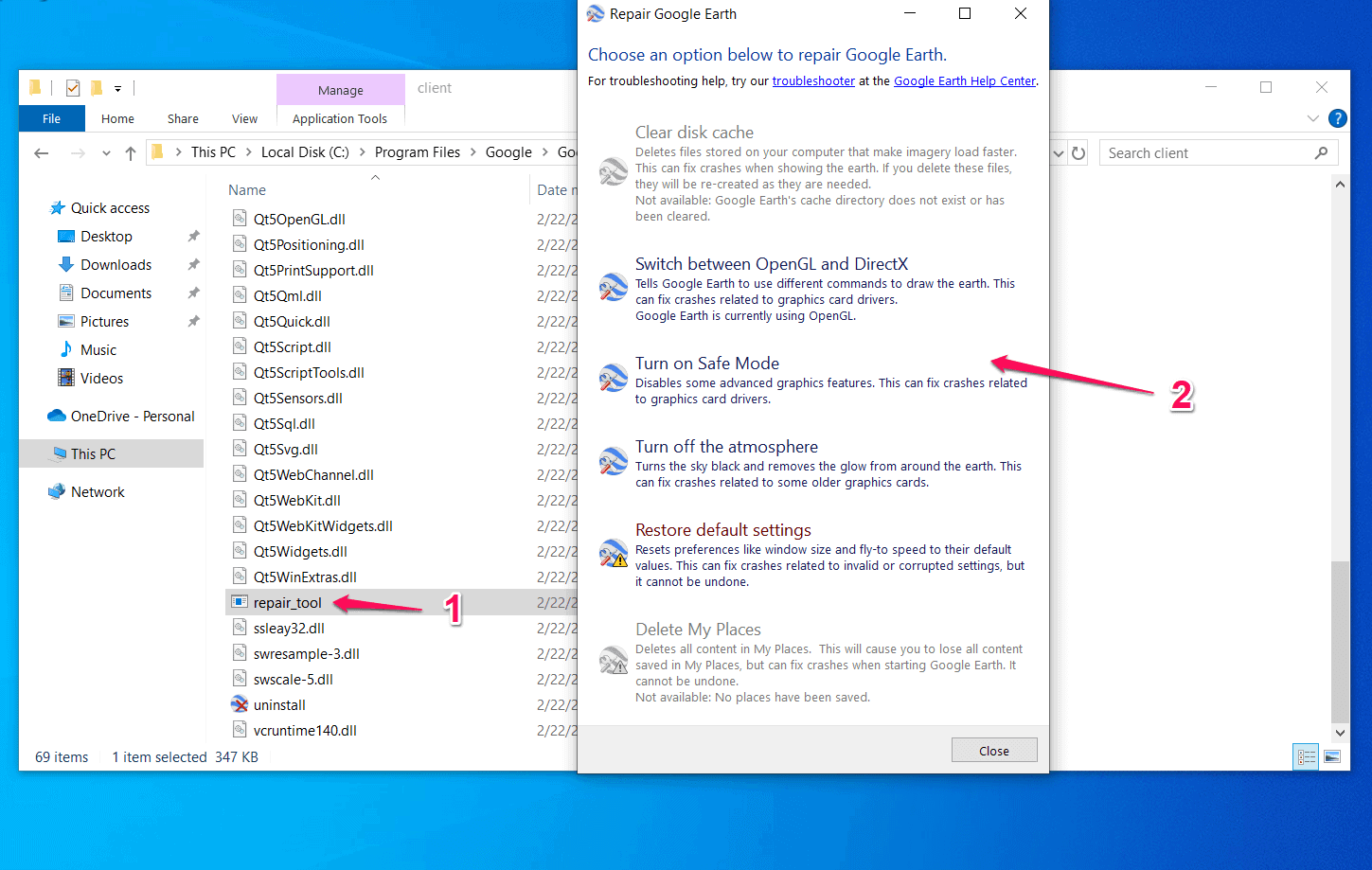








User forum
1 messages