Google Earth Failed to Fetch Startup Values: Fix It Now!
4 min. read
Published on
Read our disclosure page to find out how can you help MSPoweruser sustain the editorial team Read more
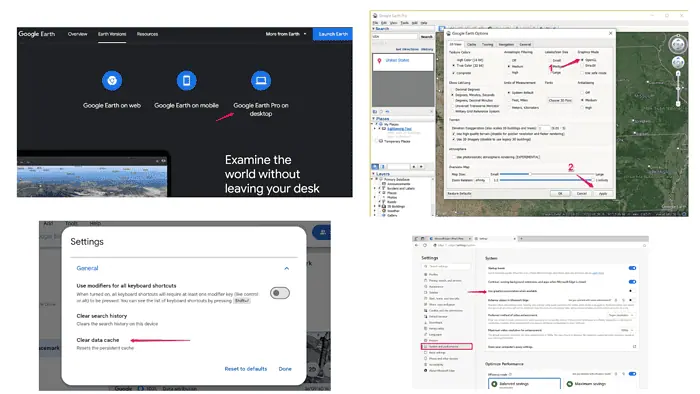
Getting the error Google Earth failed to fetch startup values can be frustrating, as it prevents you from using the app.
This error typically occurs due to:
- Corrupted cache or settings files
- Outdated software
- Graphics acceleration settings
Don’t worry, though – I’m here to help you fix it.
Just follow these simple steps:
Enable Graphics Acceleration in Your Web Browser
Enabling graphics acceleration can improve the performance of Google Earth and prevent errors.
Google Chrome
- Open Google Chrome and click on the three dots in the top right corner.
- Select “Settings” from the dropdown menu.
- Scroll down and click on the “System” tab to access hardware acceleration settings.
- Find “Use graphics acceleration when available.”
- Toggle the switch to turn it on.
- Restart Chrome so the changes take effect.
Mozilla Firefox
- Open Firefox and click on the three horizontal lines in the top right corner.
- Select “Setting” from the dropdown menu.
- From the General tab, scroll down to the “Performance” section.
- Check the box next to “Use recommended performance settings” if it’s not already checked.
- Check the box next to “Use hardware acceleration when available.”
- Restart Firefox so the changes take effect.
Microsoft Edge
- Launch Microsoft Edge, click the three dots in the top-right part of the screen, and select “Settings.”
- Locate the “System and Performance” tab, and from here, toggle the option “Use Graphics acceleration when available.”
- Restart the browser so the changes take effect.
If enabling graphics acceleration in your browser doesn’t resolve the issue, move on to the next fix.
Download and Install the Desktop Version of Google Earth
Using the desktop version of Google Earth usually offers a more stable experience.
So, if you’re using the web version, try installing Google Earth Pro on your PC.
- Visit the Google Earth website.
- Click on “Google Earth Pro on desktop.”
- Download the installation file for your operating system.
- Open the downloaded file and follow the on-screen instructions to install Google Earth Pro.
Launch Google Earth Pro after installation is complete to check if the problem is fixed.
Use OpenGL in Google Earth Pro
Switching to OpenGL can improve graphics performance and resolve rendering issues.
To enable OpenGL, follow these steps:
- Open Google Earth Pro.
- Click “Tools” in the top menu, and select “Options.”
- Go to the “3D View” tab, and in the “Graphics Mode” section, select “OpenGL.”
- Click “Apply” and then “OK.”
- Restart Google Earth Pro for the changes to take effect.
Update Your Graphics Driver
Keeping your graphics driver up-to-date ensures compatibility and performance improvements.
Windows
- Type “Device Manager” in the Windows search bar and open the app.
- Expand the “Display adapters” section.
- Right-click on your graphics card and select “Update driver.”
- Choose “Search automatically for updated driver software.”
- Follow the on-screen instructions to complete the update.
Mac
- Click on the Apple menu and select “System Preferences.”
- Click on “Software Update.”
- Click “Update Now” to install the latest graphics driver if an update is available.
Clear Cache and Settings
Clearing the cache and settings can resolve any corrupted files that cause the error.
- Open Google Earth Pro, click “Tools” in the top menu, and select “Options.”
- Go to the “Cache” tab. Click “Clear disk cache.”
- Click “Clear memory cache.”
- Click “Apply” and then “OK.”
- Restart Google Earth Pro for the changes to take effect.
If you’re using the web version, here’s how you can clear the cache:
- Launch the web version of Google Earth.
- Select the “Tools” tab, then “Settings.”
- After that, locate the “General” section, and here, click “Clear Data Cache.”
That’s it!
By following the steps above, you can resolve the Google Earth failed to fetch startup values error in no time!
Which method did the trick for you? Let me know in the comments!
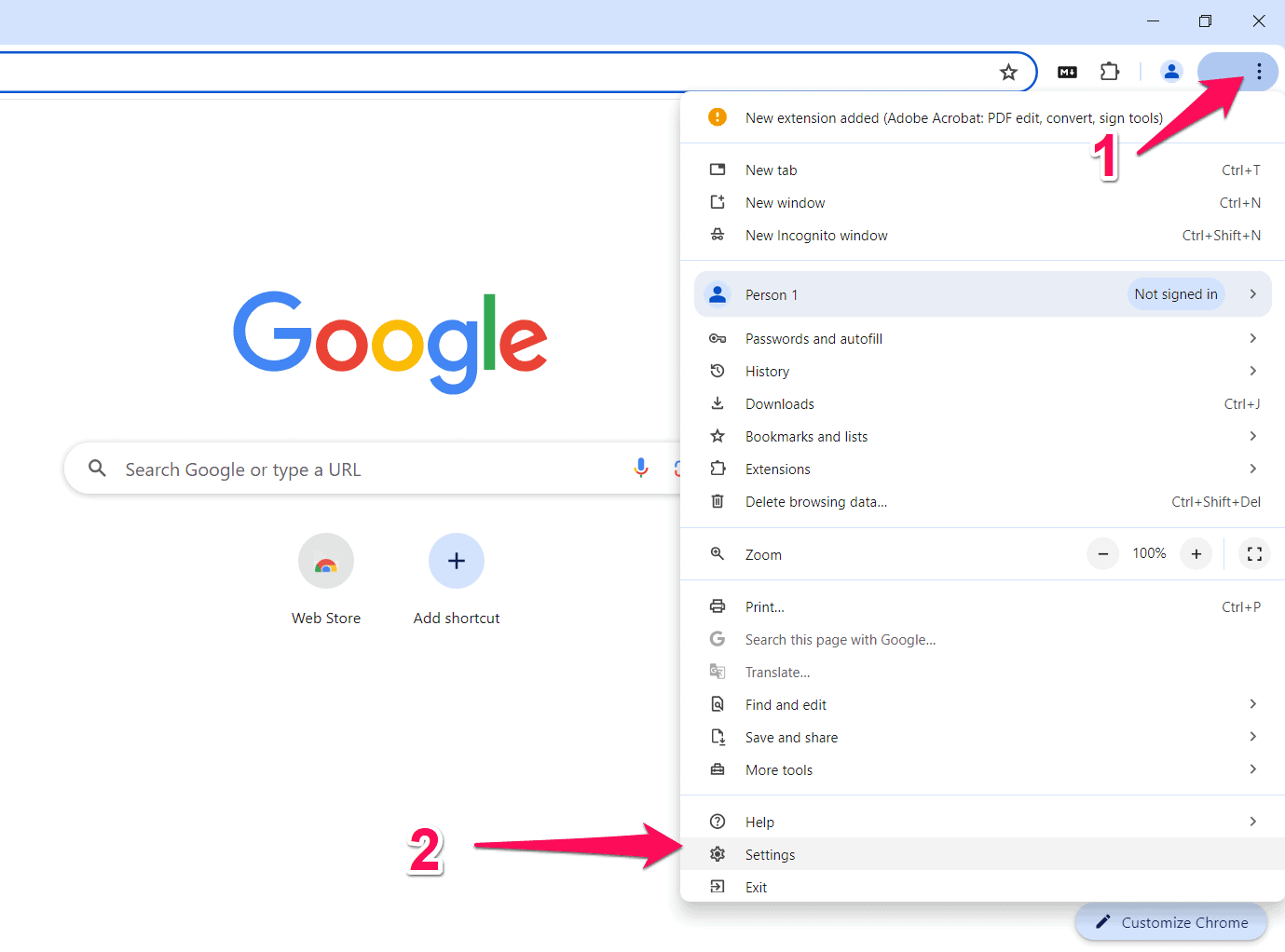
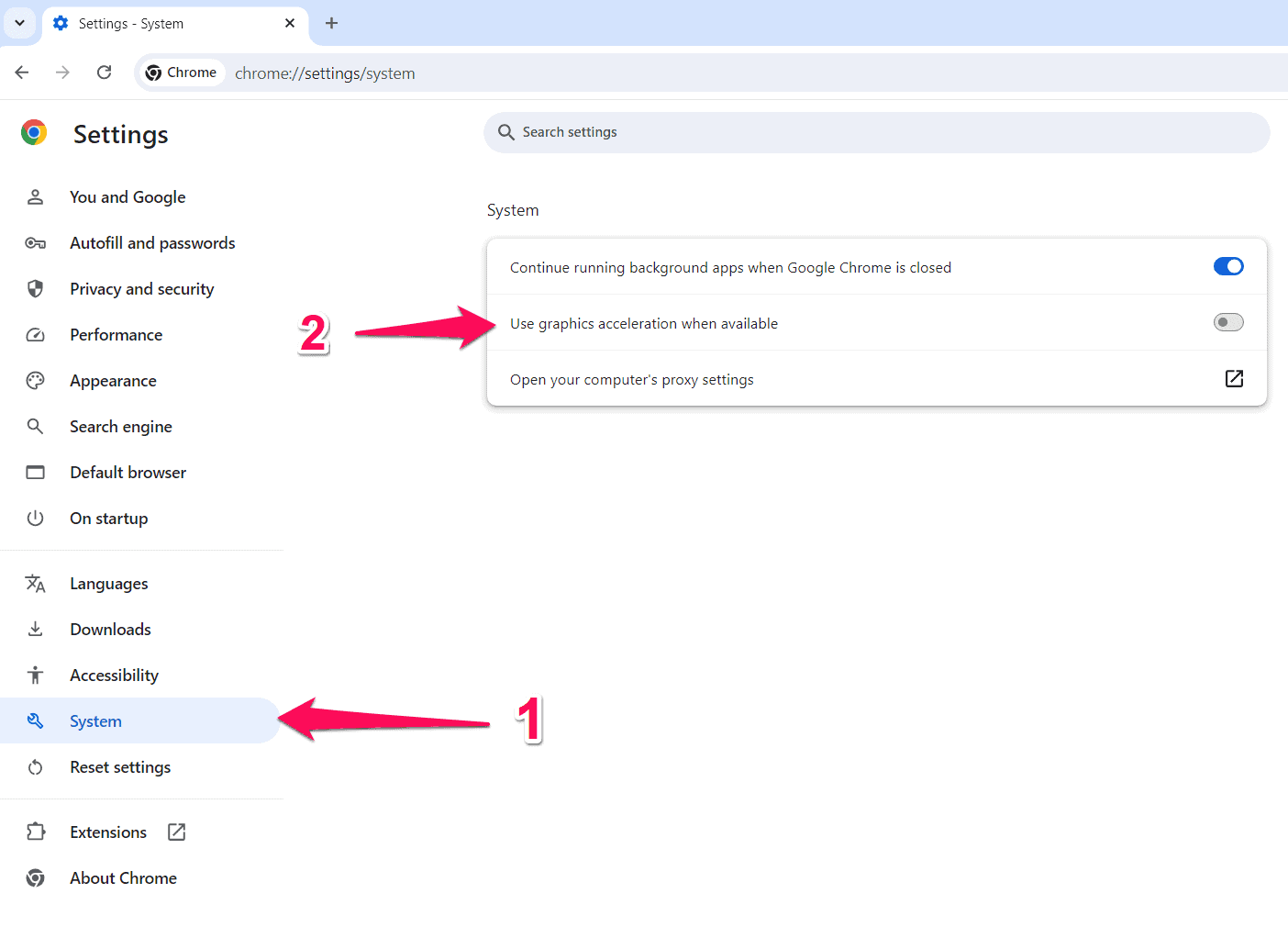
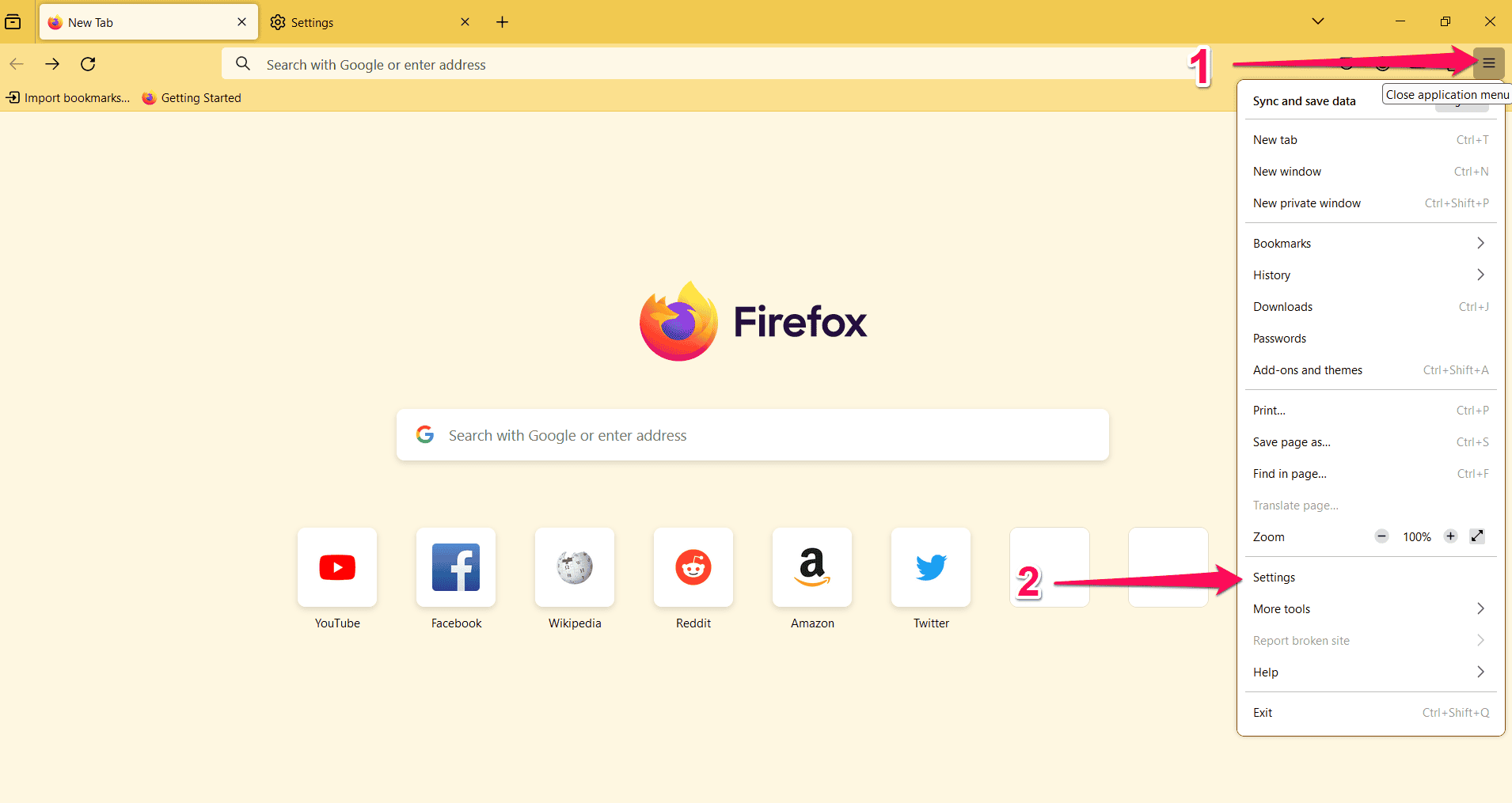
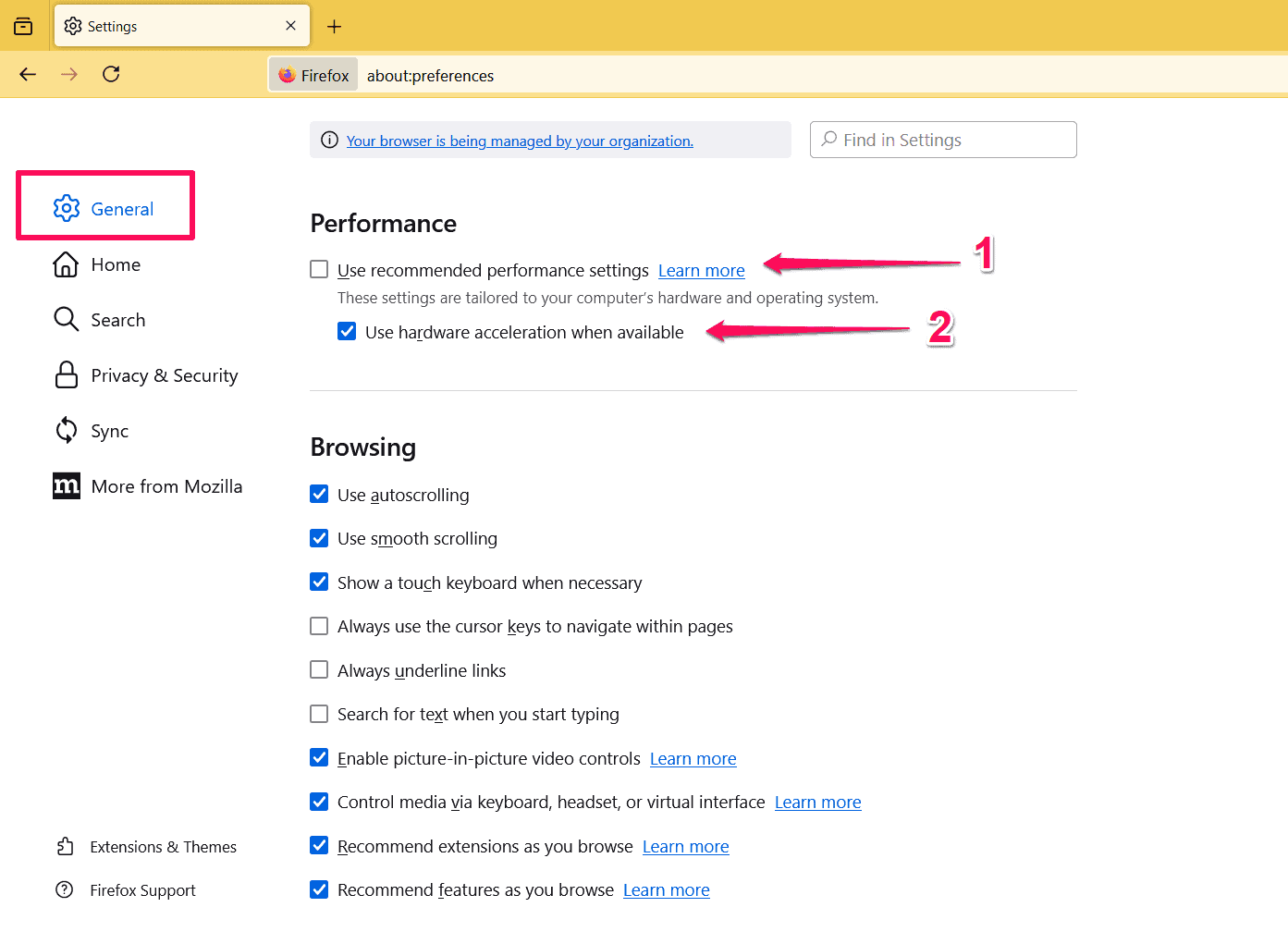
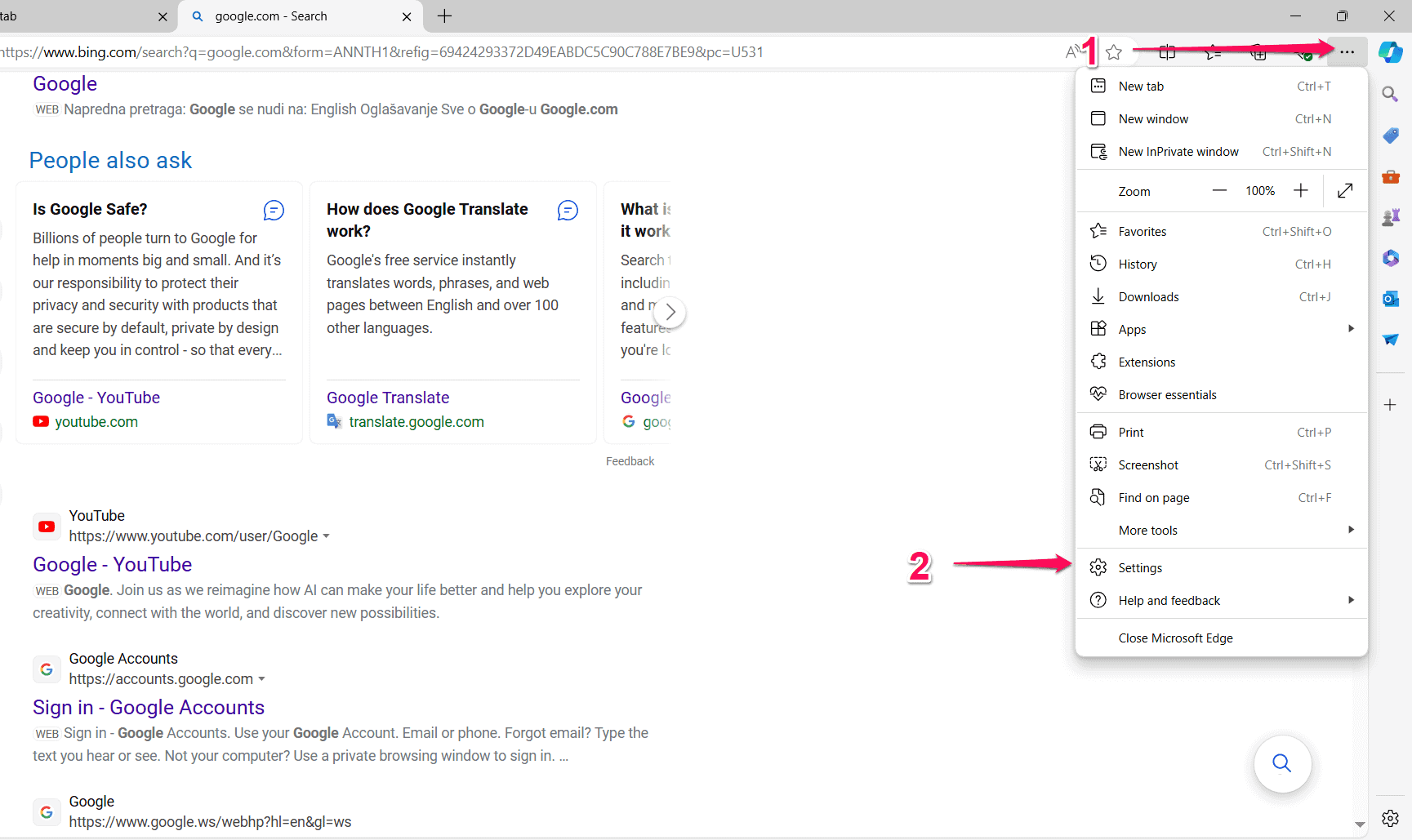
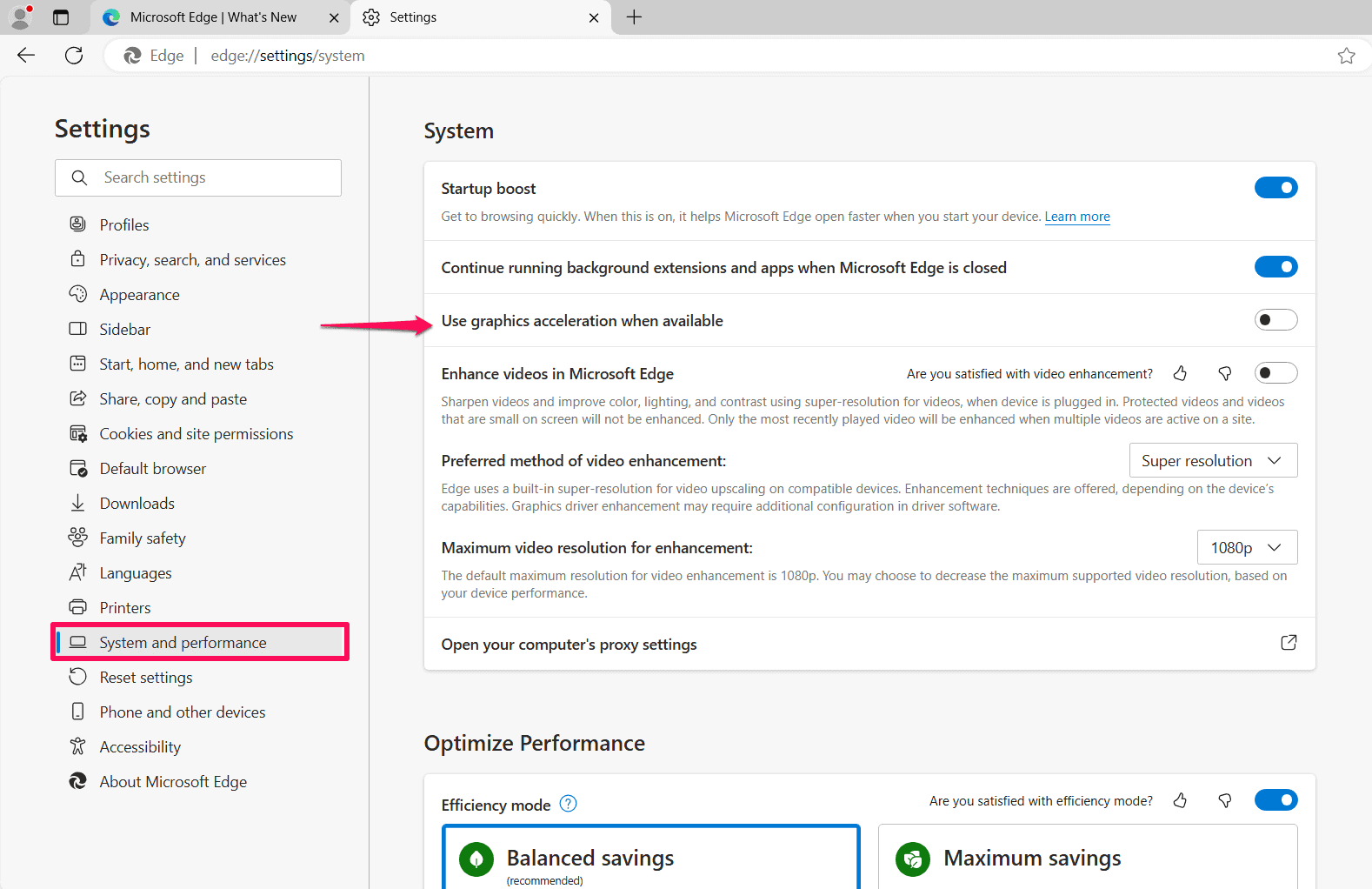
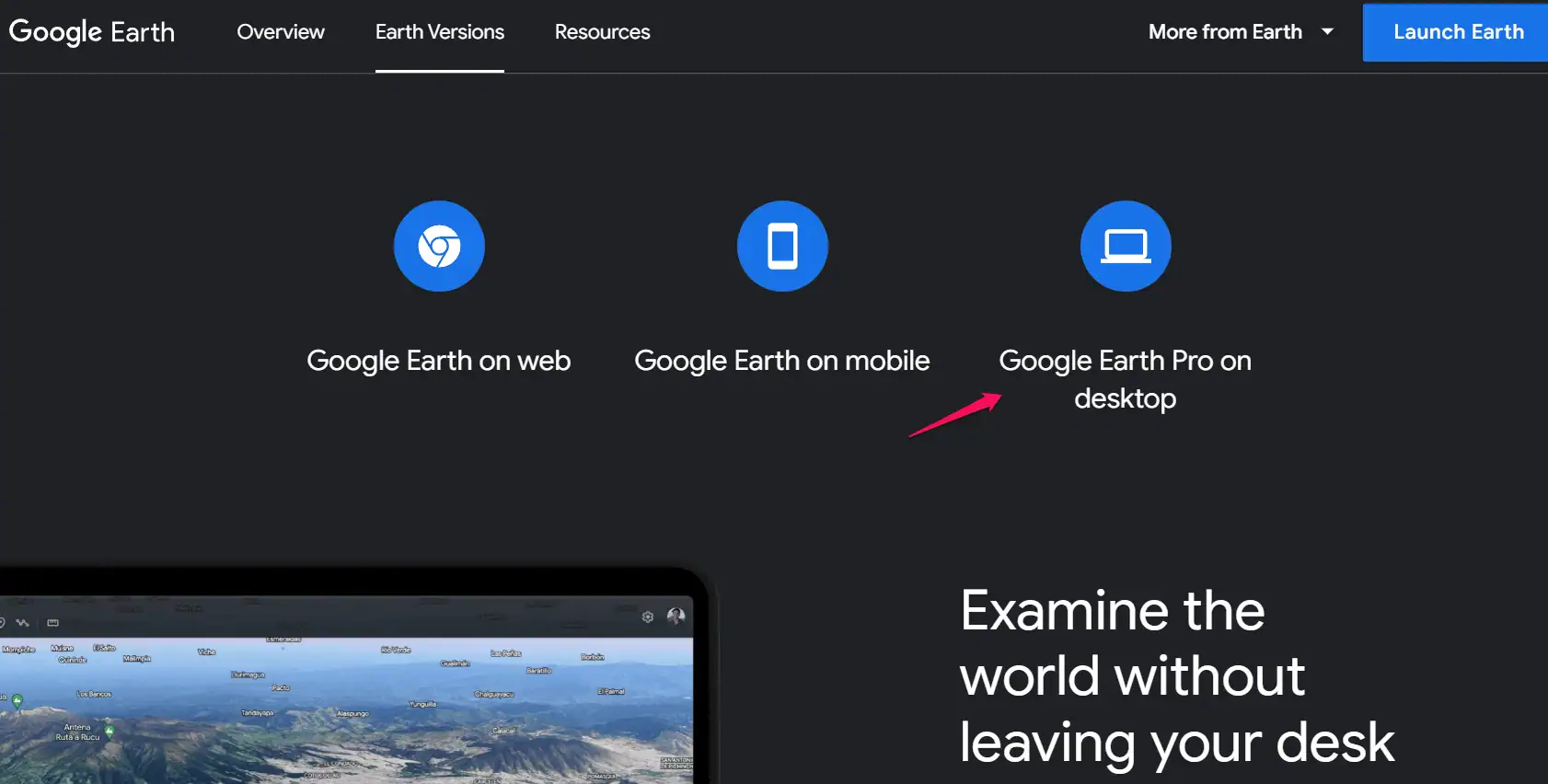
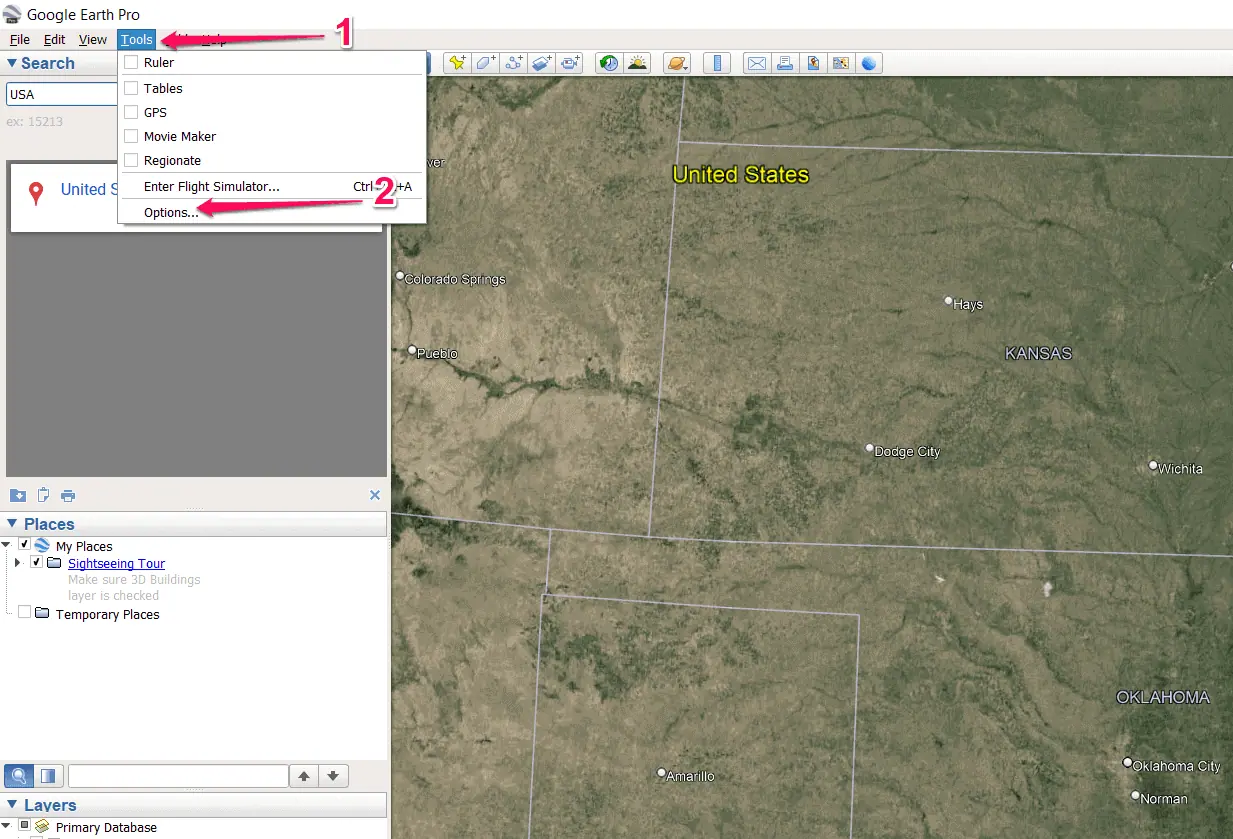
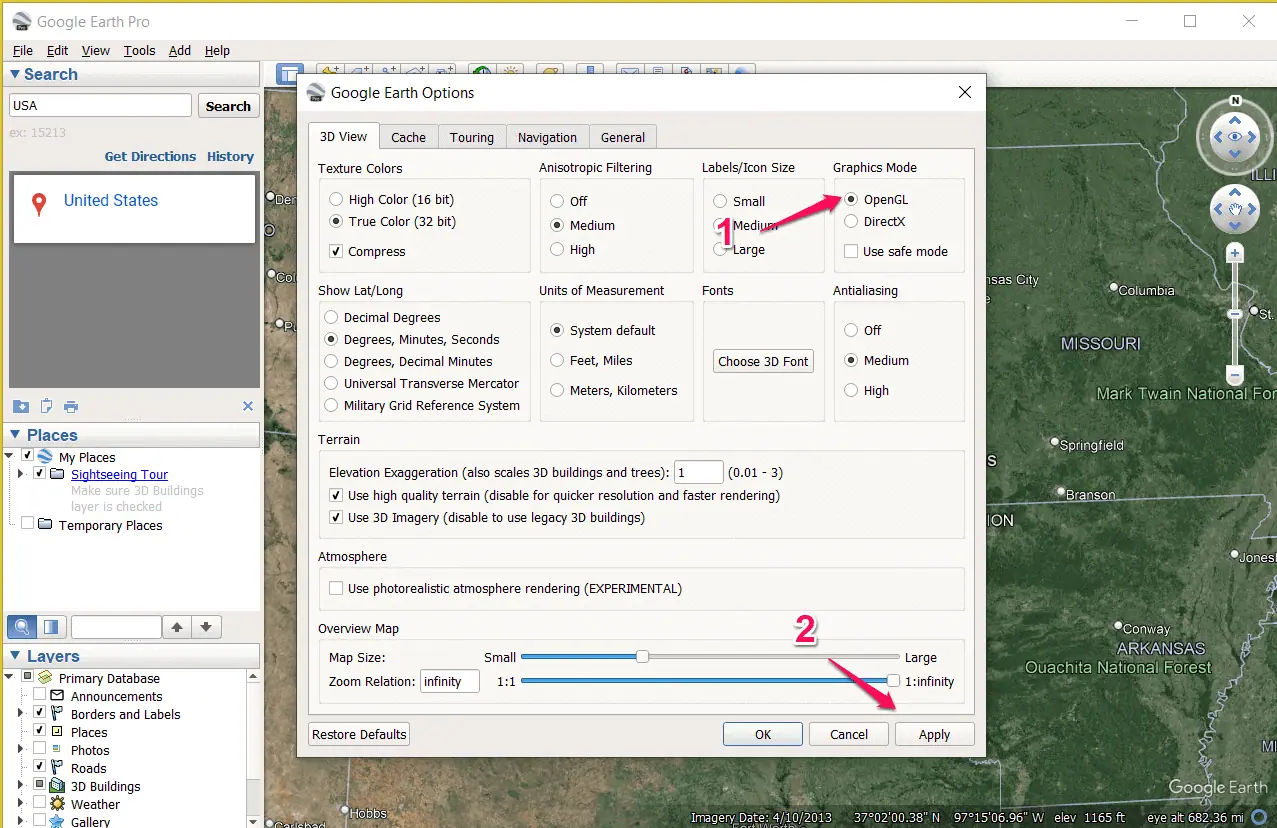
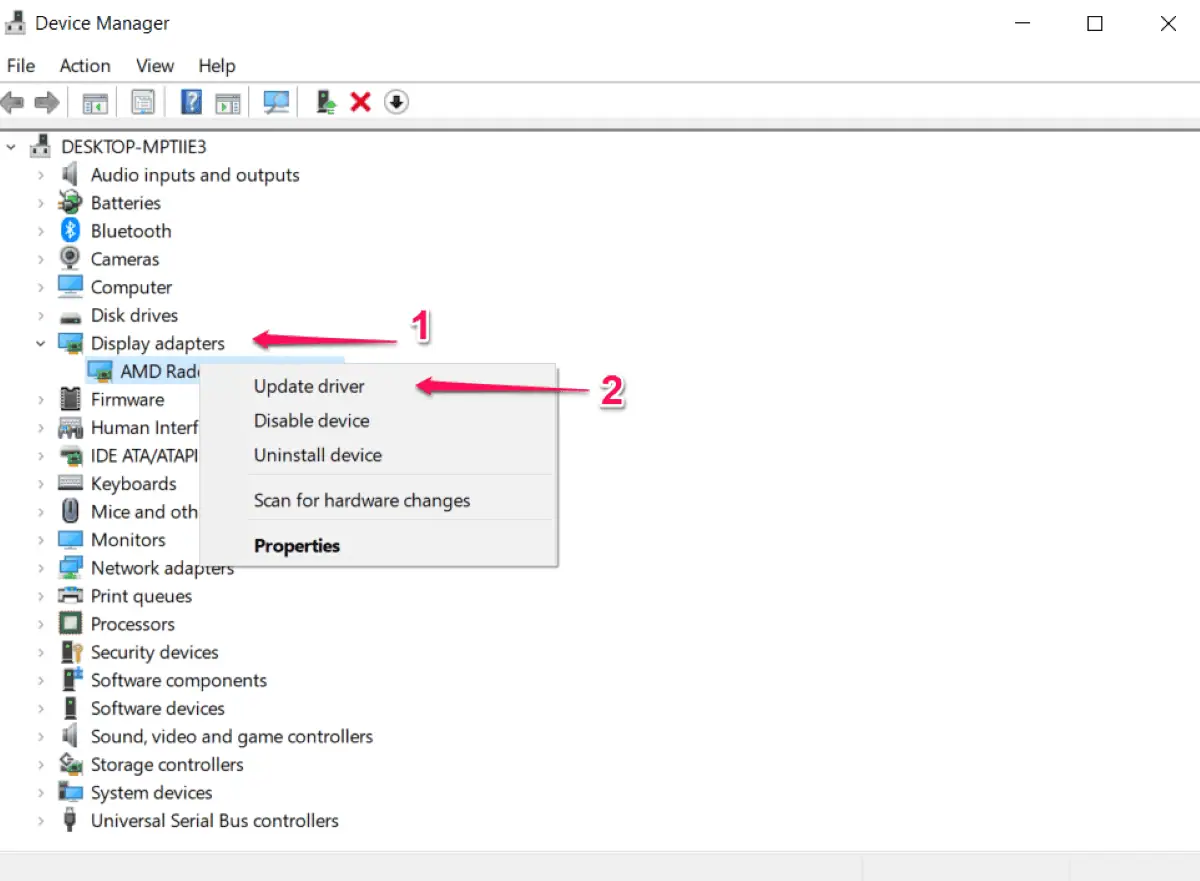
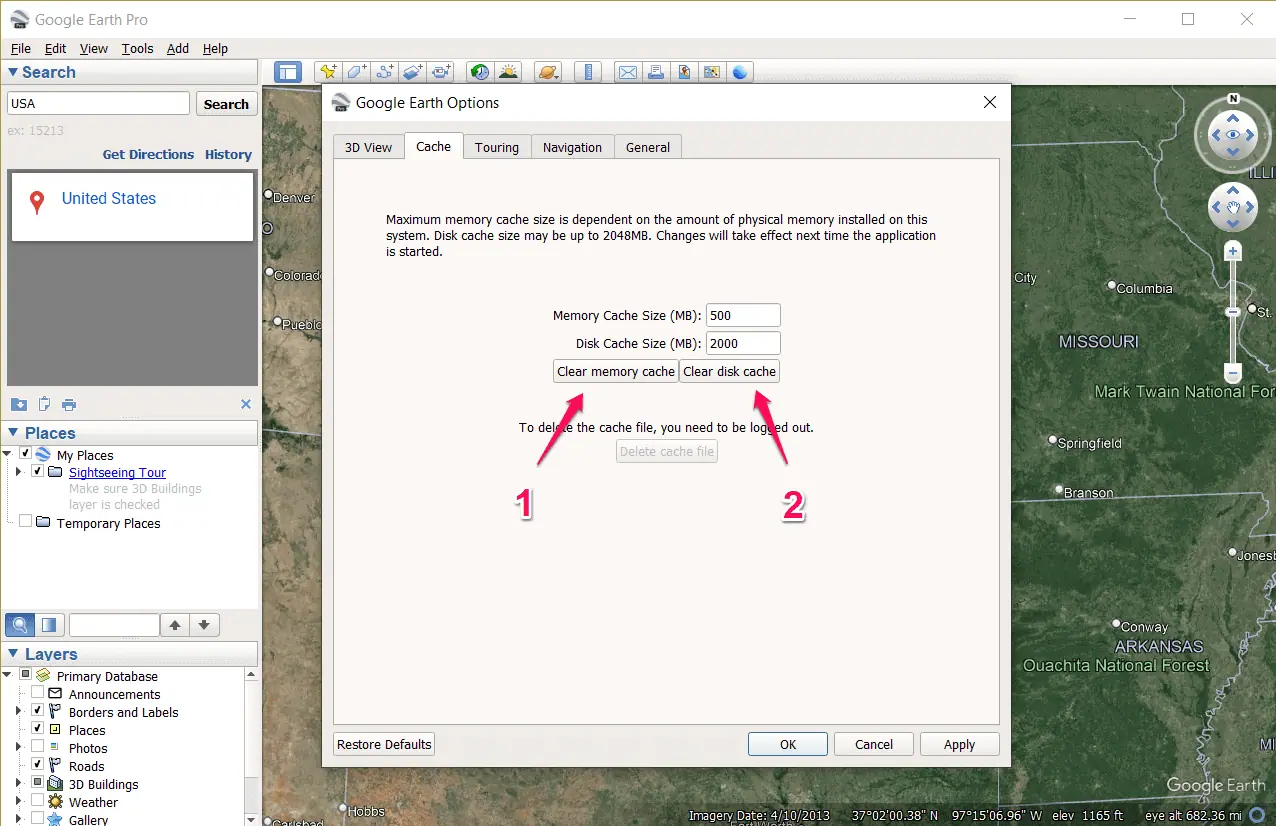
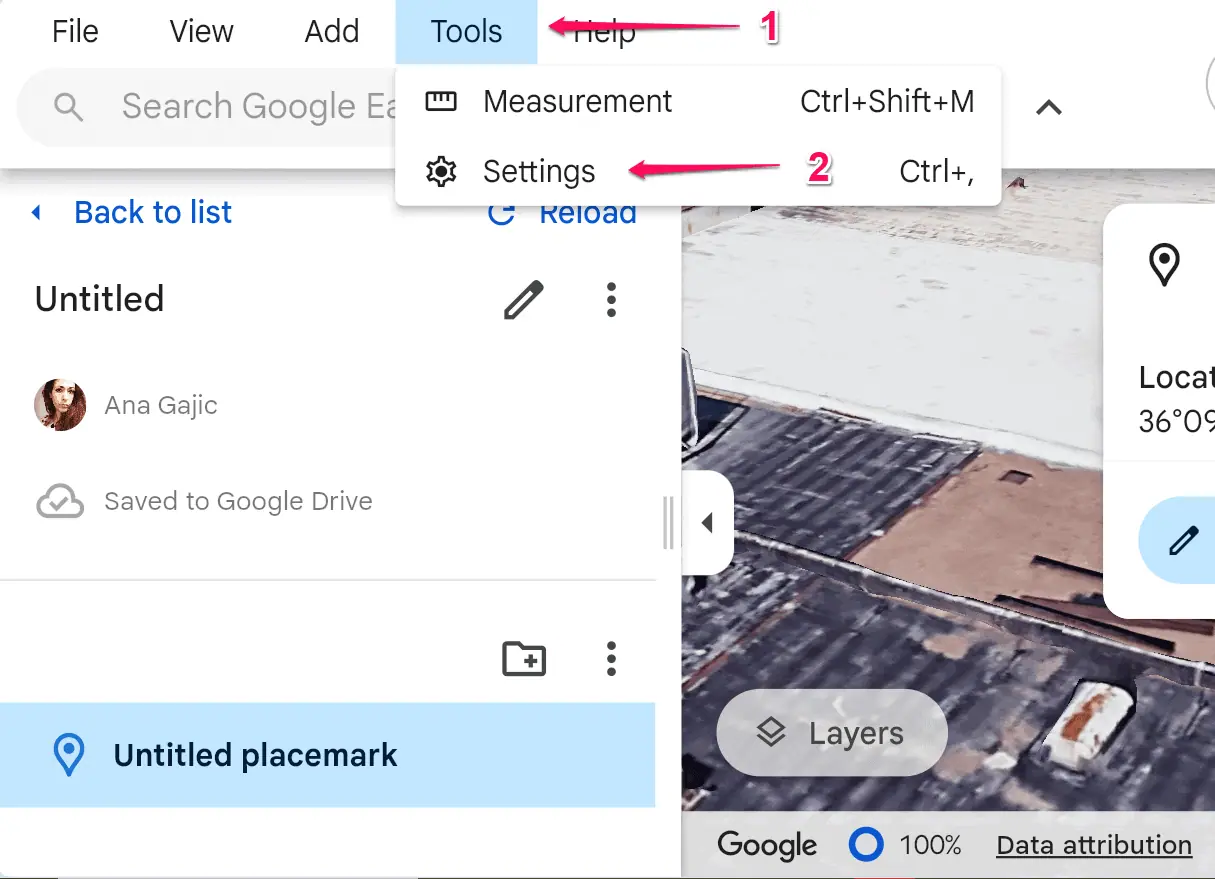
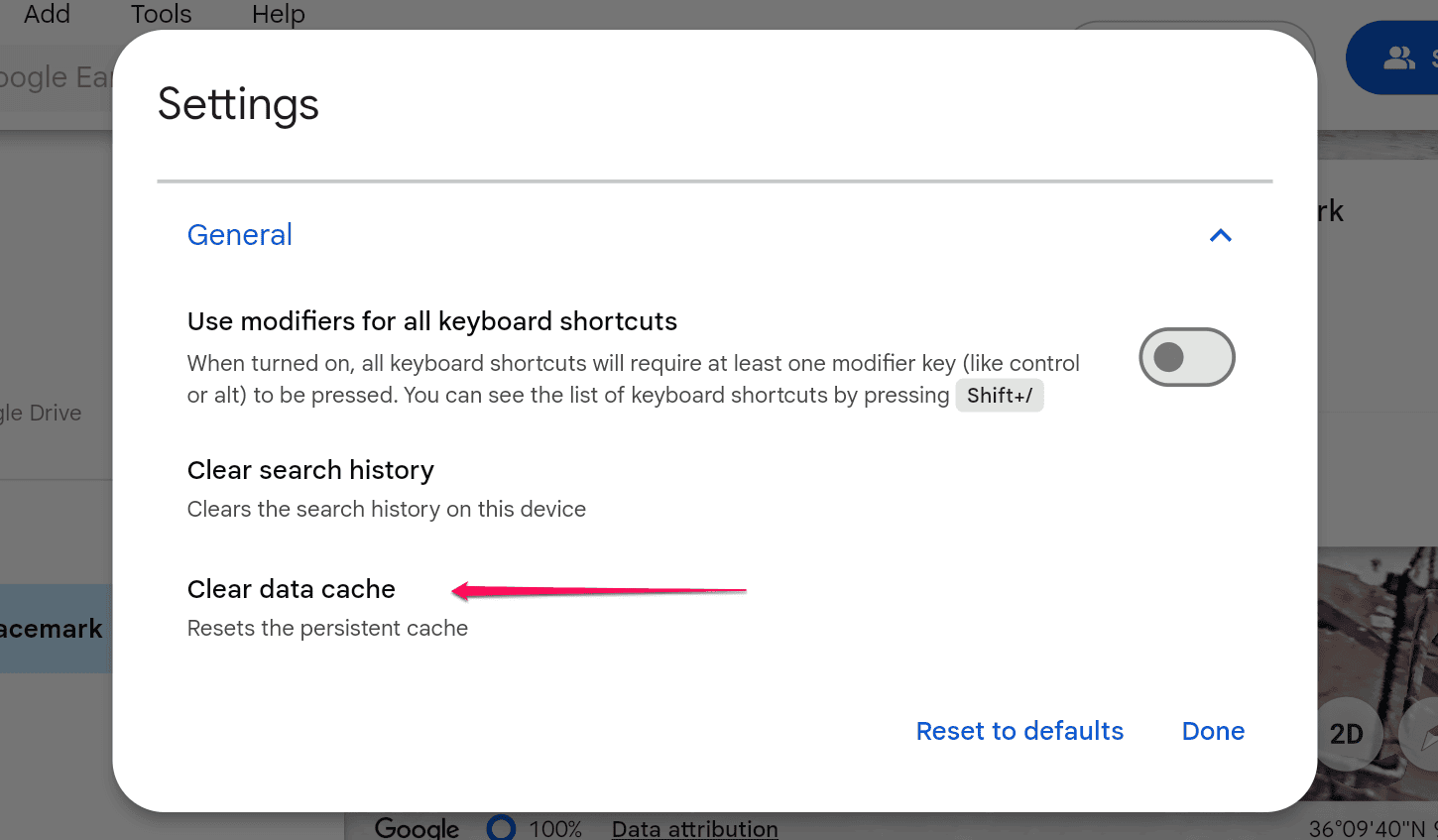







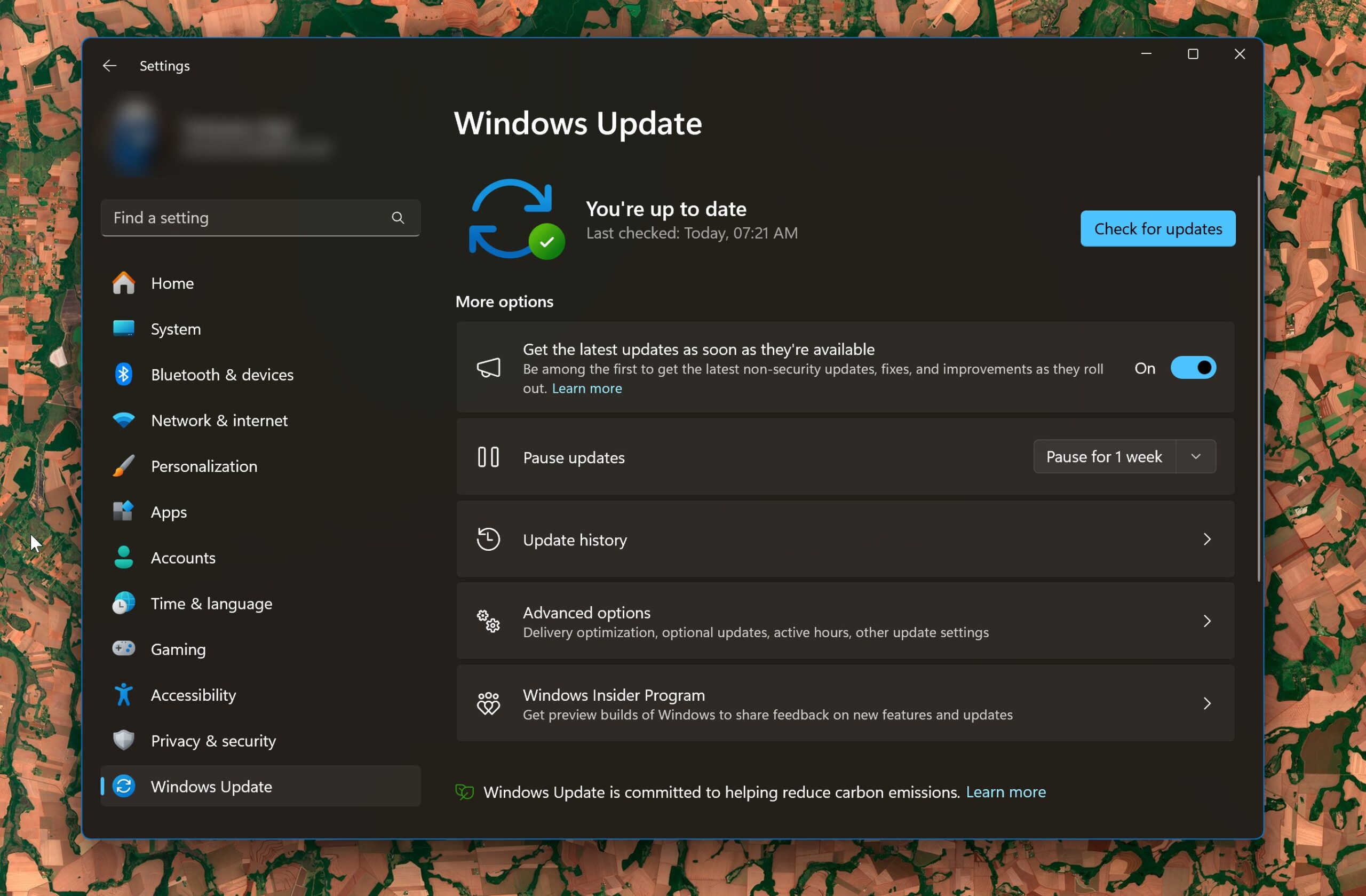
User forum
0 messages