Gmail Calendar Not Syncing With Outlook? How To Fix It Simply
4 min. read
Published on
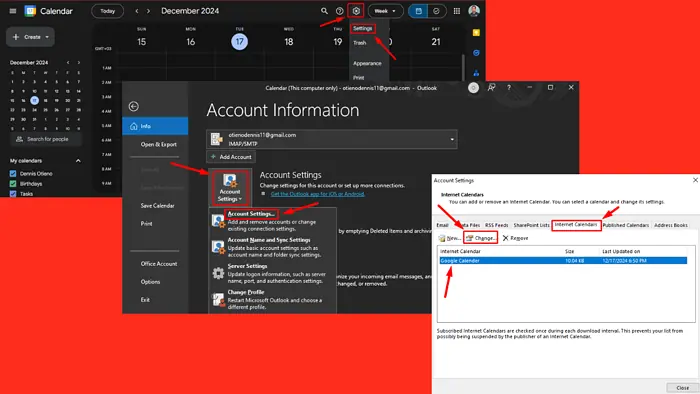
Are you struggling with your Gmail calendar not syncing with Outlook? Many users face this issue where Google Calendar events fail to appear or update in Outlook. This can disrupt your productivity and cause scheduling conflicts. Fortunately, there are several ways to resolve this problem.
Let me show you how!
Add Google Calendar Link to Outlook
- Open the Google Calendar website in your browser.
- Click the gear icon in the upper right corner and select Settings from the dropdown menu.
- Tap Import & Export in the left-hand menu and select the calendar you want to sync under “Settings for my calendars.”
- Click Integrate Calendar, locate the Secret address in iCal format box, then select the Copy to clipboard button.
- Go to Outlook > File > Account settings > Account settings.
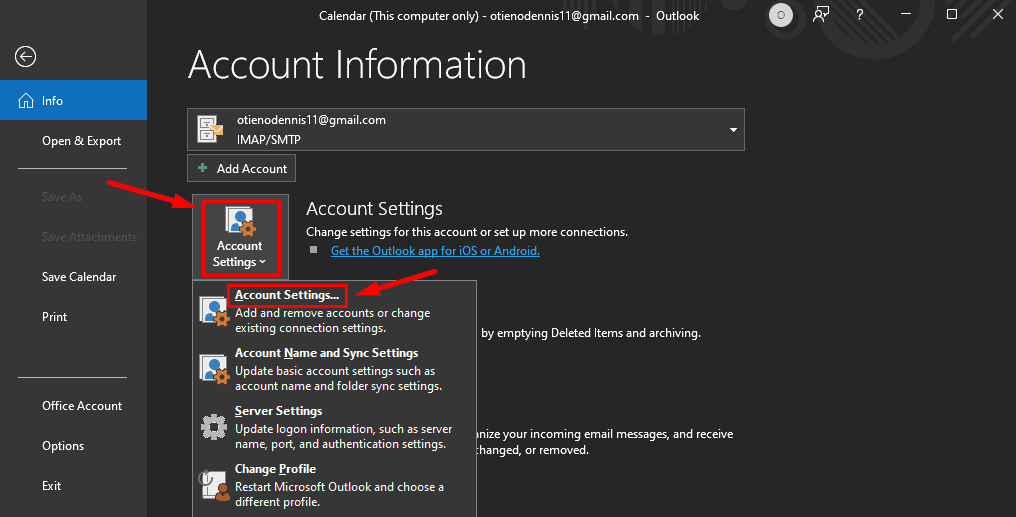
- Click the Internet Calendars tab, tap New, paste the address you copied, and click Add.
- Add the name of the calendar and then click OK.
Check Sync Settings in Outlook
Incorrect sync settings may prevent Outlook from fetching updates from Google Calendar. Here’s how to check and adjust them:
- Open Outlook and go to the File menu.
- Click on Account Settings, and then select Account Settings again.
- Tap the Internet Calendars tab, select your Google calendar, then click Change.
- Check the Update Limit box, then click on OK.
Force a Manual Sync
If automatic syncing isn’t working, manually syncing may update your calendars.
For Outlook:
- Open Outlook and click on the Send/Receive tab.
- Click on Send/Receive All Folders to force Outlook to sync all data, including your calendar.
For Google Calendar:
- Open the Google Calendar website in your browser.
- Press Ctrl + R to refresh the calendar. It’ll force a sync and ensure your Google Calendar is up to date.
Update Outlook to the Latest Version
Outdated versions may have bugs or compatibility issues that prevent calendar syncing. Follow the below steps:
- Open Outlook and go to the File menu.
- Click on Office Account.
- Select Update Options and click on Update Now.
- Allow Outlook to download, install any pending updates, and restart the application.
Remove and Re-Add Your Google Calendar
If the sync problem persists, try removing and re-adding your Google Calendar in Outlook:
- Open Outlook and go to the File menu.
- Click on Account Settings, then select Account Settings again.
- Select your Gmail account and click Remove.
- Restart Outlook.
- Return to Account Settings and click New to add the Gmail account again.
This fix refreshes the connection and may resolve the issue.
Check Calendar Permissions on Outlook
If your calendar isn’t syncing correctly, it might be due to improper sharing or permission settings. To adjust them:
- Open Outlook and click the gear icon in the top right corner to access the settings.
- Select Calendar, then go to Shared Calendars.
- Verify that the appropriate users or groups have the correct access rights in the Sharing and Permissions tab.
Clear Cache and Cookies
Corrupted cache or cookies can interfere with Google Calendar and Outlook syncing. Clearing them often resolves such issues.
- Save and close all your work in Outlook, then completely exit the application.
- Press the Windows key + R, type %localappdata%MicrosoftOutlook, and press Enter.
- Find the “RoamCache” folder and double-click to open it.
- Press Ctrl + A to select all the files, then click the delete icon to remove them.
Restart Outlook and check if the syncing issue is resolved. If the problem continues, it may be related to the Google Calendar cache.
- Press Ctrl + Shift + Delete to open the delete browsing data tab.
- Select the Time Range, check the boxes for Cookies and other site data and Cached images and files, then click Delete Data.
Once cleared, restart both Google Calendar and Outlook to check if syncing works.
So, now you know how to resolve Gmail calendar not syncing with Outlook. It can be frustrating, especially if you rely on these tools for scheduling. Follow the above steps to identify and fix the issue efficiently.
Also, learn how to fix Teams calendar not syncing with Outlook.
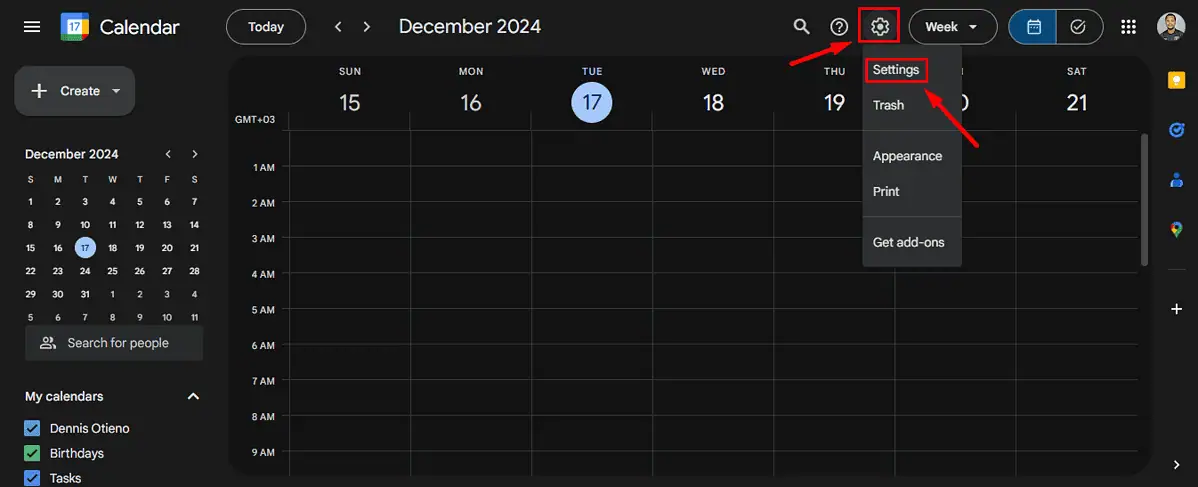
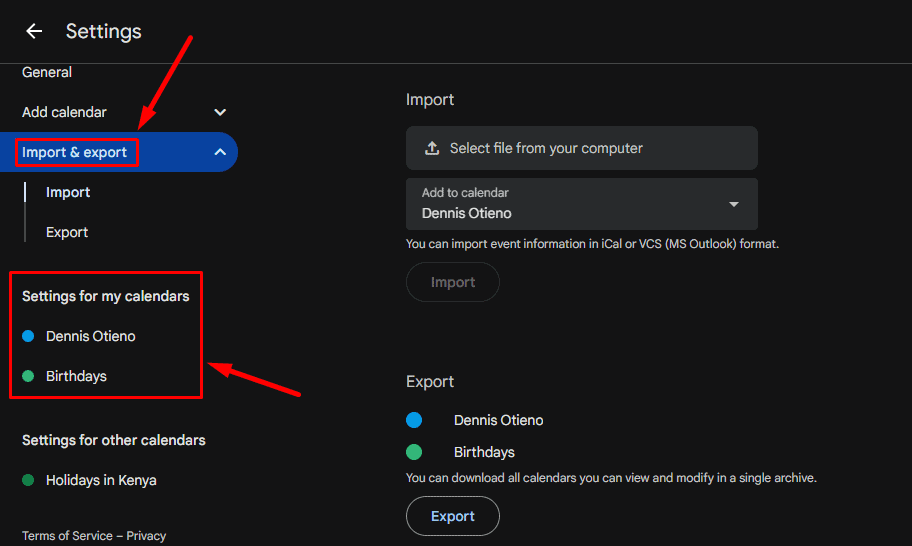
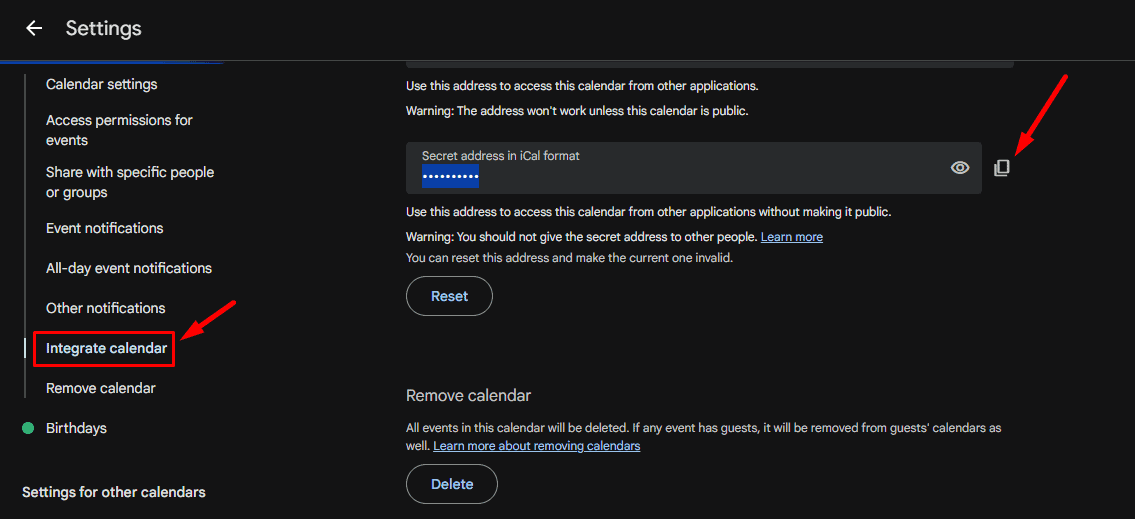
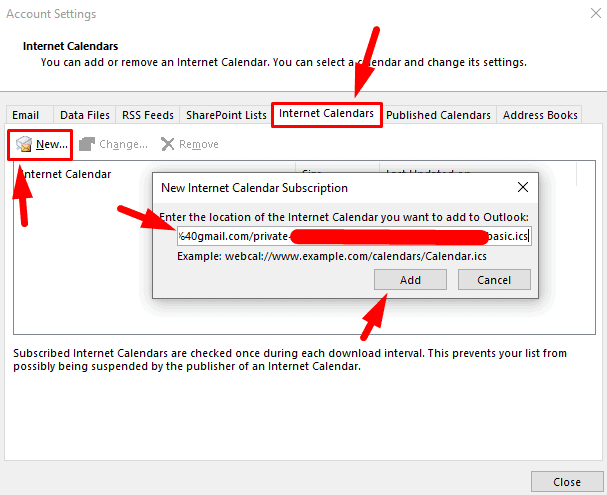
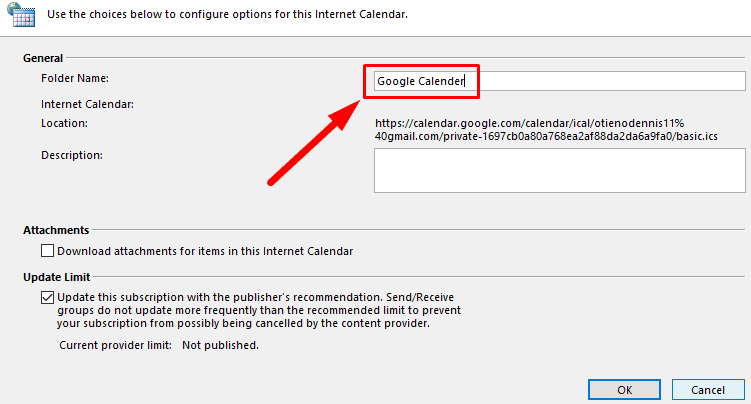
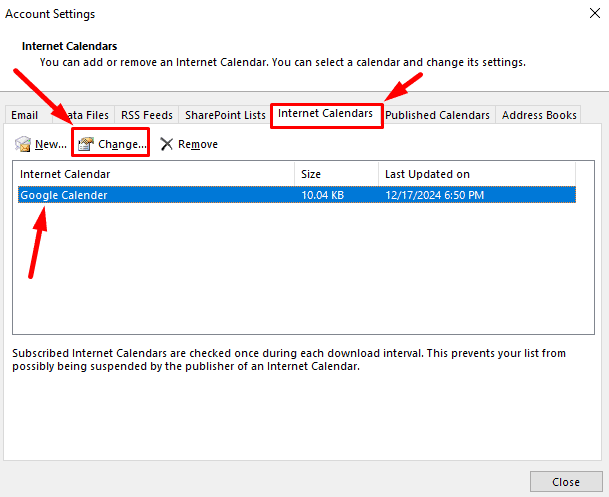
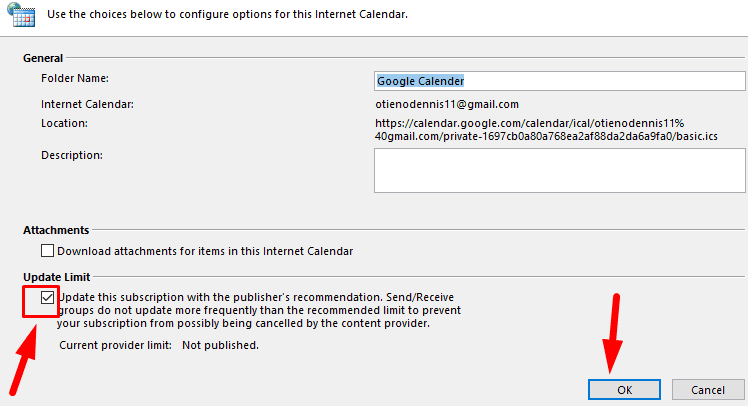
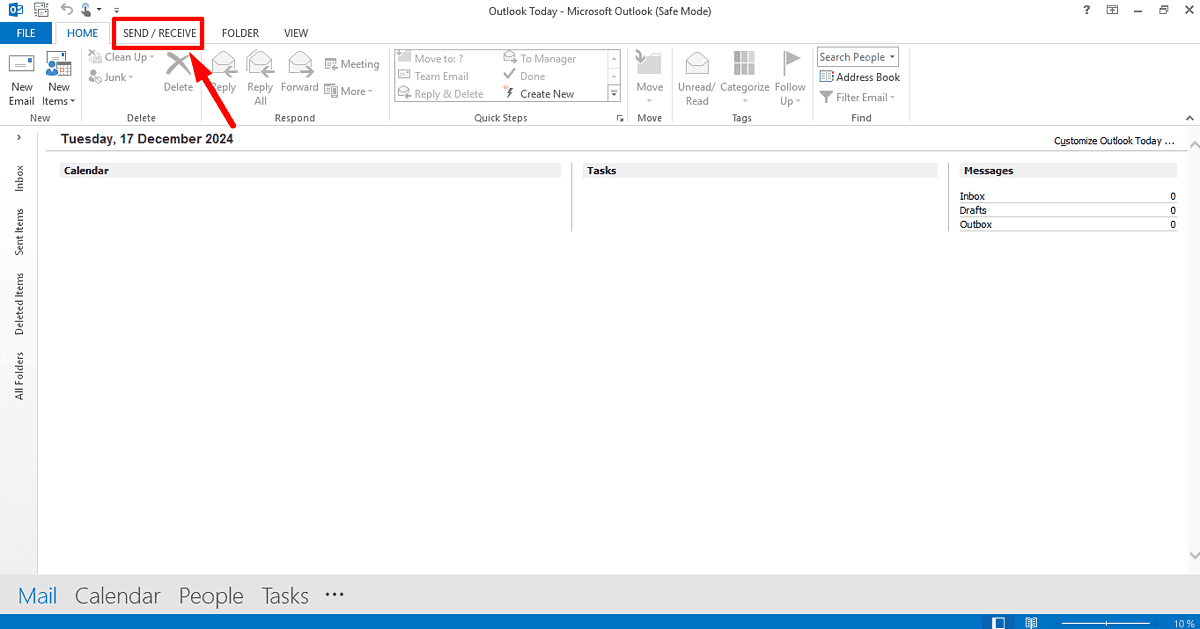
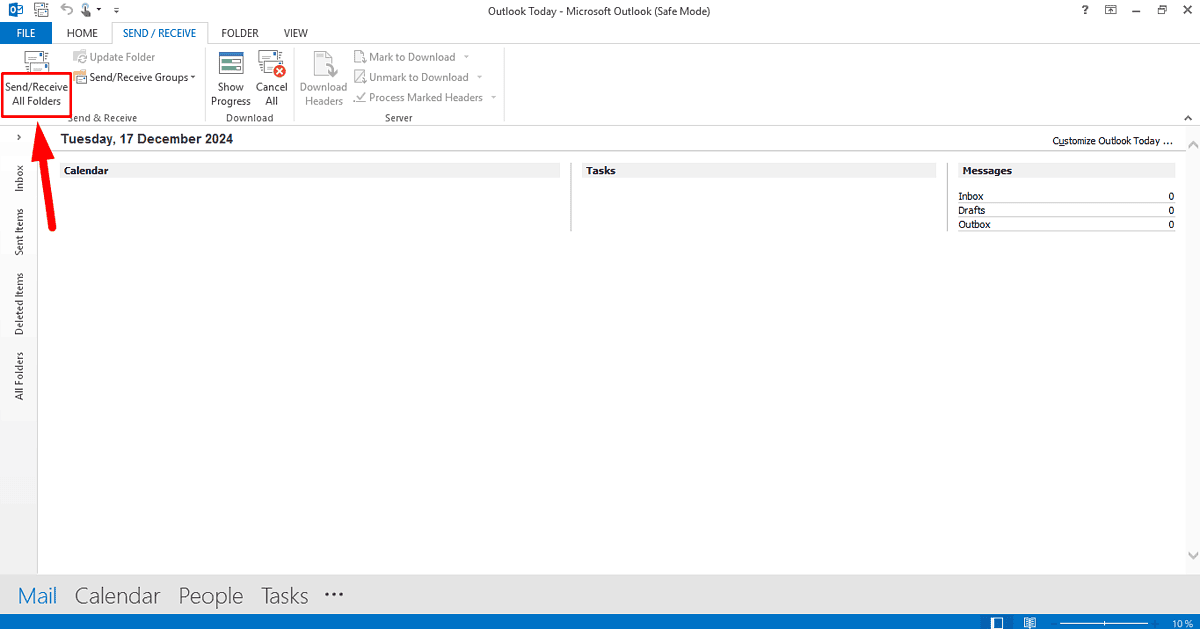
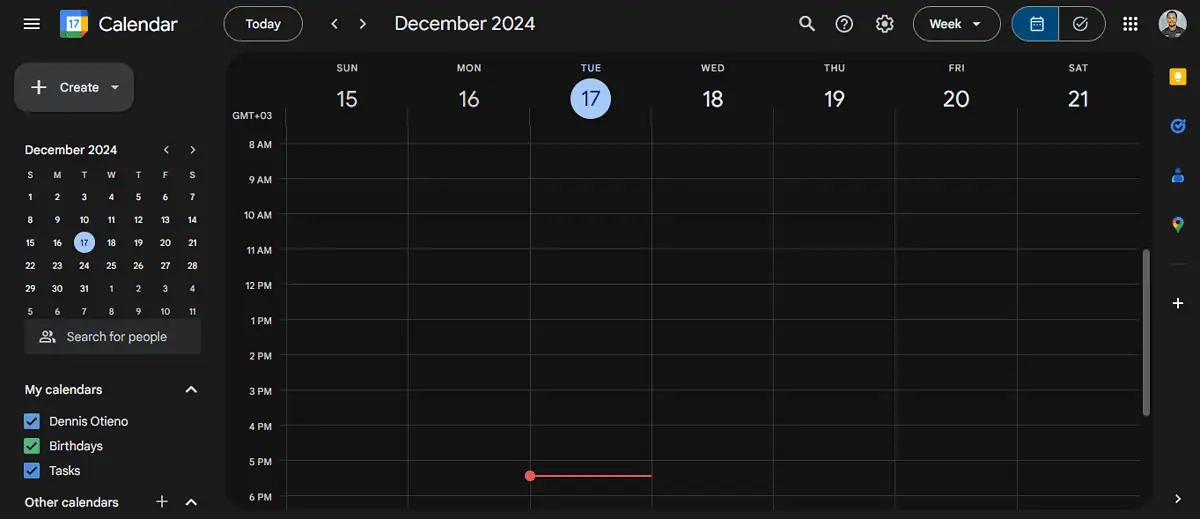
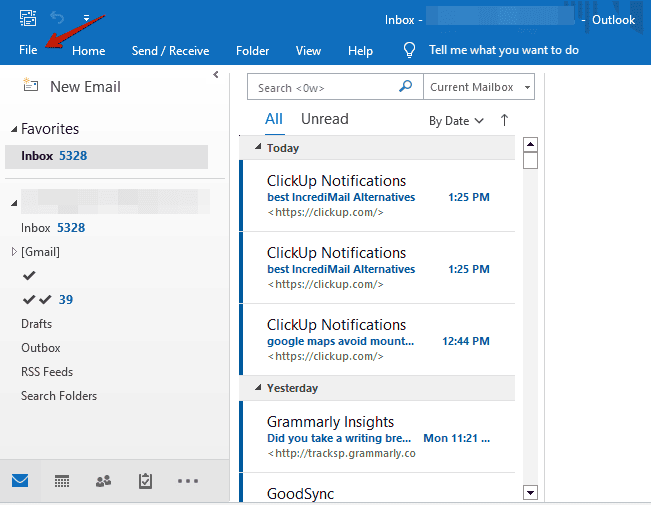
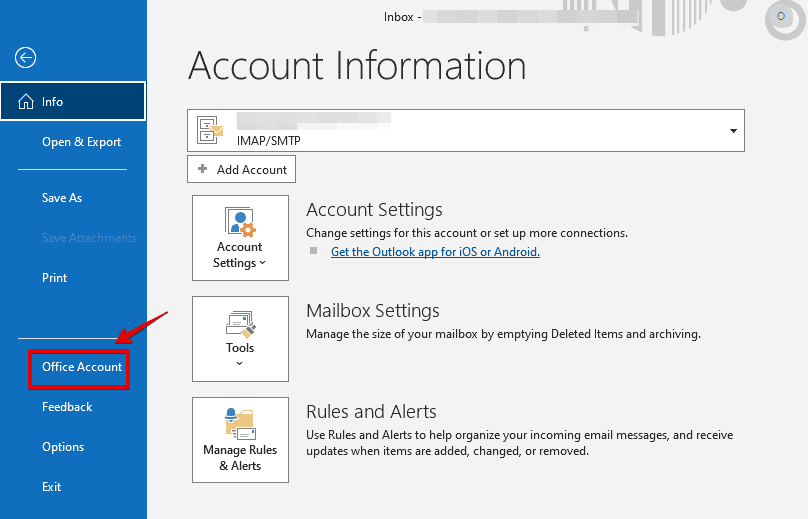
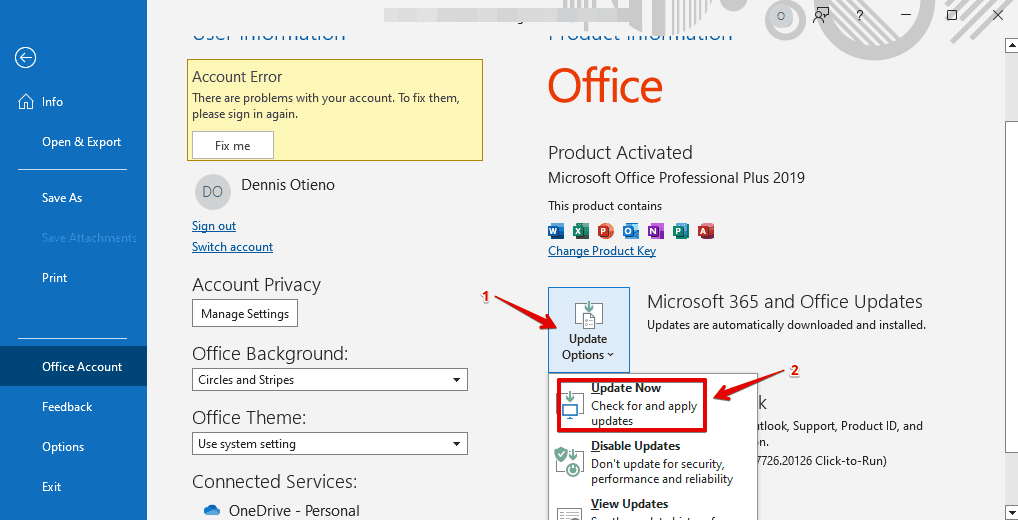
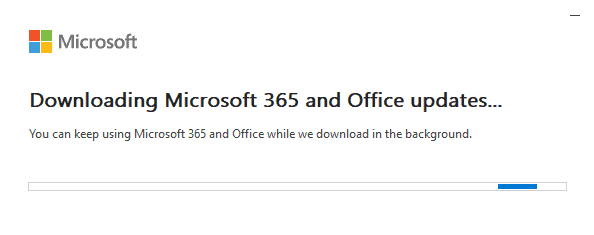
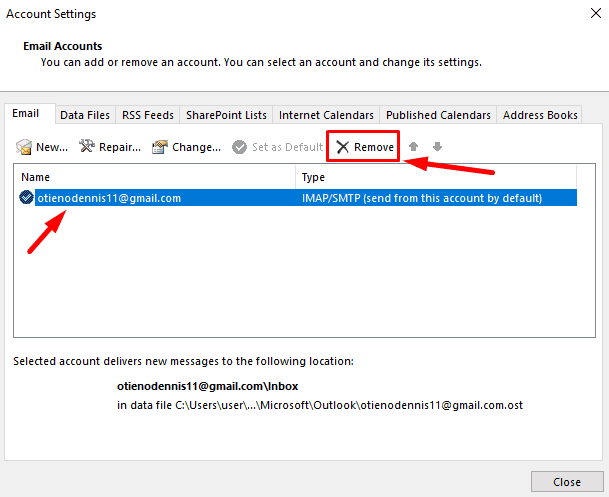
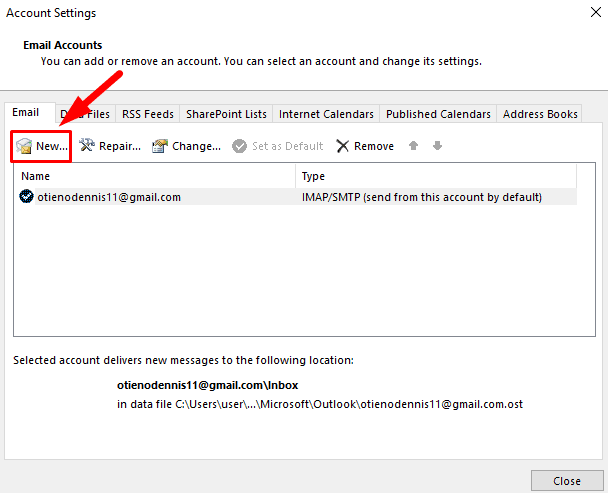
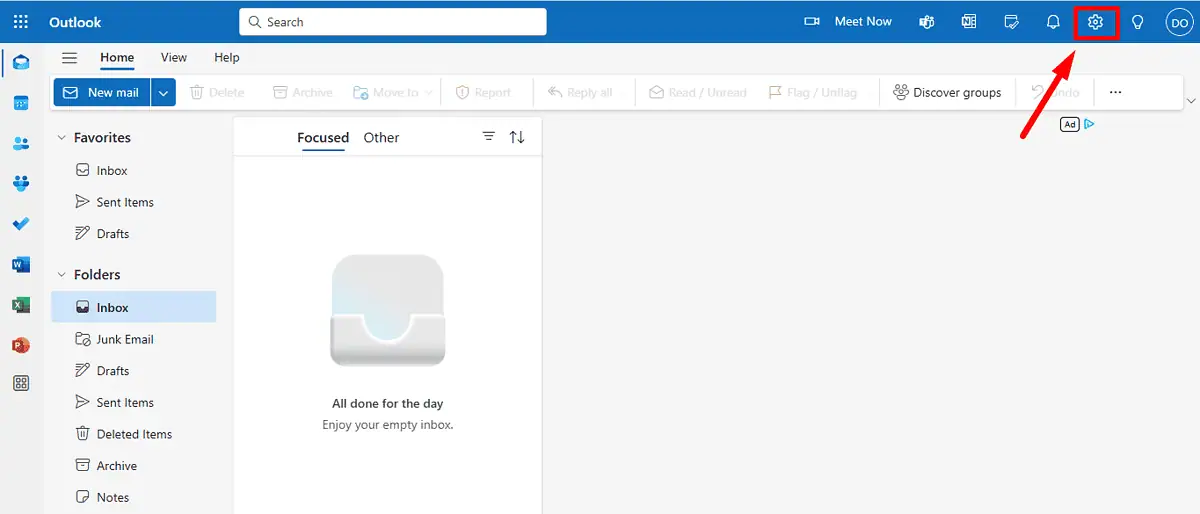
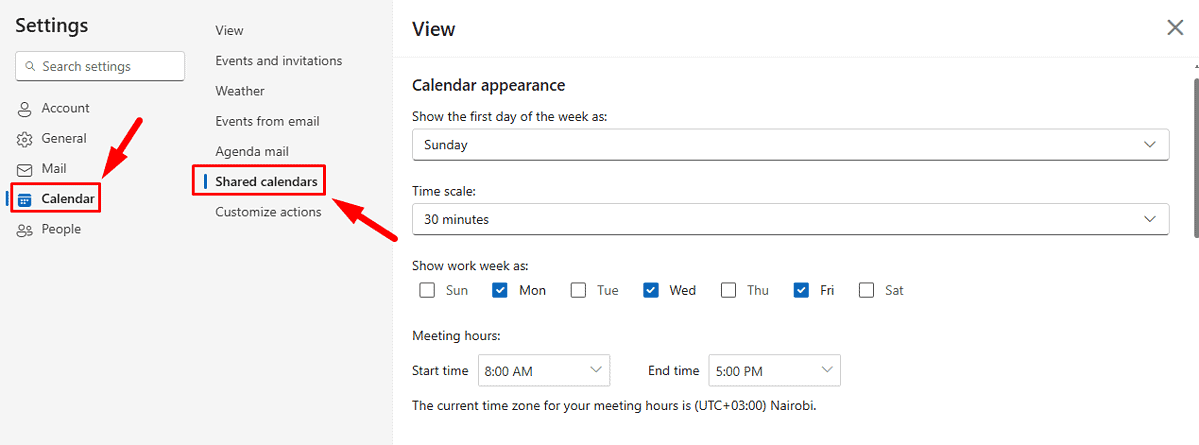
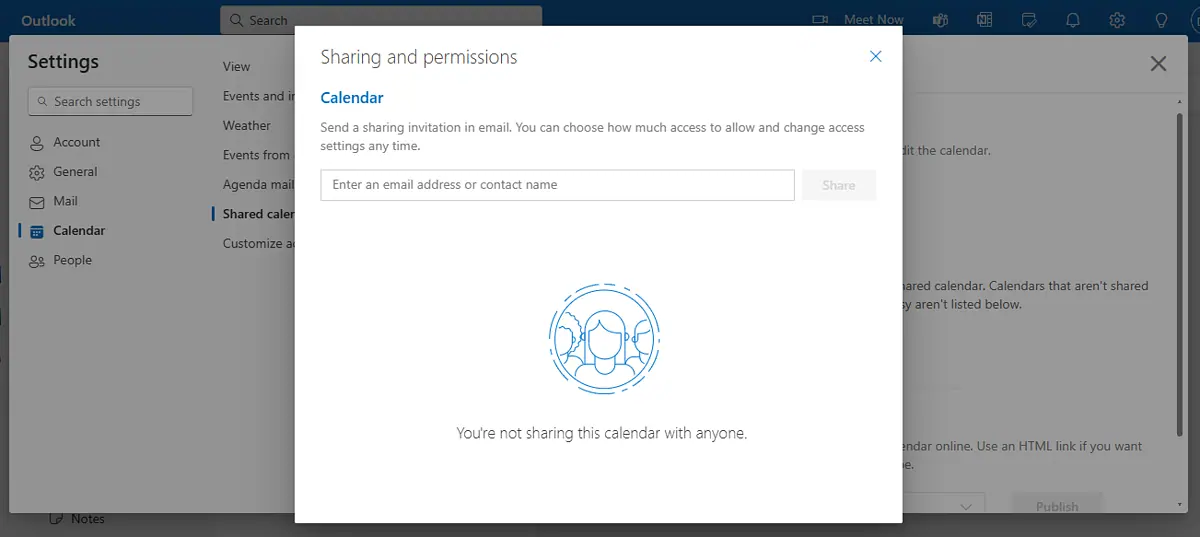
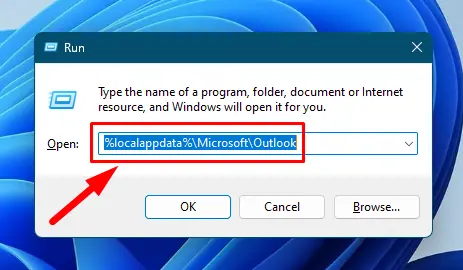
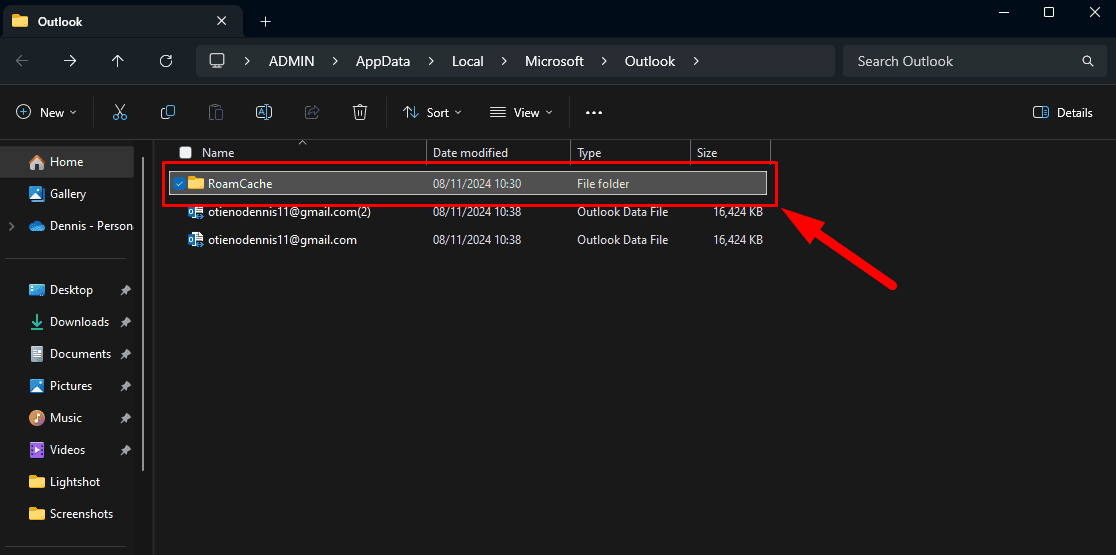
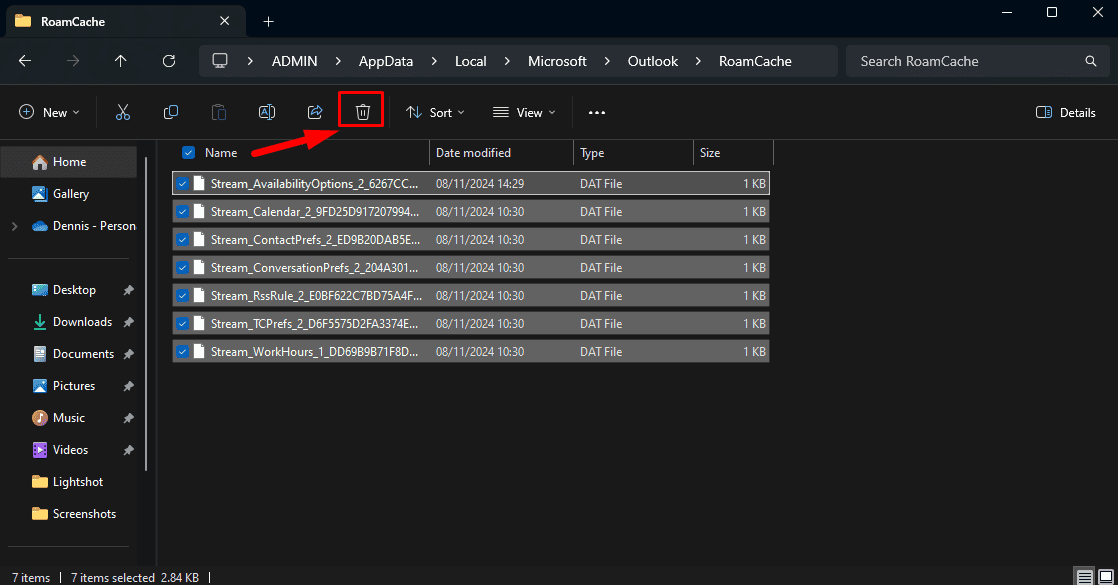
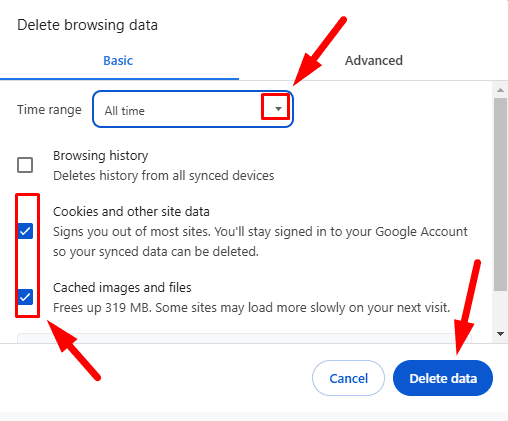








User forum
0 messages