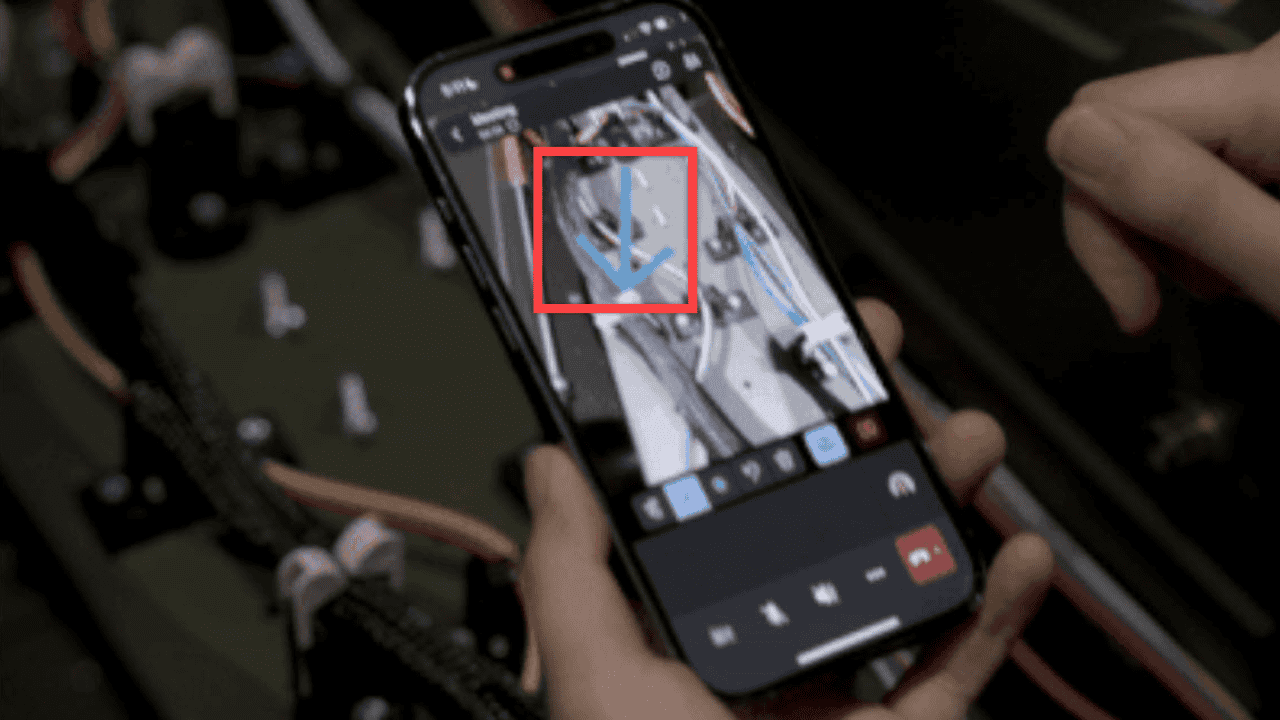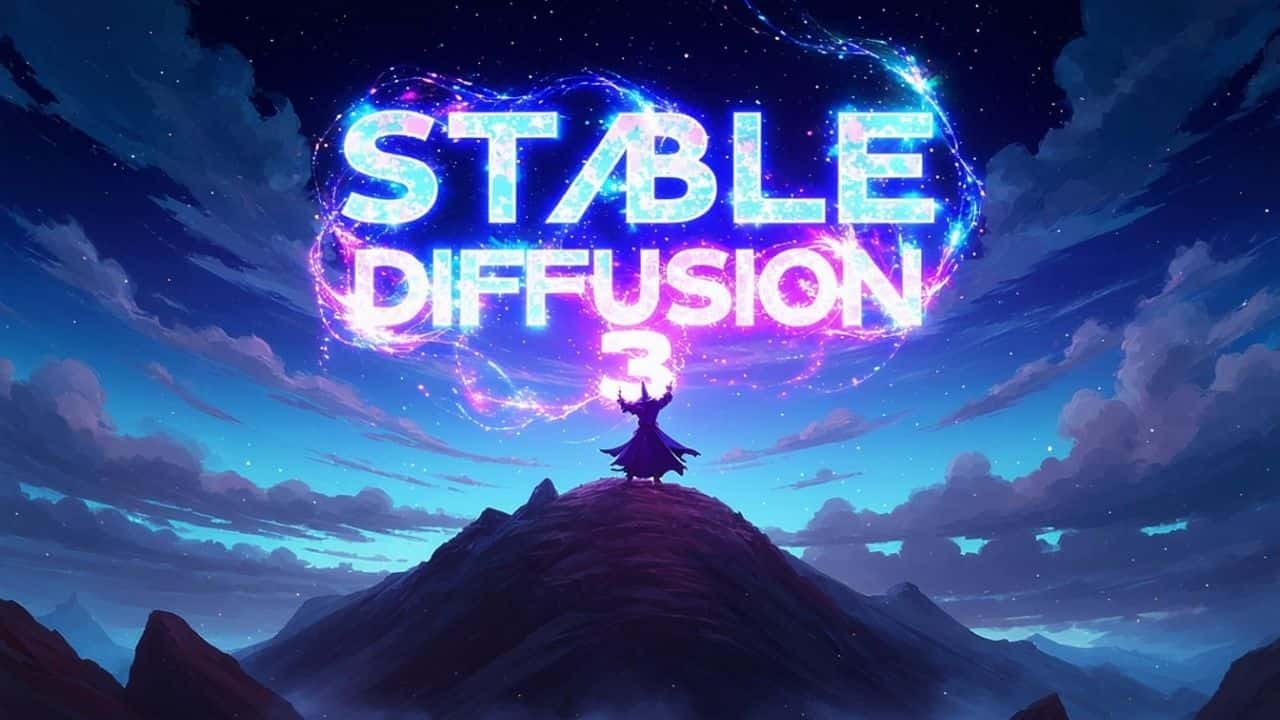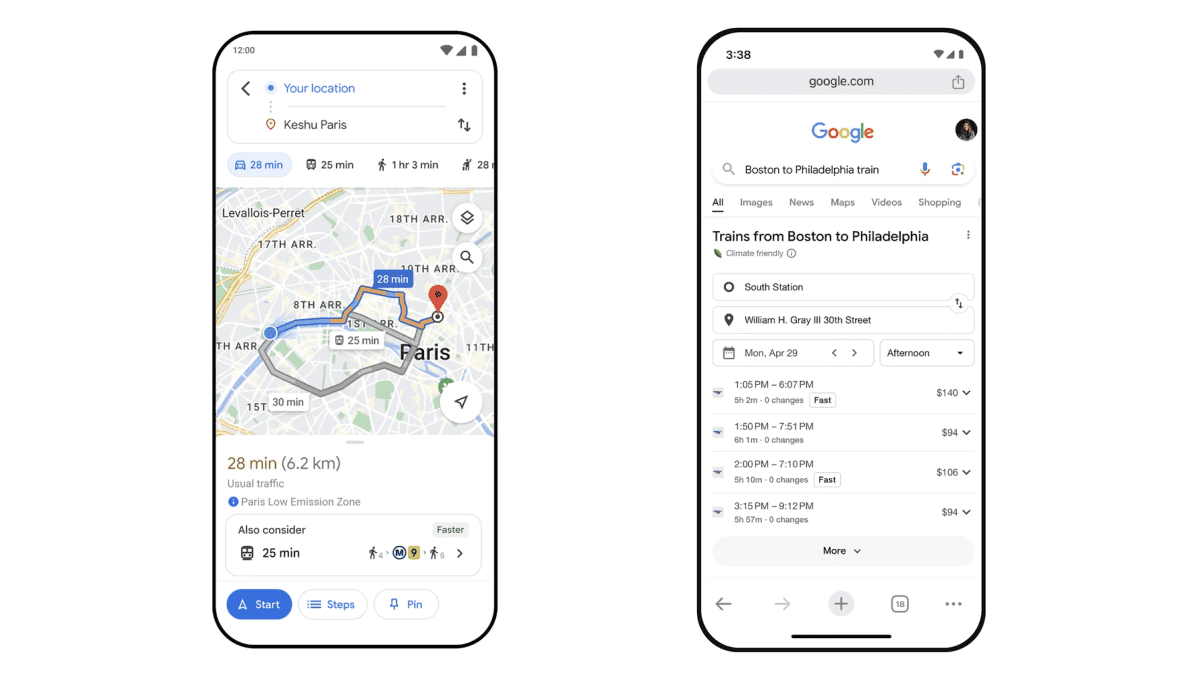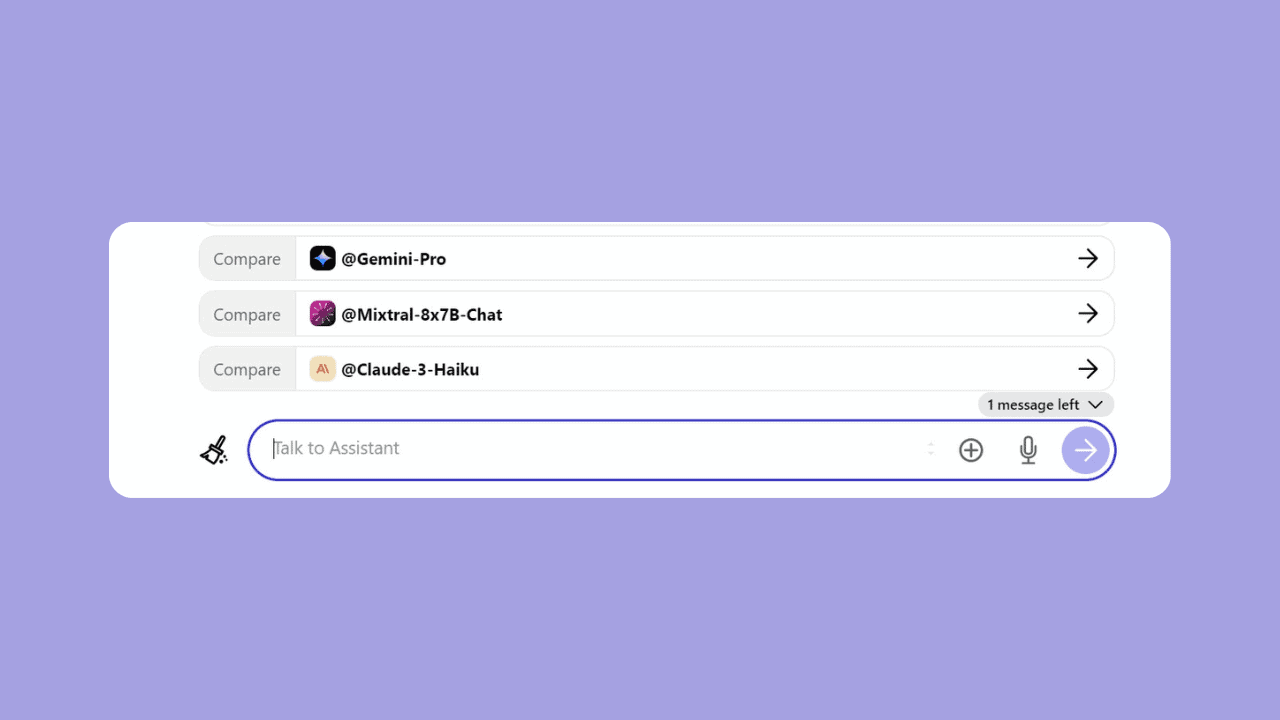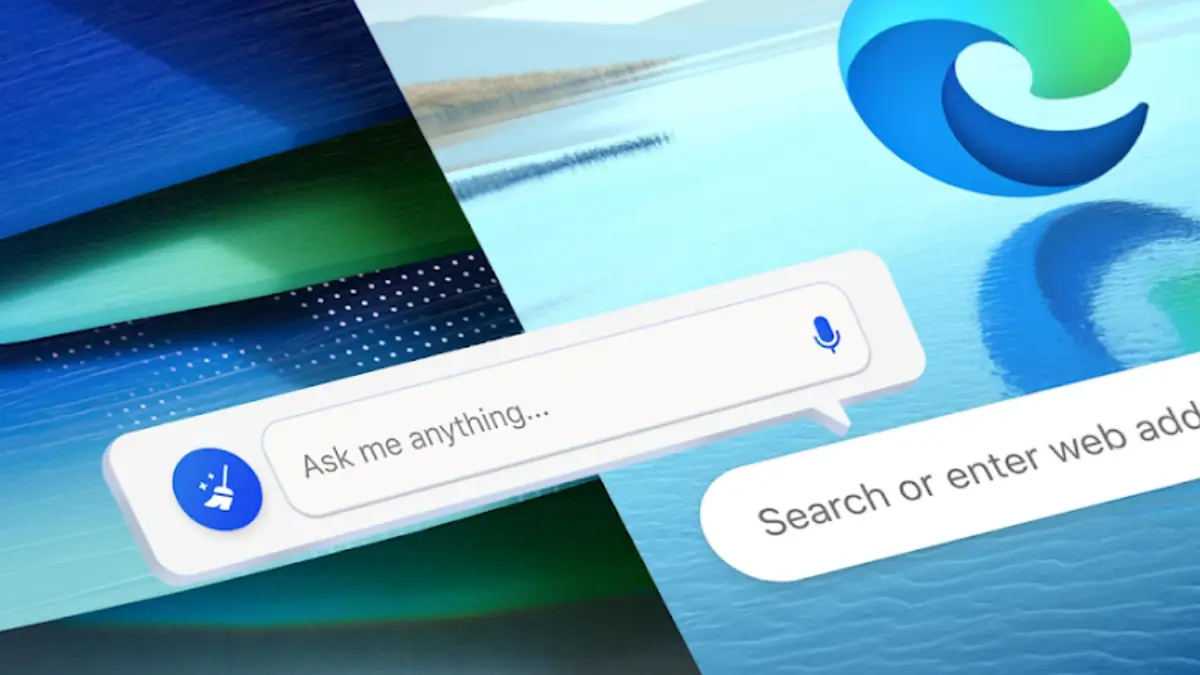Full list of new features in the Windows 10 Anniversary Update
16 min. read
Updated on
Read our disclosure page to find out how can you help MSPoweruser sustain the editorial team Read more

Microsoft is set to release the Windows 10 Anniversary Update sometime soon today. The update brings several new features to Windows 10, as well as a tonne of minor enhancements. There are improvements to the Start Menu, Action Center, Microsoft Edge, the built-in apps, Cortana, and much more. This is just a simple list of some of the things coming with the Anniversary Update today — however, there are quite a lot of changes throughout the operating system. Here’s the full list of features in the Windows 10 Anniversary Update, courtesy of ChangeWindows:
Start and Action Center
- You can now right-click on the header of an app in the Action Center instead of only the name and close icon
- Dismissing all notifications from one app has been made easier with a larger target
- The All Apps list and Most Used have been merged
- “Recently added” can now show up to 3 apps instead of just one
- All Apps is now full screen in tablet mode
- The left rail now only consists of icons that can be expanded with the hamburger button
- The Action Center icon has been moved to the right hand side of the clock
- The Action Center icon now shows the number of new notifications and logos of the apps that have triggered them
- Individual app notifications no longer have icons, instead the header now shows the icon
- Notifications now support hero images and more
- Clicking the Wi-Fi quick action will now open the Network fly-out instead of toggling Wi-Fi on and off
- You can now manage all your playback devices from the Sound fly-out
- When an app is shown with a name like “@{<app package name>}”, there will now be an option to remove it
- You can now dismiss notifications by middle clicking on them
- The Action Center has a more polished interface
- The start menu has a new default tile layout
- In All apps, the numbered apps are now listed under “#” instead of “0-9”
- The target to dismiss notifications is now larger
- You can now sync notifications between desktop and Mobile (as long as Mobile is on build 14352+)
- The Action Center icon no longer shows the number of new notifications when the taskbar is set to small icons
- The margin at the top off start is now smaller
- Scrollbars will now disappear in start as soon as you leave their active area
- The Recently installed-list is now displayed above Most used
- Recently installed apps now stay visible under Recently installed for 7 days
- If a Quick Action turns a certain functionality in your device on or off (Bluetooth, Flashlight, etc.) it will now show On/Off for a short period
- The Action Center now has an animation when notifications are deleted or moved by Windows
Cortana and search
- Cortana will now show a button on the top to search for music
- Cortana is now supported in Spanish (Mexico), Portuguese (Brazil) and French (Canada)
- Cortana now provides more freedom when creating new reminders
- Cortana can now provide turn-by-turn directions with the new Maps app
- Cortana can now sync across devices
- You’ll now get a notification whenever your mobile device is running out of battery
- Find my phone/Ring my phone is now available through Cortana
- You can now share map directions between your devices
- Cortana can now automatically fetch the required speech language for you
- Cortana can now give reminder suggestions
- You can now change Cortana’s language
- Cortana’s Settings have been moved outside the Notebook
- Cortana is now available on the lock screen
- You can now create reminders with photos or shared info from apps
- Cortana no longer needs to be initiated to get started
- Cortana now fully supports cross device functionality
- You can no longer disable Cortana from within her settings
- Reminders are now no longer sorted on type, but are shown in one list
- OneDrive is now intergrated in search
- Improved share UI for reminders
- Cortana can now search in your Office 365 account
- You can now let Cortana play music from the Groove Music Catalog
- You can now set a timer in Cortana
- You can now enable Cortana to help you on the lock screen with reminders, appointments and messages
- The buttons for Settings and Feedback in the rail have been moved to the bottom
- When listening to you, Cortana now shows a sound wave instead of random characters
- Cortana should now listen more reliably after tapping the mic button
- Cortana’s home UI no longer shows your cards but hints and a button to show the cards
- Right-clicking on a file will now allow you to open its location
- The keyboard shortcut to open Cortana in listening mode is now Win + Shift + C
Desktop
- Controls in taskbar previews now look better on high resolutions
- You can now show a window on all your desktops
- You can now set the taskbar to auto hide only for tablet mode
- The clock on the taskbar now has calendar integrated into it
- The clock is now visible on all monitors the taskbar is visible on
- UWP apps can now show a badge on top of their icon in the taskbar
- You can now switch desktops by swiping with 4 fingers over the touchpad
- The File Explorer has a new icon
- File Explorer is no longer pinned to the taskbar by default
- Windows will now remember the “Show windows from this app on all desktops”-setting for each window
- WIN + Alt + D can now open the clock flyout
User Interface
- The logon screen now uses the lockscreen image as background
- The upgrade experience has a new design
- The emoji set has been completely revamped
- The default emojis are no longer grey, but yellow
- The lock screen no longer shows your email address
- When playing media, the media controls will now be shown on top of the lock screen
- User Account Control has been reworked to match the Windows 10 design language
- The credential window has been redesigned
- When closing a snapped app in tablet mode, the other app will take the full screen
- When your profile starts to load, the background on the lock screen will zoom in a little
- A number of icons, like the Blu-Ray icon and network icon have been updated
- The width for the Japanese 12 key keyboard is now wider on small screens in portrait mode
- Windows Hello will no longer show your name when logging in
Microsoft Edge
- Edge has been updated from version 25.10586 to version 38.14393 with the following updates
- Right clicking the back-button will now show a dropdown with pages visited earlier
- The ellipses-menu has a slightly new design
- The hub-, webnote- and share-items will no longer appear in the settings-menu when there isn’t enough space on the addressbar
- When closing Edge, you can now choose to clear the browsing data
- You can now change the favorites bar to only show icons
- You can now create a folder right from the favorites bar
- You can now rename items from the favorites bar
- You can now require a prompt to pop up before a download starts
- You can now choose the location where a download should be stored
- Edge now supports Extensions
- Extensions can now add an icon to the address bar
- Tabs can now be pinned to the tab bar
- The address bar now supports “Paste and go”
- The address bar now supports “Paste and search”
- When a download has completed, Edge will not show a notification in the Action Center
- When the window becomes too narrow, the Hub, Web Notes and Share buttons will appear in the ellipses menu as icons instead of text
- The padding between the URL bar and Hub-icon is slightly larger
- You can now upload folders
- Edge now supports importing favorites from Firefox
- Imported favorites will now be put in their own folder, instead of the already existing favorites folder
- The Favorites hub now uses a tree view
- When closing Edge with running downloads, Edge will now warn you
- You can now set a default save location for downloads
- Edge’s default opening settings are now a dropdown
- When Flash content isn’t the focus, Edge will pause it automatically
- There is now an accessibility tree view in F12
- You can now debug extensions through F12
- You can now use DOM API profiling
- Developer items no longer appear by default in context menus and have to be enabled by visiting the F12 tools one time
- Extensions can now be downloaded from the Windows Store
- You can now swipe to go back and forward
- “What’s new and tips” has been added to the menu in Edge
- Download notificaions in Edge now include filenames, download status and site domain on separate lines
- When a download is opened outside of Edge, Edge will now launch with the download hub enabled
- EdgeHTML has been updated from version 13.10586 to version 14.14393 with the following updates
- Support for grab and grabbing values for the cursor property
- Default parameters
- Async/await
- Object.values and Object.entries
- Opus audio format
- Time element
- Date element
- Output element
- Color input type
- Canvas Path2D objects
- Web Speech API
- The User Agent String has been updated
- Improved accessibility features
- Web Notification API
- Beacon API
- Fetch API
- The following flags have been added
- You can now enable the ability to unload unpacked extensions
- You can now set a flag for “Compose scrollbar thumbs independently”
- You can now set a flag for DirectX settings “Use Windows.UI.Composition”
- A flag for WebRTC 1.0 is available but not functional and will be removed in a later version
- ES6 Regex symbols
- You can now allow Edge to use an unrestricted amount of memory
- You can now enable H.264/AVC for Object RTC
- Experimental support for TCP Fast Open can be enabled
- TCP Fast Open is disabled by default but can be enabled
- A flag has been added to enable Standard Fullscreen API
Settings
- New panels, settings and options
- You can now back-up your Startscreen layout, accounts and passwords to OneDrive
- Windows Defender has been updated to version 4.10
- Taskbar settings have been added under System
- Your personal info and email settings are now split up under Accounts
- Insiders can no longer change the Feedback behavior, it is now set to always ask questions
- Windows Defender can now be used offline
- You can now remove temporary files, downloads, recycle bin and previous Windows installations from Storage
- You can now choose which app’s notifications are more important to you
- You can now choose how many notifications an app can have in the Action Center
- You can now choose between dark and light mode
- The color for title bars and the color for the taskbar, start and Action Center can now be toggled separately from each other
- You can now manage on a per-app basis if an app can run in the background or not, or if this has to be handled by Windows
- Windows Update now allows you to set the time you’re most active in so that it can avoid updating at that point
- You can now override Active Hours with the Restart Options
- The Windows Update notification, after installing an update, now takes you to the device’s update history
- You can now enable Device Portal
- You can now enable a number of developer-focused settings for File Explorer
- There are now a number of developer-focused settings for Remote Desktop
- You can now share your Wi-Fi as a hotspot
- PowerShell also has a number of developer-focused settings
- You can now set the position of all quick actions in the Action Center and choose which should be visible
- The Pen settings have been updated to allow you to set pen shortcuts
- You can now reset an app from the App settings
- You can now set whether or not the lock screen should show your email address
- “Project to this PC” settings have been added under System
- “Dial Up” settings have been added under Networks
- “Magnifier” settings have been added under “Ease of Access”
- There is a progress bar added under “Battery” to indicate the charge of the battery
- You can now change the sort order of apps on the “Battery”-pane
- A link to Maps Storage has been added under Storage settings
- The default pane for Network & Settings is now the new “Status”-pane
- Settings now has a network speed test integrated
- Hotspot 2.0 settings have been added under Wi-Fi
- You can now disable badges on taskbar buttons
- You can now prevent the lock screen from showing your email address
- You can now see all add-ons per app
- Under “Temporary Files”, Windows now shows the amount of storage that pending updates and builds are using
- Some of the activation info has been removed from “Activation”
- Under Privacy, you can now enable apps on other devices to start on your PC to continue where you left off
- Under Privacy, you can now enable apps on other devices to start on your PC through Bluetooth to continue where you left off
- Apps for websites has been added under System
- Sharing a network with your contacts in Wi-Fi Sense is no longer possible
- The IME Settings page now has a “Clear Input History” option
- You can now let your PC only be visible to project when plugged in
- Upgrading from Pro to Enterprise no longer requires you to wipe the system and doesn’t require a reboot
- You can now enable Limited Periodic Scanning which provides a second line of defence when using other Antivirus solutions than Windows Defender
- Recovery now shows a link to a help thread about starting anew with Windows
- You can now allow Windows to use your login credentials to automatically finish setting up your account after an upgrade
- Windows Defender will no longer sow recap notification in normal mode
- Notifications has been added under “Privacy” to change which apps have access to your notifications
- “Activation” now has a description to help people change their product key
- The name, IP address, and mac address to be selectable for Mobile Hotspot are now selectable so that you can copy them
- The 3D display state will now be saved when upgrading
- Visual updates and others
- The Settings app has a new design
- The selected accent color now has a new marking
- Power and sleep settings contain some new information about behavior of the lockscreen when using slideshows
- Wi-Fi Sense and and Paid Wi-Fi settings are now relocated to Wi-Fi Settings
- The accent color table has been redesigned and is now always shown
- Battery settings are now displayed on one single page
- Under “Activation” Windows will now say that the license is coupled to your account
- Update History is moved out of Advanced Options in Windows Update
- Individual pages now have their own icon
- Every sign-in method (Windows Hello, Picture password, etc.) now has an icon
- Windows Insider Program settings have been moved out of Windows Update
- When using Search in settings, the initial results will appear in a dropdown instead of full screen
- The “Updates installed” notification now links to the Update history instead of Windows Update
- Ctrl + E now sets focus to the search bar
- The “Change product key” link now has an icon
- Some of the options under Network and Internet > Status now have an icon and description
Ink Workspace
- The Windows Ink Workspace is now available
System
- Improvements to OneCore
- Fast user switching now also works with Picture Password
- Improved performance for Japanse IME
- Windows now has a one-handed Japanese kana keyboard
- The Text Input Canvas has a new Japanese lined-mode
- You can now use the Ubuntu Bash natively in Windows
- Improved Japanese IME with improved predictions, cloud suggestion and typing history
- Improved battery life for Connected Standby PC’s
- You can now enable paths with more than 260 characters for NTFS
- The installation is no longer divided in 3 steps and now shows as just 1 step
- Improved performance for account migration
- Windows 10 now provides support for Hyper-V containers
- Handwriting Recognition support for 23 additional languages
- Ctrl + Shift + P can now be used to turn of Private mode when Japanese Input Method Editor is used
- You can now troubleshoot activations
- It is now possible to link your Microsoft Account to your digital license
- Improved consistency in scrolling and zooming speeds between monitors when using a multiple-monitor setup with a precision touchpad
- Improved battery life for Surface devices
- Projecting to a PC auto-discoverability is now off by default
- You can now mount iPods as USB mass-storage devices
Apps
- The Get Skype app has been removed
- The Windows Feedback app has been removed
- Skype has been added as a default app
- Connect has been added as a default app
- Paid WiFi & Cellular has been added as a default app
- Sticky Notes has been added as a default app
- Feedback Hub has been added as a default app
- You can now react on feedback in the Feedback Hub
- The Feedback Hub now suggests a category when you’ve typed in your feedback
- The “Alerts” page in the Feedback Hub has been removed
- The Feedback Hub will now show Microsoft responses
- You can now make a screenshot and open Feedback Hub directly with Win + F
- Option now available to use the Camera app to take a photo and send it with Skype
- The Win32 Sticky Notes app has been removed
Other features
- The Credentials window now allows you to paste into the name and password fields
- Tapping anywhere in the “Set location” notification will now allow you to set a default location
- The Game Bar now supports more full-screen games
- Task Manager settings will now be saved after upgrading to a new build
- Improved learning speed and prediction in the Japanese IME
- Improved sound and network icon on non-standard DPI settings
- Improved reliability of Start, Cortana and Action Center
- Narrator now supports using physical volume buttons to change the volume while Narrator is in Scan mode
And further
- Windows 10 Education is now supported for the Windows Insider Preview
- Copyright info has been updated to 2016
- Windows now identifies itself as version 1607
- The full buildstring is now displayed at the bottom of the desktop for previews
- The build numbers for desktop and Mobile are now synced