Free Methods to Convert Image to Text | Online, Laptop, Mobile
7 min. read
Updated on
Read our disclosure page to find out how can you help MSPoweruser sustain the editorial team Read more
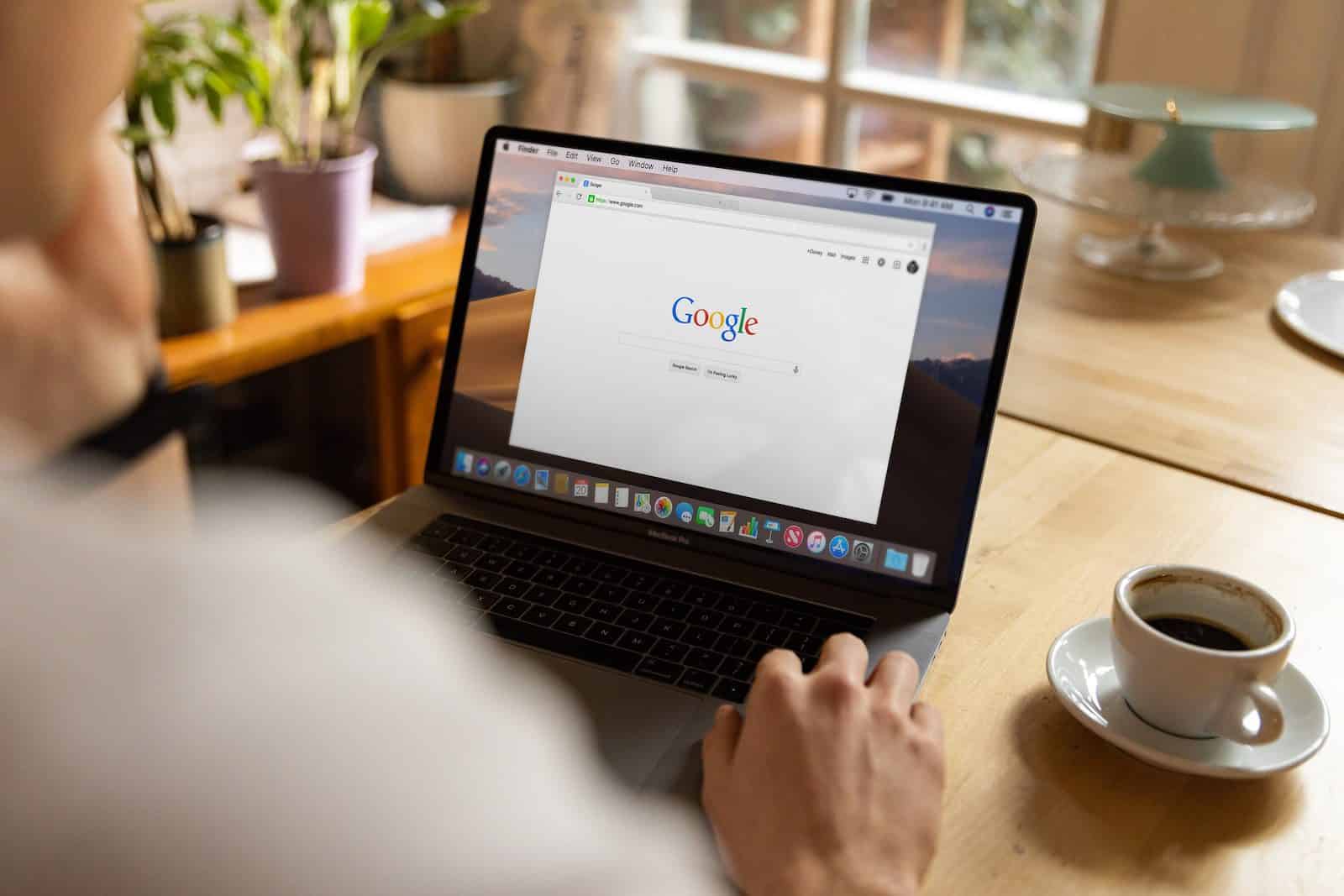
An image file containing text as content offers convenience in reading and sharing. But the biggest downside is you cannot edit the text in an image file with any software or tool available. And that’s exactly why you may need to convert image to text when you have to edit or change the text.
Thanks to leaps in technology, there’re tons of methods and tools that let you extract text from images. To save you time and effort, we have shortlisted the easiest ways that anyone can use effortlessly.
Let’s dive in!
1. Convert Image to Text Online
Here are a few simple online solutions that you should consider:
1.1 How to convert image to text in Word
The first method on our list is to convert image to text MS Word. Note that Word doesn’t directly change the format of your document. Instead, it first converts your image into a PDF file and then to the text.
Here’s how to do that:
Step 1: First of all, open an empty Word file and go to Insert > Pictures, and browse the image you want to change to text.
Step 2: Next, go to File > Save As, and choose the output format to PDF from the drop-down list.
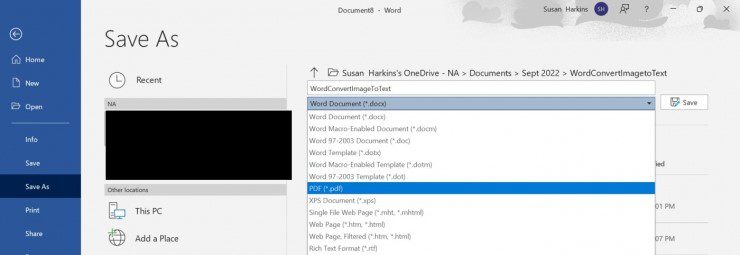
Step 3: Now, you need to perform OCR. For that, open Word again and click on Open > Browse. Here, choose your recently-saved PDF file.
Step 4. The Word will prompt you to convert the file to text. Hit OK.
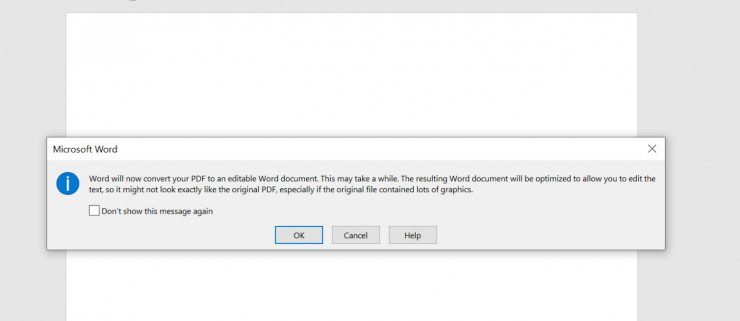
Step 5. And voila, the image file is turned to text. You can edit this text as you want.
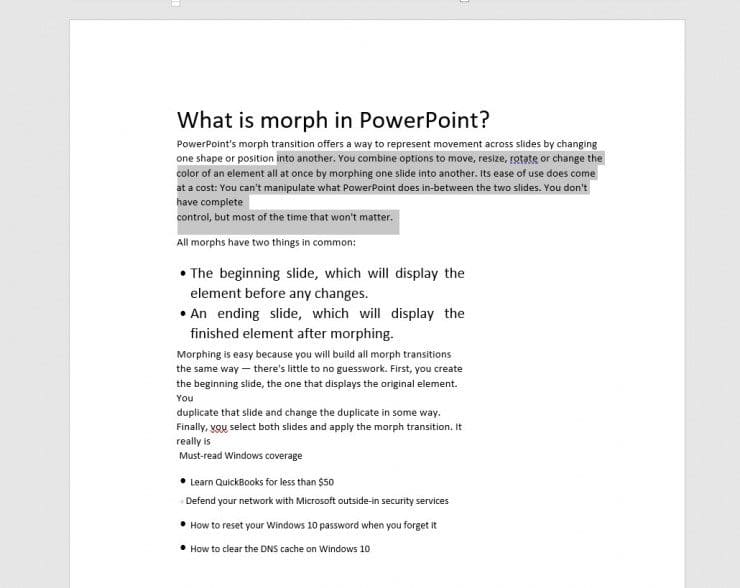
If you’re having any difficulty in the steps, watch this video tutorial to better understand.
1.2 How to convert image to text in Google Docs
Don’t have MS installed on your computer right now, or can’t use it for any reason? Worry not, as you can also convert pictures to text using Google Docs. It gives you the advantage of changing your image document to text from any device, anytime.
Check out how to do that:
Step 1: First, log in to your Google Drive account from any web browser.
Step 2: Next, hit New > File Upload, and browse your image file on the PC. Click on Open to upload it.
Step 3: Now, right-click the document in your Google Drive and hit Open with > Google Docs.
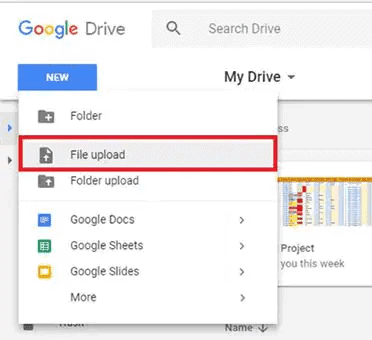
Step 4: And within seconds, you’ll get a document with the original image file at the top and the extracted text right below. This text is editable.
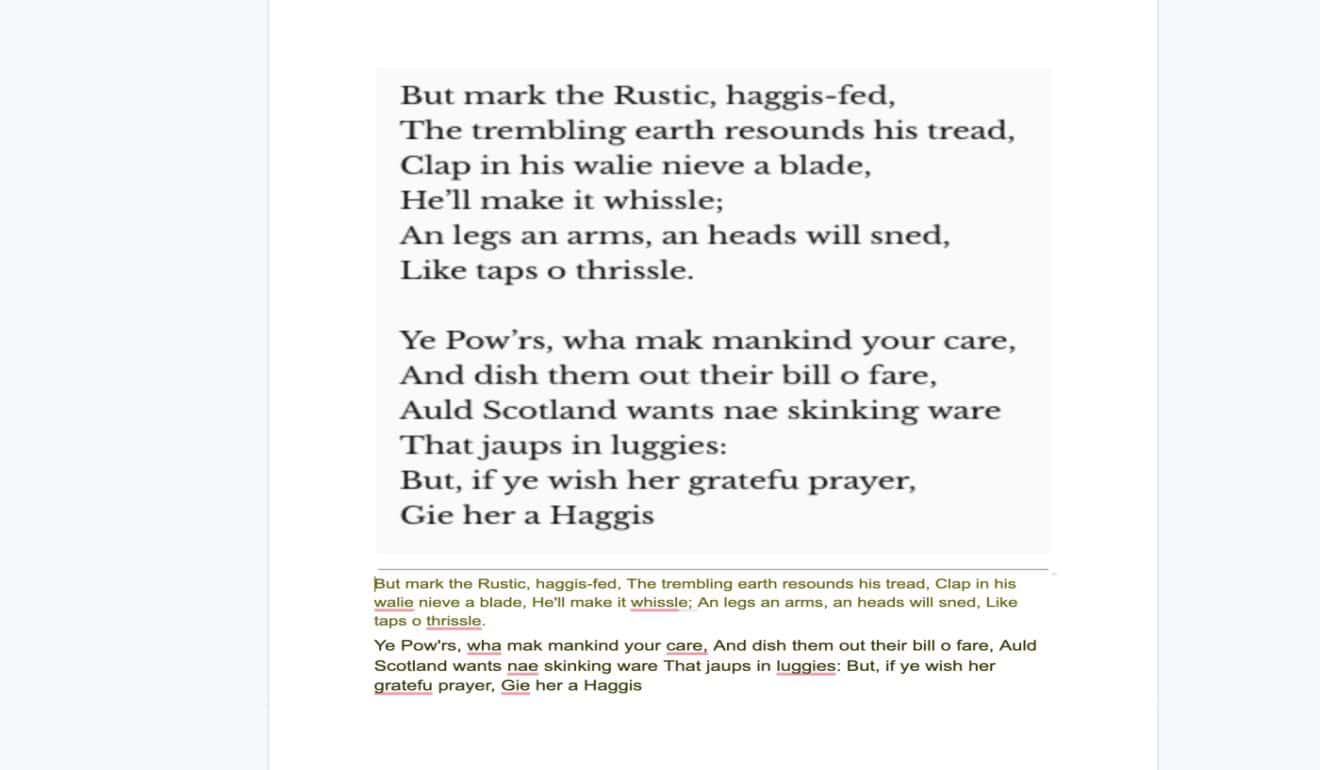
The biggest downside of this solution is the transcript isn’t perfect. So, you might have to manually edit the wrong parts.
1.3. How to convert picture to text in OneNote
OneNote is another online Google service that offers a simple procedure to extract text from images. It is specifically note-taking software and is available as part of Microsoft Office for free.
Follow the below steps to start the conversion process:
Step 1: Launch OneNote on your computer and drag and drop the image file.
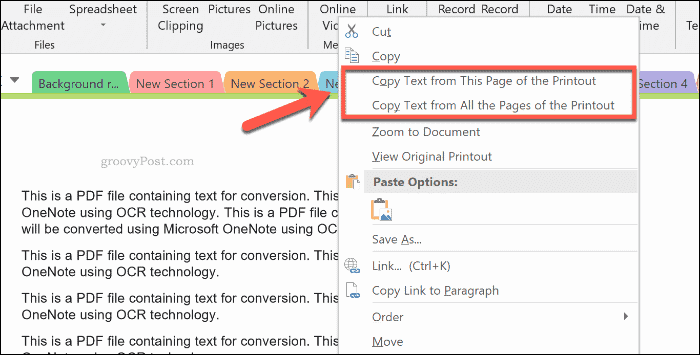
Step 2: Now, right-click on the inserted picture and select the “Copy Text from Picture” option.
Step 3: The program will automatically recognize and puts the text into the clipboard. Simply copy this text and paste it into the Word document for further editing or sharing.
Here again, don’t expect 100% accuracy as OneNote fails to recognize poorly-scanned text or some parts of it.
2. How to Convert Image to Text on Laptop [Win & Mac]
Want a method that works smoothly on both Windows and Mac? Look no further as PDNob Image to Text Converter offers you a one-click procedure to turn images into text. Compatible with both Mac and Windows, it is the #1 ranked tool to extract text from any image file
What makes it so popular is its ability to convert multiple images in one go. This saves you time if you want to extract text from many image files. More strikingly, it supports conversions of many languages, including Japanese, Korean, Russian, Portuguese, Spanish, Italian, French, Latin, Traditional Chinese, and more.
Compared to similar programs, it comes with a sleek interface that allows even non-technical users to navigate its features. If you want to learn about more features of this wonderful tool, head to this website.
Here’s how to use this tool:
Step 1: Head to PDNob Image to Text Converter and download it on your PC.
Step 2: After installation, press Ctrl+I or right-click the icon in the tray area and select “Import images.”
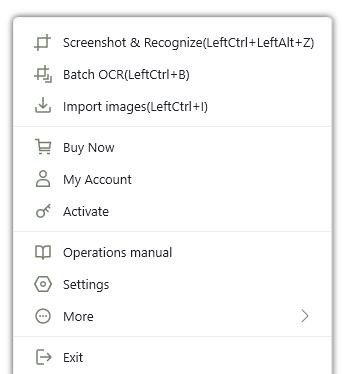
Step 3: Next, select the image files to upload to the program, and it will start OCR automatically.
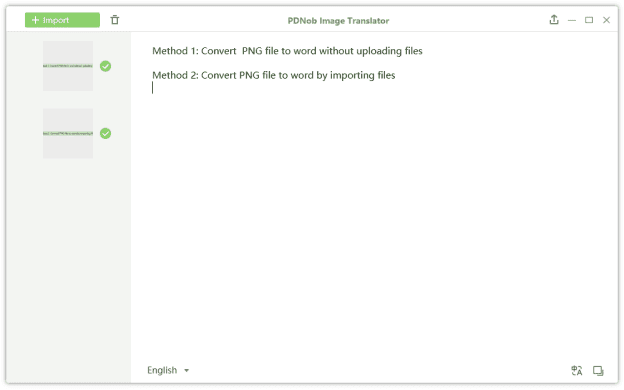
Step 4: Finally, you can copy the text to your clipboard and paste it anywhere you want.
3. How to Convert Image to Text on Mobile
If you want to change your image files to text on your smartphone, then check out the below methods.
3.1 OCR text from image with Google Lens
Developed by Google, this tool has over 100M downloads on the Google Play Store and App Store. It uses advanced artificial intelligence to turn image into text with quite satisfactory results.
What’s best is Google has integrated this app or service with the latest iOS and Android OS updates. Now, whenever you open an image with text, Google Lens automatically detects it, and a small pop-up message appears at the bottom, “Copy text from image.”
But if you’re using an older smartphone, here’s how to use Google Lens for text-to-image conversion:
Step 1: First of all, install Google Lens on your smartphone.
Step 2: Launch the app and import the image file into the program.
Step 3: Finally, hit “Copy text from image” to extract the text from the image.
3.2 Extract text from image with Text Scanner
Another popular app to convert pictures to text on your smartphone is Text Scanner. It has just one purpose, and that is to change any image file into text quickly.
The app promises satisfactory results for well-scanned photos, but it’s not-so-good for the hand-written texts. And not to mention, it comes in both free and paid versions. If you want to get your hands on all its features, get the premium version.
Step 1: First, install the app and launch it on your phone.
Step 2: Now, tap the Camera icon and choose the image from the gallery.
Step 3: You can Crop the image if you want. Then, hit Scan to convert the image to editable text.
Wrap up
And that’s all the information you need to convert image to text with minimum hassle. All the solutions we mentioned are proven and user-friendly. Depending on your device and requirements, choose the one that suits you.
But as far as our recommendation goes, use PDNob Image to Text Converter for the best possible results. This online tool guarantees super-fast image-to-text conversion, aside from tons of other functions. Get its premium version to access all its stellar features.
Feel free to ask any questions.








User forum
0 messages