DirectX 12 Is Not Supported on Your System. Try Running Without the Or Command Line Argument [Fixed]
3 min. read
Updated on
Read our disclosure page to find out how can you help MSPoweruser sustain the editorial team Read more
Key notes
- Usually, this DirectX 12 problem is caused by outdated hardware, incompatible drivers, or improper system configurations.
- First, try updating Windows and upgrading your hardware (if necessary).
- Then, check if your system supports it, update your graphics drivers, install the latest version, or change the game parameters.
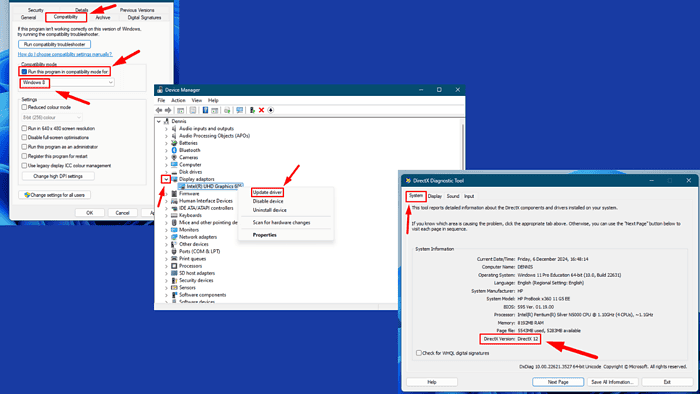
Have you encountered an error saying “Directx 12 is not supported on your system. Try running without the -dx12 or -d3d12 command line argument.”? Let’s fix it together!
Usually, this issue arises due to outdated hardware, incompatible drivers, or improper system configurations. Luckily, I can show you how to resolve it and enjoy a smooth gaming experience.
Let’s get into it!
Quick Fixes
Start with these checks first before moving to more complex solutions:
- Update Windows: Press Windows + I > Windows Update > Check for updates > Download and install.
- Upgrade your hardware (If necessary): If your current setup doesn’t meet the game’s requirements, consider upgrading components like your GPU.
Check If Your System Supports DirectX 12
DirectX 12 requires specific hardware and operating system configurations. To verify if you’re compatible:
- Press Windows + R, type dxdiag, and hit Enter.
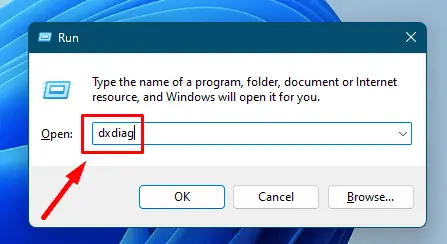
- Look for the DirectX Version in the System tab at the bottom.
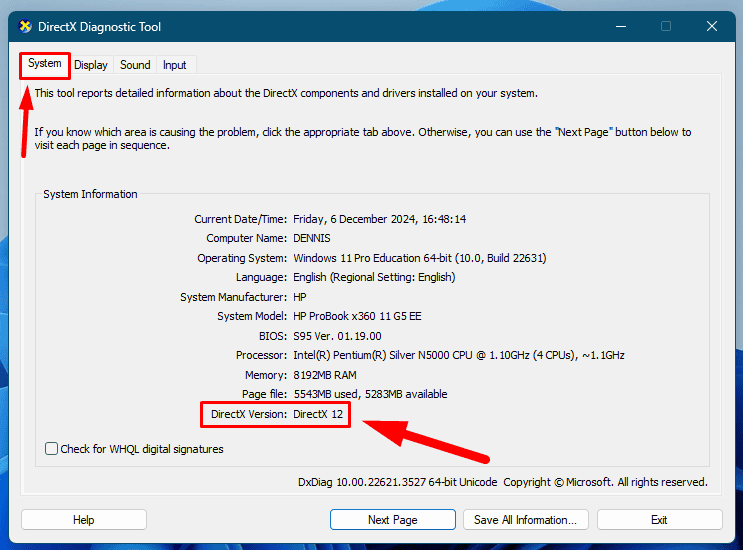
If your system uses a version lower than DirectX 12, you’ll need to play the game using that version.
Update Your Graphics Drivers
Outdated graphics drivers are a common reason for DirectX 12 issues. Updating them ensures your hardware can leverage the latest features and optimizations.
- Right-click on the Start button and select Device Manager.
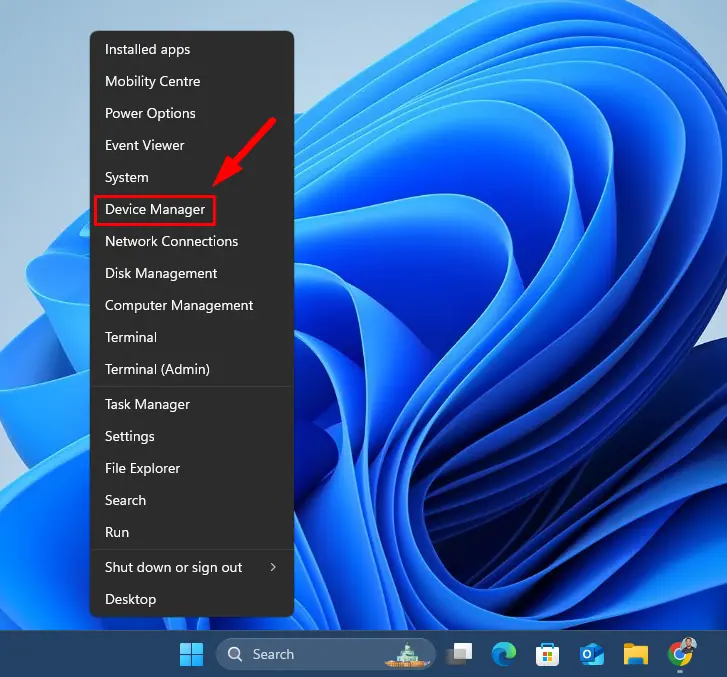
- Expand the Display adaptors section. Right-click on your graphics card and select Update driver.
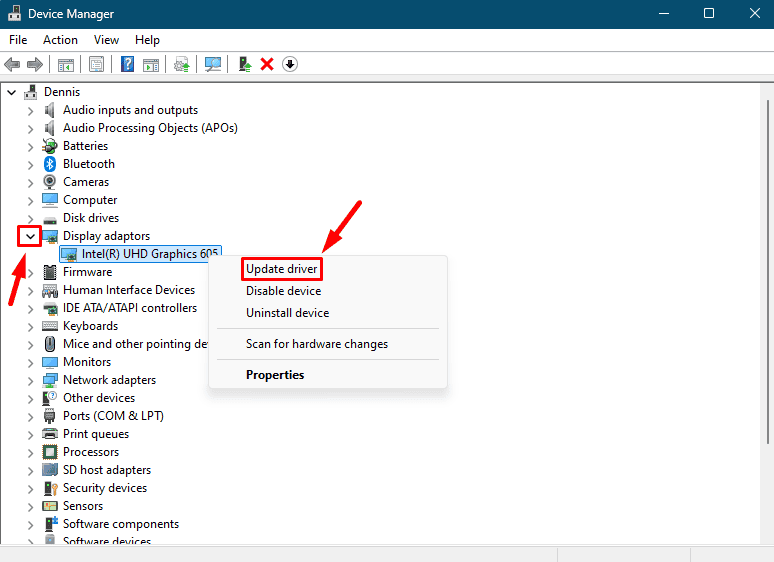
- Choose Search automatically for drivers for Windows to download and install them. Once that’s done, restart your computer.
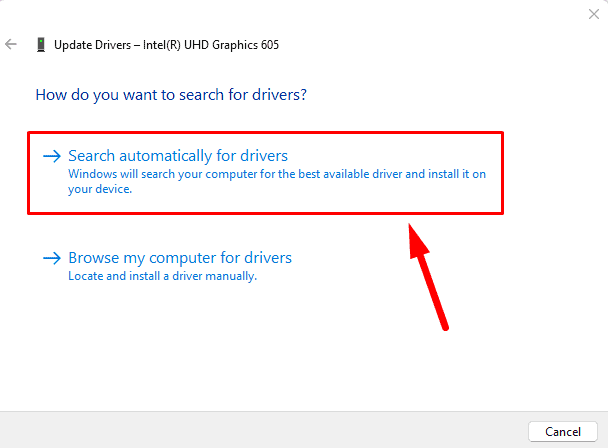
You can also opt for PC HelpSoft Driver Updater to automate this process, making it quicker and more efficient than handling updates manually.
Change Game Parameters
Adjusting game launch parameters can fix compatibility issues and enhance performance. Follow these steps to tweak settings like compatibility mode and admin privileges:
- Locate the game’s executable file. On Steam, right-click the game, go to Manage, and select Browse local files to find it.
- Right-click the executable file and choose Properties.
- Tap the Compatibility tab. Adjust the Compatibility mode by selecting an operating system version, such as Windows 8, from the drop-down menu.
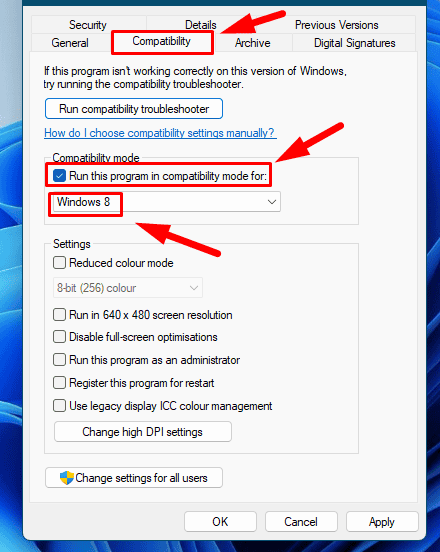
- Under the Settings section, enable the option Run this program as administrator. Tap Apply, then OK to save your changes.
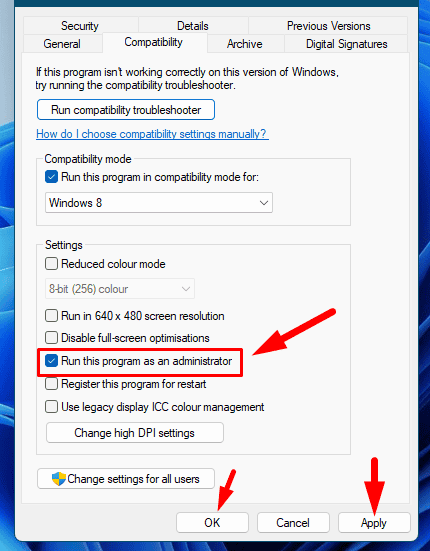
Install the Latest Version of DirectX
You’ll need the latest DirectX version for optimal performance. DirectX updates are available on Windows 10 and later through Windows Update. To ensure your system is up to date, go to Settings > Windows update > Download and Install.
Install DirectX End-User Runtime
This doesn’t modify your current installed version, but it helps with DirectX-related compatibility issues:
- Visit Microsoft’s official DirectX End-User Runtime Web Installer and download the file.
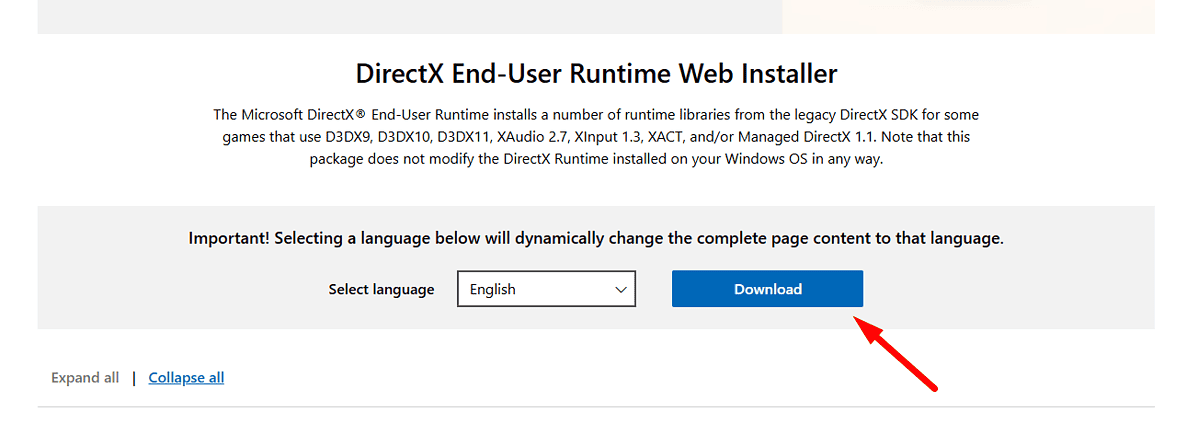
- Once it’s complete, follow the on-screen instructions to install it.
- Restart your computer.
The “Directx 12 is not supported on your system. Try running without the or command line argument” error doesn’t have to interrupt your gaming sessions. The solutions above will help you to troubleshoot and resolve the issue effectively. Start with the quick fixes before proceeding to more detailed steps.
Also, learn how to fix Rocket League if it’s not launching on Epic Games or fixing a PC that restarts when playing games.








User forum
0 messages