Fix: Quickbooks not Working on Windows 11
4 min. read
Updated on
Read our disclosure page to find out how can you help MSPoweruser sustain the editorial team Read more
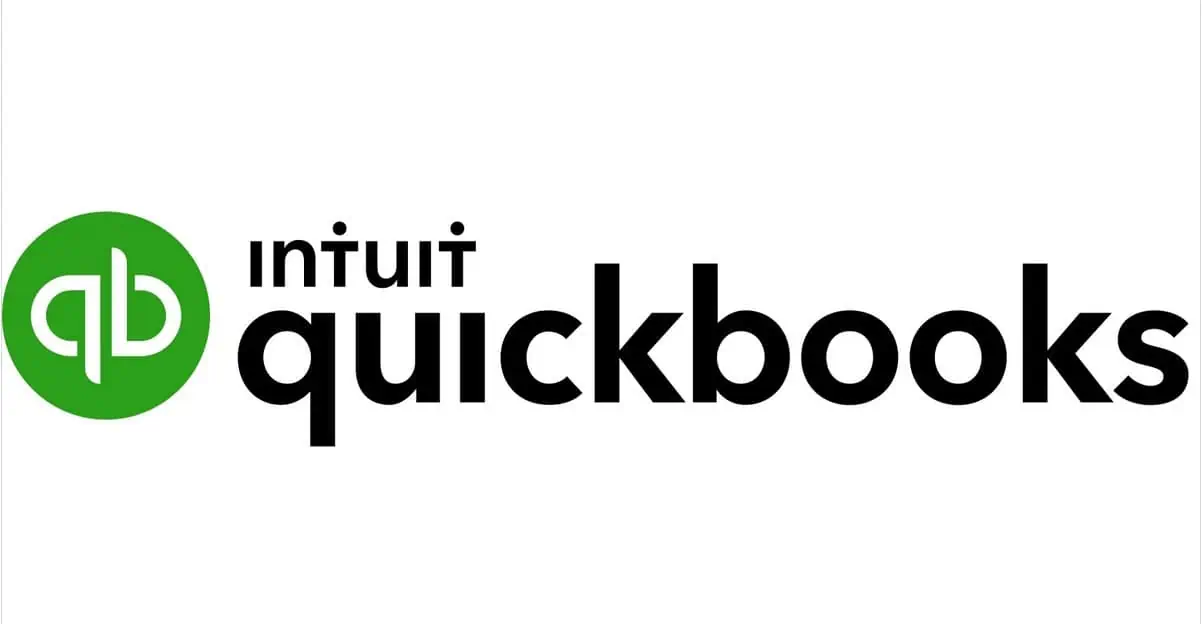
As a long-time QuickBooks user, I was excited about the new features and improvements that came with Windows 11. However, like many others, I encountered issues with QuickBooks post the update. If you’re in the same boat, here’s a comprehensive guide, combining insights from various sources, to help you navigate and resolve these challenges.
Common Causes of the Issue
- Damaged QBWUSER.INI File: The Windows 11 update might have affected this essential file.
- Software Conflicts: Other applications on your computer might be interfering with QuickBooks.
- Company File Size Limit: Ensure your file is within the size limits set by QuickBooks.
- Incomplete Windows Installation: The Windows 11 update might not have been installed correctly.
- Damaged QuickBooks Files: Some essential files might have been affected during the update.
- Compatibility Issues: QuickBooks might not be fully compatible with Windows 11.
- Permission Issues: QuickBooks may need administrative permissions.
- Driver Issues: The new update might have affected essential drivers.
Basic Troubleshooting Steps
- Restart Your Computer: Often, a simple restart can clear up minor issues.
- Update QuickBooks: Ensure you’re using the latest version.
- Run QuickBooks as Administrator: This can help with permission-related issues.
Solutions to make QuickBooks work again on Windows 11
1. Disable Antivirus Temporarily
- Some antivirus programs can interfere with QuickBooks, causing it to malfunction.
- To test this, disable your antivirus temporarily and try running QuickBooks.
- If QuickBooks runs smoothly, consider adding it to your antivirus’s whitelist or exception list.
2. Use QuickBooks Install Diagnostic Tool
- Intuit provides a diagnostic tool specifically designed to identify and fix common installation issues.
- Download the tool from the official Intuit website.
- Close all open programs and run the tool. It might take up to 20 minutes, depending on your computer’s performance.
- Once the tool has finished diagnosing and fixing, restart your computer and try running QuickBooks again.
3. Rename QBWUSER.INI File
- The QBWUSER.INI file stores the last company file opened and other settings. If it’s damaged, QuickBooks might not open.
- Navigate to the location where the file is stored (usually in the QuickBooks installation directory).
- Rename the file (e.g., QBWUSER.INI.old). QuickBooks will create a new one upon the next start.
- Try opening QuickBooks again.
4. Clean Install QuickBooks
- Sometimes, a fresh installation can resolve underlying issues. Here’s how to do it:
- Backup Data: Ensure you’ve backed up all your QuickBooks data.
- Uninstall QuickBooks: Go to Control Panel > Programs > Uninstall a Program. Select QuickBooks and uninstall.
- Download and Install: Download the latest version of QuickBooks from the official website and install it.
- Restore Data: Once installed, restore your data from the backup.
5. Use Compatibility Mode
- This allows QuickBooks to run as if it’s on an older version of Windows.
- Right-click on the QuickBooks icon on the desktop.
- Select ‘Properties’ and then the ‘Compatibility’ tab.
- Check ‘Run this program in compatibility mode for:’ and select a previous version of Windows (e.g., Windows 10).
- Click ‘Apply’ and then ‘OK’. Try running QuickBooks again.
6. Run an SFC Scan
- The System File Checker (SFC) tool scans and repairs corrupted system files.
- Press the Windows key and type “cmd”.
- Right-click on ‘Command Prompt’ and select ‘Run as administrator’.
- In the command prompt, type
sfc /scannowand press Enter. - Once the scan completes, follow any on-screen instructions and restart your computer.
Update Windows
- Keeping Windows updated ensures compatibility and security.
-
- Press the Windows key + I to open Settings.
- Click on ‘Update & Security’.
- Click ‘Check for updates’. If updates are available, install them.
- Once updates are installed, restart your computer and try running QuickBooks.
Conclusion
Transitioning to a new operating system like Windows 11 can introduce unexpected challenges, especially with trusted software like QuickBooks. However, with the solutions provided above, you can confidently address these issues and continue to rely on QuickBooks for your accounting needs.








User forum
0 messages