File Not Compatible with QuickTime: 12 Best Fixes
6 min. read
Published on
Read our disclosure page to find out how can you help MSPoweruser sustain the editorial team Read more
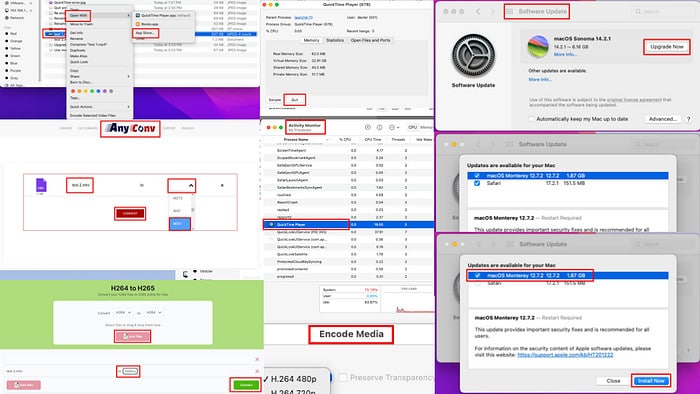
“File not compatible with QuickTime” or “QuickTime Player cannot open files of this type” are fairly common errors. Although it’s Apple’s cornerstone app for multimedia on macOS, it suffers from compatibility issues.
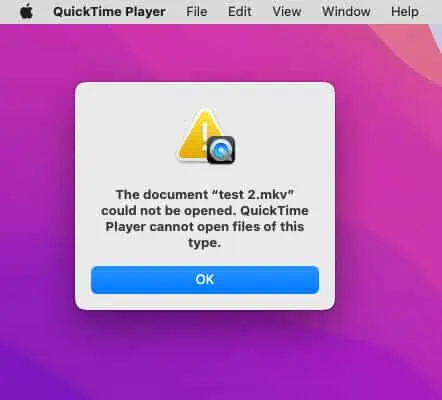
The most common reason is that the file is truly not compatible with the player. Also, QuickTime uses Apple’s in-house encoding system. So, popular video formats like MP4, M4V, etc., encoded in an open-source or third-party program may not play.
Other common reasons include:
- Your QuickTime Player is outdated.
- The multimedia file is corrupted.
- You’re using Animation codec when exporting your project on Adobe AfterEffects.
- You’ve not selected the correct encoding type when exporting a project on Adobe Premier Pro to MOV for QuickTime Player.
Read on as I explain how to fix multimedia playback issues with proven methods.
Solution 01: Get a Compatible Video File
QuickTime supports only a few video formats. These are QuickTime Movie (MOV), MPEG-4 (MP4), Apple M4V, MPEG-1, 3GPP, 3GPP2, AVI, and DV.
On top of this narrow compatibility, it prefers media files encoded with Apple codecs and devices.
So, it’s more likely your video file is okay. You just need to get a compatible file format.
Moreover, unsolicited or P2P-downloaded videos most likely won’t play. If you prefer macOS over Windows, you must source paid videos from iTunes.
Solution 02: Drag and Drop Media File
Instead of running the video file through Open (double-click of left mouse button) or Open With command on the right-click context menu, do this:
- Open a pre-existing video file on your Mac using QuickTime.
- Pause the video.
- Navigate to the video file that won’t play on QuickTime via Finder.
- Now, drag and drop the file into the QuickTime Player window.
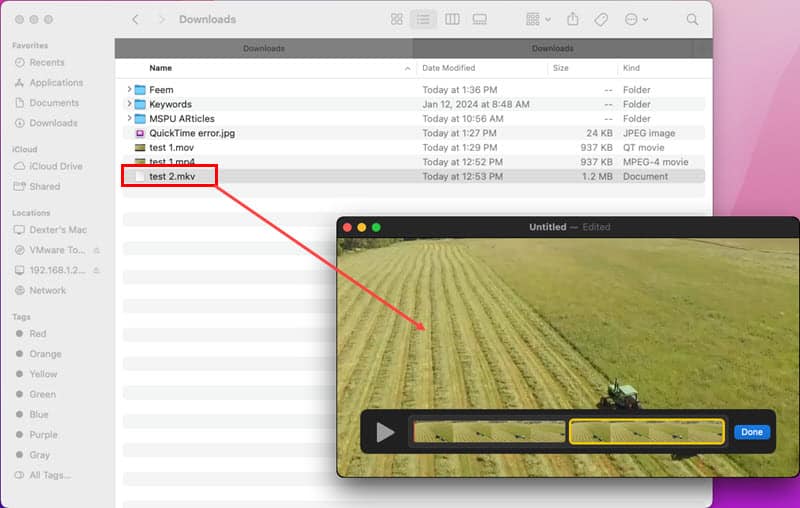
This is a passive way of finding out if the file is fully-compatible or not. If it’s not supported, the file’s thumbnail will bounce back to the directory from the QuickTime interface.
Solution 03: Fix Media File Extension
If the sender accidentally changed the file name extension, the media file won’t work on QuickTime.
- Go to the directory on your Mac where you’ve downloaded the problematic file.
- Click on it to select it.
- Right-click and choose Rename from the contextual menu.
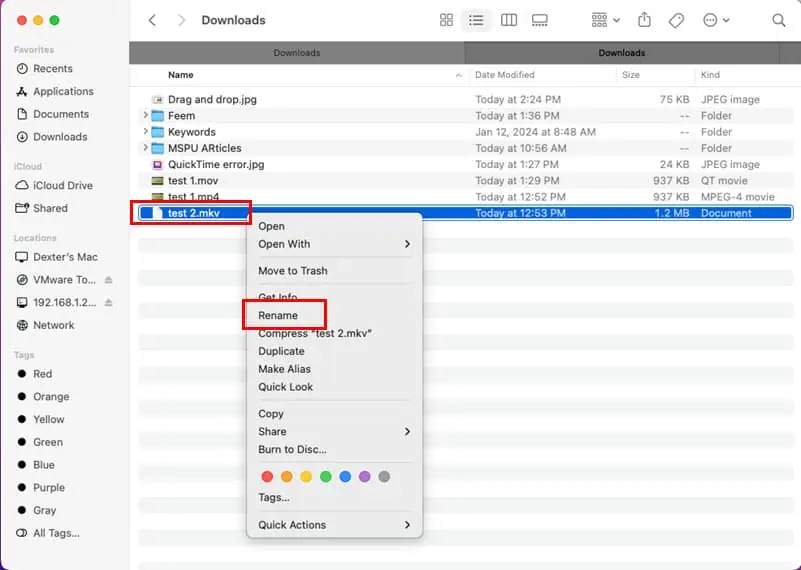
- The whole text of the file along with the extension will be highlighted in blue.
- Press the right arrow key once to unselect the whole text and take the cursor to the end of the file name extension.
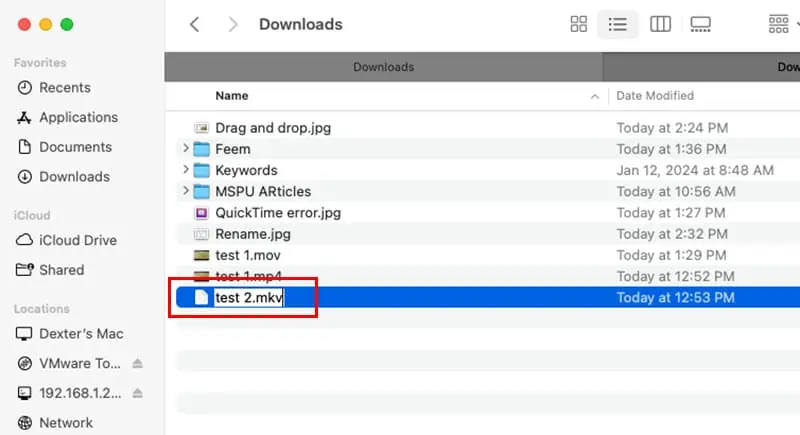
- Now, use the Backspace to delete the file extension type until you reach the period.
- Enter the correct file extension in small letters.
- Click anywhere on the directory or finder app.
- A dialog box will show two options.
- Click on the button that says Use .abc format.
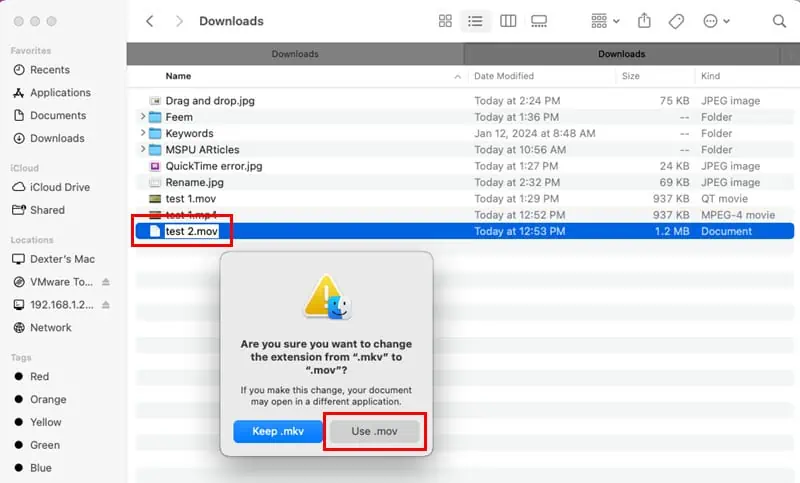
Note: Use .abc is an example. Yours could be different, like Use .m4a, Use .mov, and more.
Now, try to play the file. It should work if you’ve changed it to the right extension type.
Solution 04: Encode With macOS Encoder
- Select the media file and right-click.
- Choose the Encode Selected Video Files option from the drop-down menu.
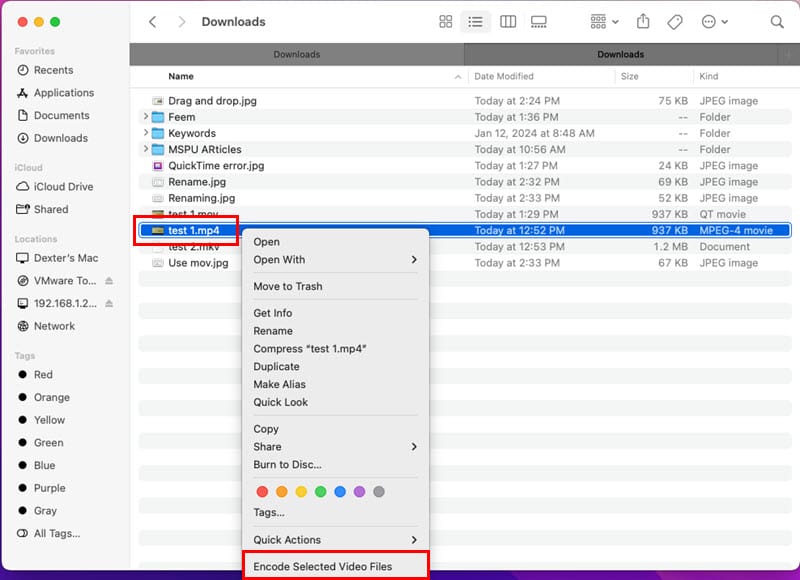
- The Encode Media dialog will open.
- Choose Apple ProRes from the Setting drop-down menu.
- Click OK to start the native encoding process.
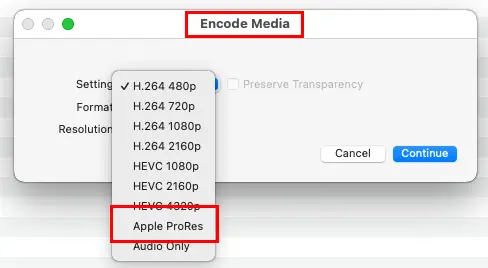
This method re-encodes your video file with a more compatible file container for QuickTime Player.
Also read: The Top 5 Best Video Compressors of 2024
Solution 05: Force Close QuickTime Player
- Locate the QuickTime Player icon on the macOS Dock.
- Right-click and choose Quit from the context menu.
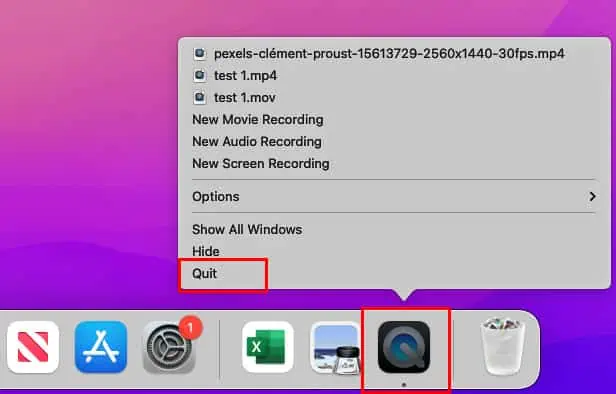
If this doesn’t work, try this:
- Click on the Spotlight icon on the macOS toolbar.
- Type Activity and click on the Activity Monitor tool on the search result.
- Wait for all the processes to show up below the Process Name column.
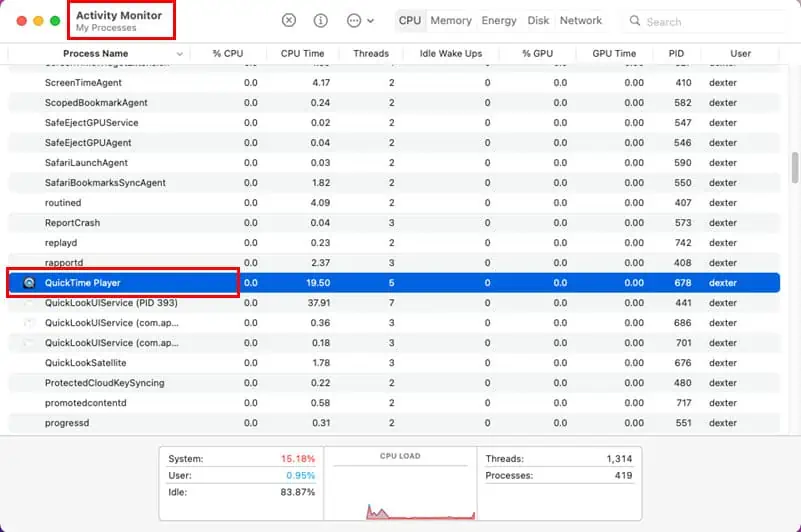
- Find the QuickTime Player app’s process in this list and double-click on that.
- Click Quit on the next dialog box.
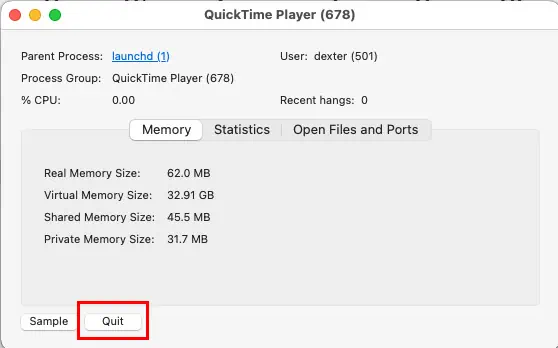
Solution 06: Update QuickTime Player
Apple often releases app-specific updates for your macOS. If you don’t want to update or upgrade the whole operating system, do this:
- Click on the Apple icon in the top left corner of Mac.
- Choose System Preferences or Settings from the context menu.
- Click on the Software Update icon.
- Click on the More Info link.
- If you see any update for QuickTime Player, checkmark it.
- Hit the Install Now button to update QuickTime.
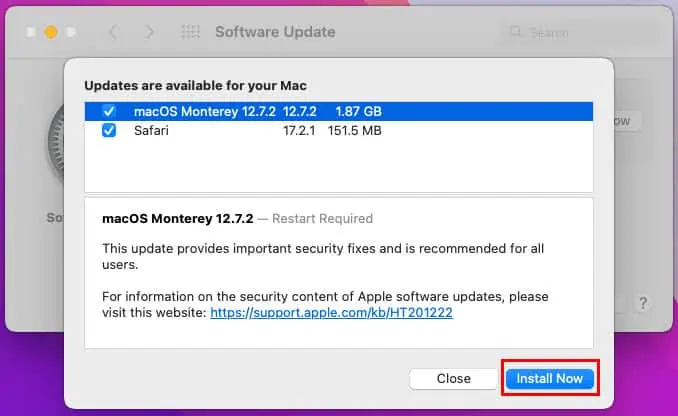
Solution 07: Update macOS
If a standalone QuickTime Player update doesn’t fix the issue, go back to the ‘Updates are available for your Mac‘ dialog by following the steps mentioned earlier and install macOS-specific updates.
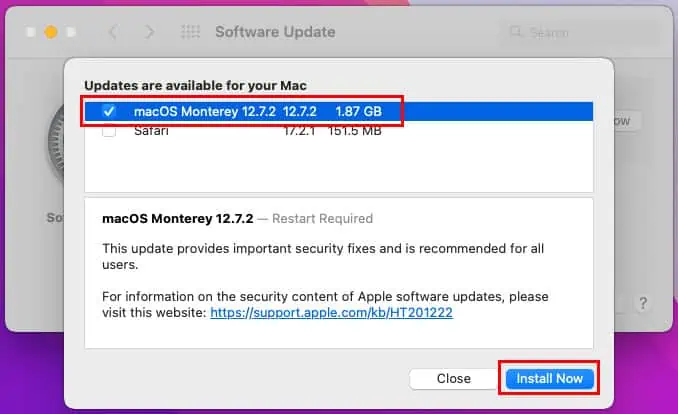
Solution 08: Upgrade macOS
If the app and existing OS update don’t resolve the issue, it’s time that you upgrade to the latest macOS.
Go to System Preferences/ Settings > Software Update> and click on the Upgrade Now button.
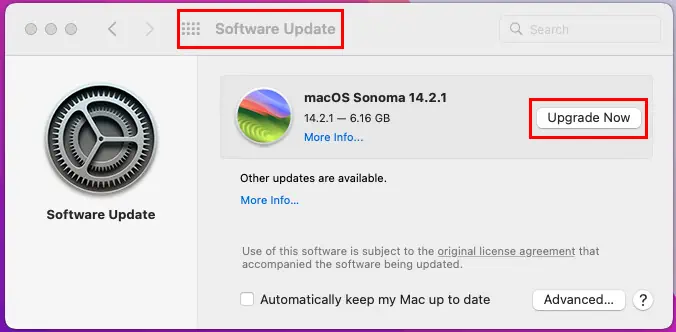
Solution 09: Convert to MOV/ M4V Online
- Go to the Any Conv portal.
- Click on the Choose File button to upload your media file that’s not working on QuickTime.
- You’ll see AAC with a drop-down arrow on the right side of the uploaded file.
- Click the drop-down menu and choose MOV or M4V file type.
- Hit the Convert button.
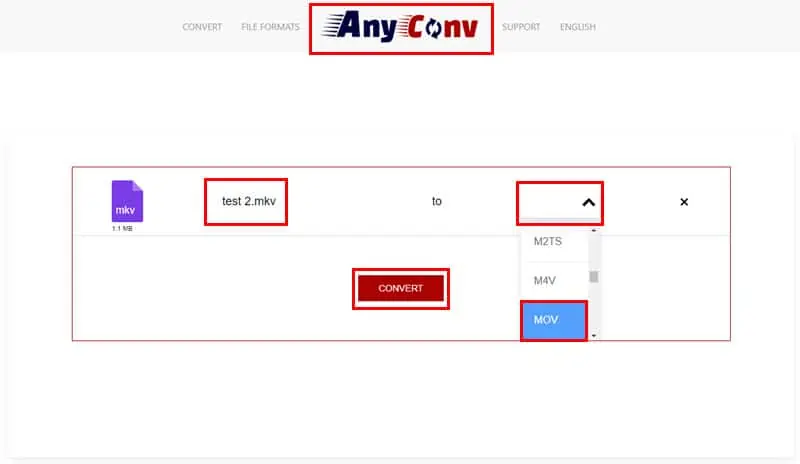
QuickTime Player is best suited for MOV and M4V file types. This file conversion should fix the issue.
Solution 10: Change Video Encoding
If you’re trying to playback HEVC or H.265 encoded videos on dated Macs, you might encounter the “File not compatible” error on QuickTime. Also, if you try to play AVC or H.264 encoded videos on the latest Mac, the same error may show up.
Go to the MI CONV online file conversion app to convert H.264 to H.265 or vice versa for free. Click on the Add files button and then the To drop-down menu to switch to H.264 or H.265. Finally, click the Convert button.
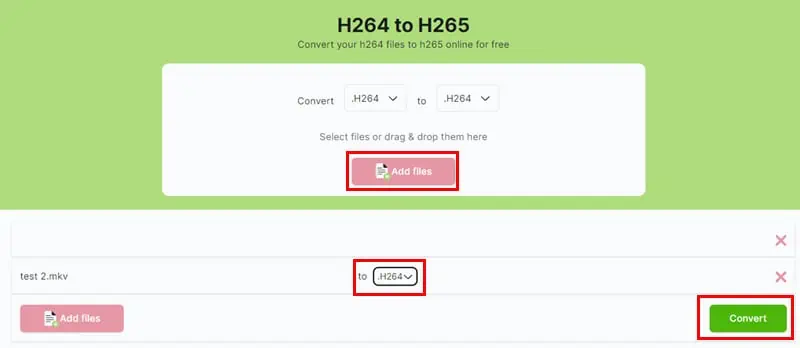
Solution 11: Adobe Product-Specific Fixes
- When exporting your Adobe AfterEffects project to a video file, choose Apple ProRes 4444 codec from Module Settings > Format Options > Video Codec menu. If the file becomes too large, try Apple ProRes 422.
- For Adobe Premier Pro, choose encodings like H265, H264, and Apple ProRes only.
Solution 12: Switch to Another App
- Go to the directory on Mac where you stored the problematic media file.
- Right-click on it and hover the mouse over the Open With option.
- On the overflow context menu, click on App Store…
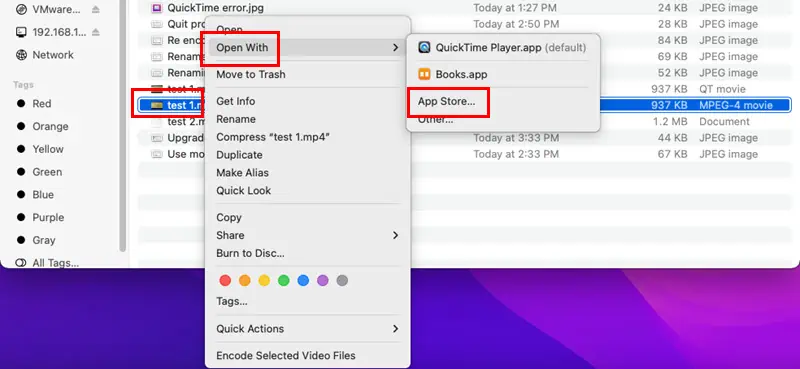
- On the Discover tab, you should see other macOS apps for playing multimedia files.
Related readings:
There you go! These are all tried and tested troubleshooting ideas to fix the “File not compatible with QuickTime” error.
If any of these worked for you, feel free to tell me in the comments below. And if you know a better method I might have missed, share your thoughts.








User forum
0 messages