iPhone Recover Photos After Factory Reset: 6 Easy Methods
6 min. read
Updated on
Read our disclosure page to find out how can you help MSPoweruser sustain the editorial team Read more
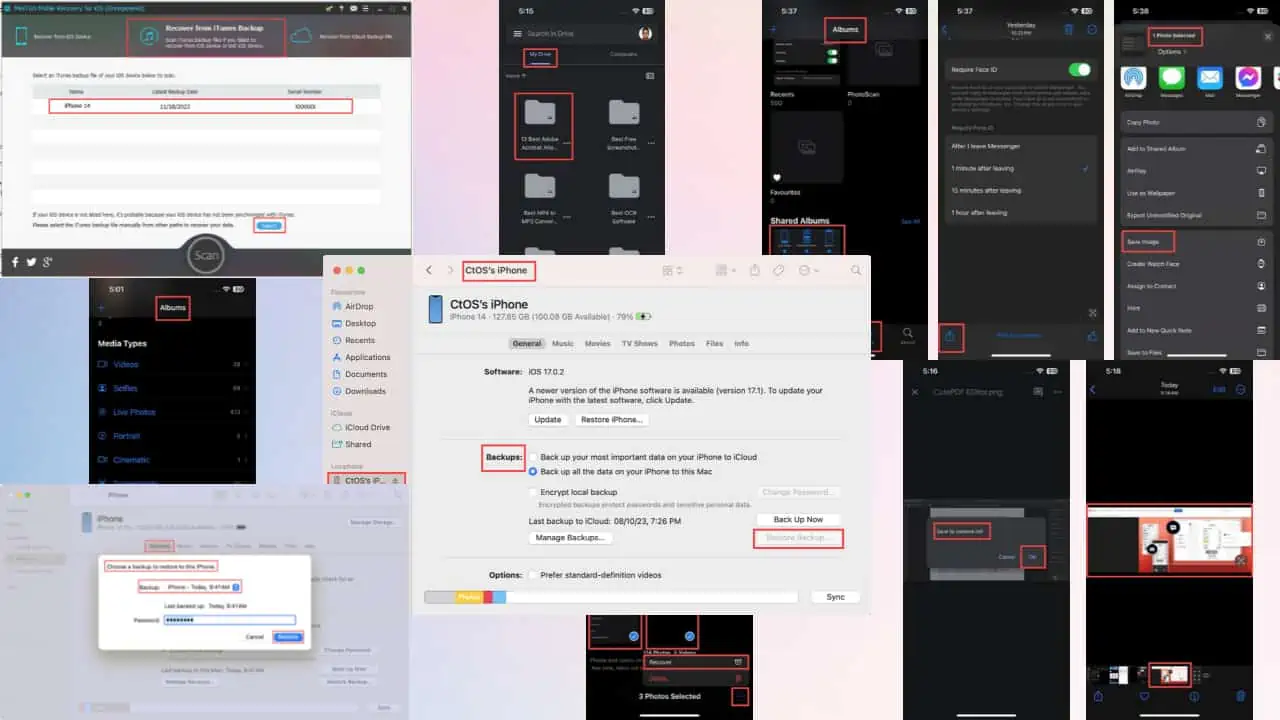
Do you want your iPhone to recover photos after a factory reset? As you know, a factory reset will delete all data that hasn’t been backed up. Luckily, you can retrieve it — if you know how.
Read this ultimate iPhone photo recovery guide to learn the best and proven methods that work. Let’s get started!
How To Recover iPhone Photos After a Factory Reset
Find below the easiest ways to retrieve deleted photos after an iOS factory reset. I’ve included both free and paid methods so you can choose whichever suits you the most.
Solution 01: Recover iPhone Photos From iCloud
iCloud is the best source to recover lost iPhone data including pictures and videos. However, this method only works if you’ve set up automatic iCloud backup, especially the Apple Photos app. Here are the steps you can try:
On iPhone
If you’ve just factory reset the phone and didn’t set it up, follow these steps:
- Reach the Transfer Your Apps & Data screen from the Hello Screen by following on-screen prompts.
- Tap on the From iCloud Backup button.
Image credit: Apple Support - The iOS setup screen will now ask you to log in to the iCloud using your Apple ID.
- Select the backup you want to restore.
- Once the Finish Setup button shows up, tap on it.
Image credit: Apple Support
It may take several hours to completely transfer all photos and videos to your iPhone. The process will go on in the background. If you go to the Photos app, you’ll see old photos as they appear in batches.
On Mac or PC
If you’ve already set up the iPhone without transferring data from the iCloud, follow these steps instead:
- Log in to your iCloud account from a computer browser.
- Click on the Photos app on the iCloud dashboard.
- You should arrive at the Photos > Library directory of your iCloud account.
- Click Ctrl on a Windows keyboard or Command/ Shift on a Mac to select multiple pictures.
- Right-click on any of the selected pictures and click on the Download X Items option.
- Once downloaded, transfer the images to your iPhone using the iTunes / Finder app and a compatible USB cable.
Solution 02: Recover iPhone Photos From iTunes/ Finder Backup
If you’ve set up scheduled or automatic backup on iTunes or Finder, you can use it to recover iPhone photos after a factory reset.
This is one of the best methods because it doesn’t require any internet connectivity. Here are the quick instructions:
- Connect the iPhone with your Windows PC or Mac using a compatible USB cable.
- Authorize or Trust the connection from PC/ Mac and iPhone.
- Open iTunes on a Windows PC or dated Mac, like macOS Mojave.
- Alternatively, open the Finder app on newer Macs like macOS Sonoma.
- Select the device on the iPhone screen on the iTunes/Finder app.
- Under the Backups section, you should see the Restore Backup button.
- If there are any functional iPhone backups, the Restore Backup button will be active. Click on it.
- On the Choose a backup… pop-up select the latest backup file by clicking the Backup drop-down menu.
- Authenticate the action with your iPhone passcode or PIN.
- Click Restore to start the process.
Solution 03: Recover iPhone Photos From the Recently Deleted Album
You can also retrieve some of the recently deleted images from a specific folder on the Apple Photos app. Just follow these instructions:
- Launch the Photos app.
- You should see the Albums dashboard.
- If you don’t, tap the Albums icon (3rd from left) at the bottom of the Photos app.
- On the Albums screen, scroll down to the bottom.
- There, locate and tap on the Recently Deleted folder. It’s just below the Utilities section.
- You’ll need to authenticate this action using Face ID or iPhone PIN code.
- Tap Select on the top right corner of the app and pick the photos you want to recover.
- Tap the 3-dots menu icon at the bottom right corner of the app.
- Choose Recover from the context menu that pops up.
Solution 04: Use a Third-Party Cloud Storage
Cloud storage apps like OneDrive, Google Drive, Box, Dropbox, and others can upload and store iPhone photos as a second backup. You can then easily restore the images from them. Here’s how:
- After setting up your iPhone, download and install the third-party cloud storage you used.
- I used Google Drive.
- Access the Google Drive app using the same Gmail account used to back up iPhone photos and videos.
- Tap the Files tab located at the bottom of the Google Drive app.
- On the My Drive tab, choose the folder that contains your backed-up photos.
- On the next screen, tap on an image to view in full screen.
- Now, long press on the image to bring the Save to camera roll dialog.
- Tap OK.
- iOS will ask you to provide Photos app access to the Google Drive app. Accept this permission.
- You should now see this picture on the Apple Photos app.
Solution 05: Recover iPhone Photos From the Shared Album
Suppose you shared a bunch of images with your friends and family members with the Shared Album feature. You can use it to recover iPhone photos lost due to a factory reset. Here’s how:
- Open the Photos app and go to the Albums dashboard.
- Scroll down to the Shared Albums section.
- Tap on a shared album you created in the past.
- Choose an image you want to recover.
- Tap the Share icon at the bottom left corner.
- Scroll down to the Save Image option.
- Tap on the Save Image option to download the image locally on your iPhone.
Solution 06: Recover iPhone Photos Using Third-Party Software
Third-party iOS recovery tools help you to automate this process. However, the recovery sources are the same as the above:
- iOS device
- iTunes backup
- iCloud backup file.
There are many such apps on the internet. I used Mini Tool Mobile Recovery. Here’s how:
- Download and install the app.
- Launch it.
- Choose a recovery option, like Recover from iTunes Backup.
- Select the latest backup.
- Click Select.
- Follow on-screen instructions to complete the photo recovery process.
Most third-party apps require that you buy a license key or subscription plan before you can recover the photos. If trials are available, you must supply credit card information beforehand.
Read more here if you want to find out how to recover photos from Canon cameras or permanently deleted ones on iPhone. Additionally, you can check out this guide on how to backup your iPhone to an external drive.
Click here to learn how to recover permanently deleted pics on Android.
Conclusion
You can try any of the above-mentioned methods for your iPhone to recover photos after a factory reset. You should quickly retrieve most lost pictures.
Comment below to let me know if the methods worked or not. If you know a better way, feel free to share it.
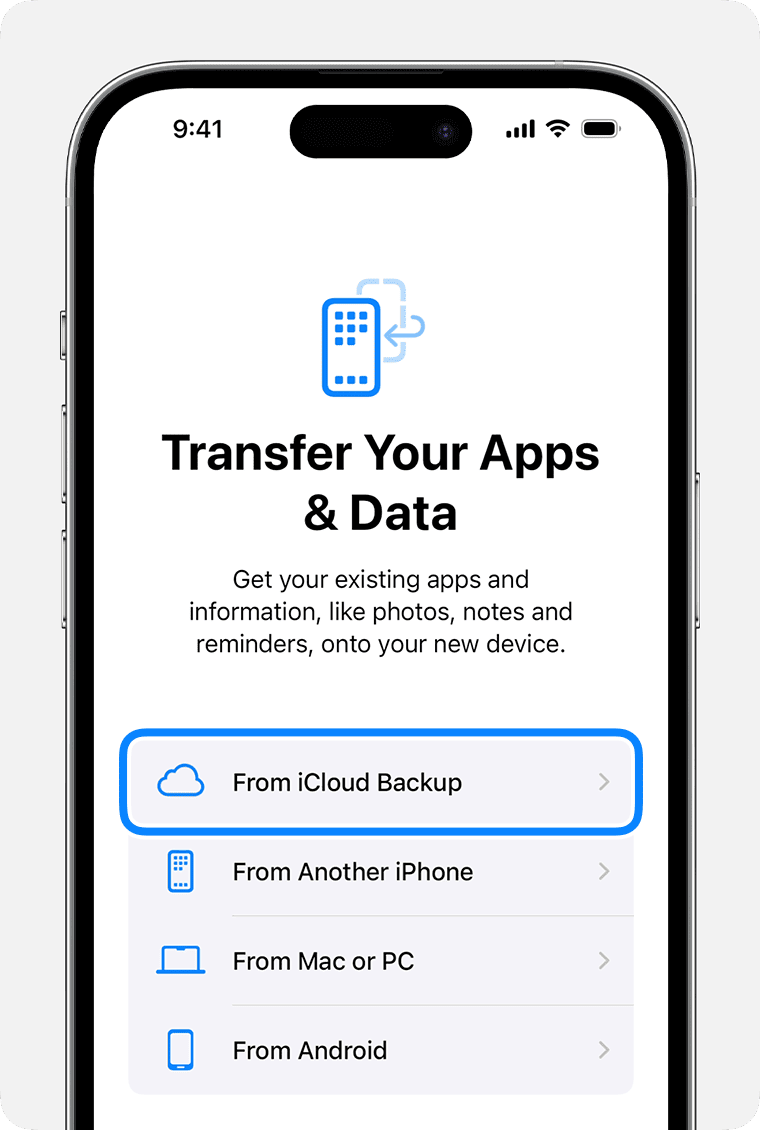
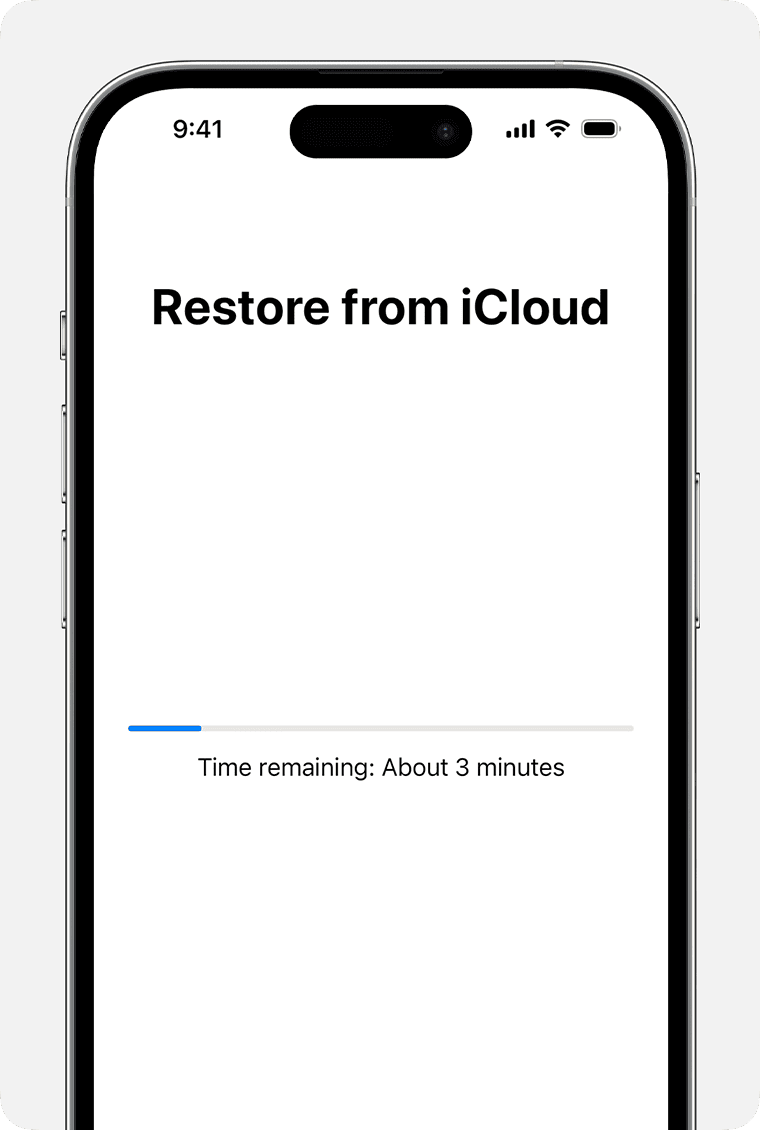
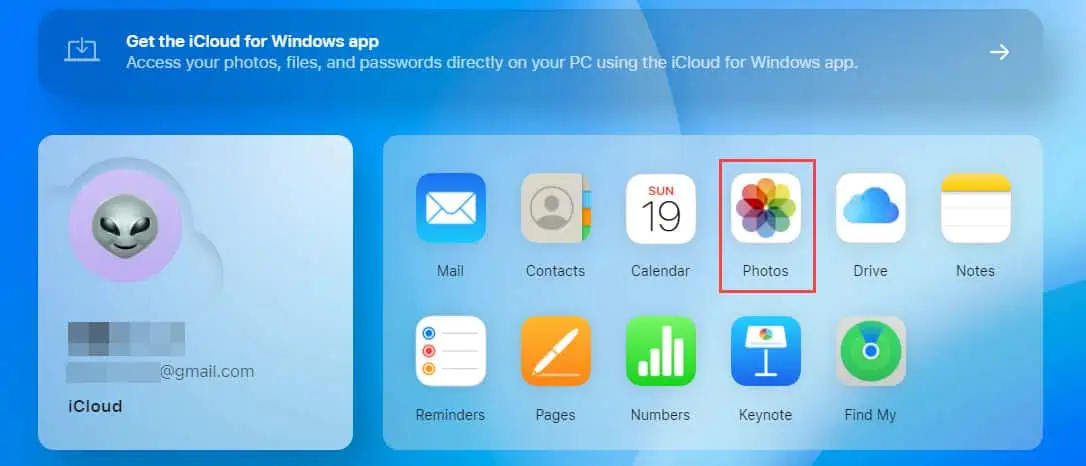
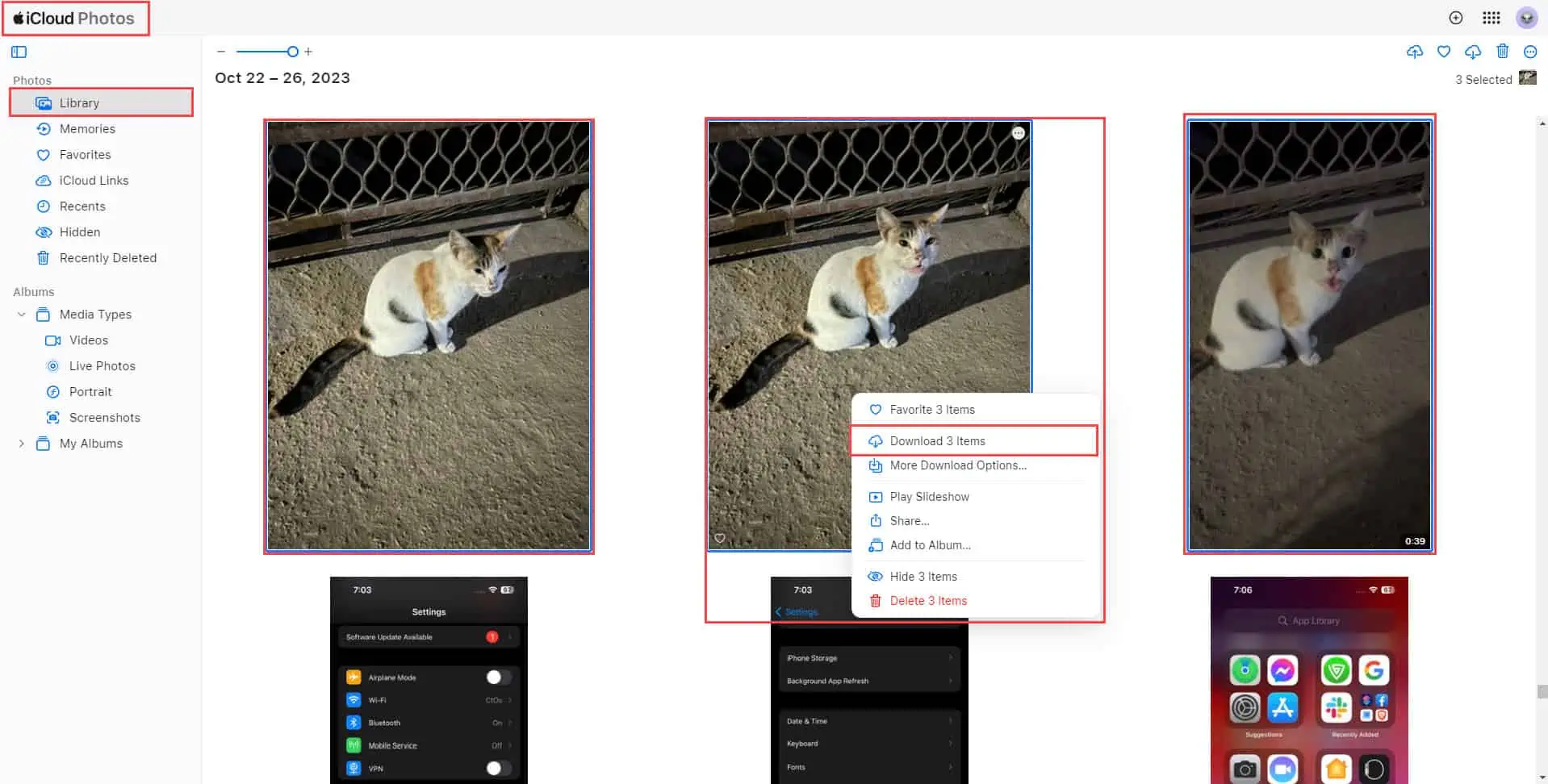
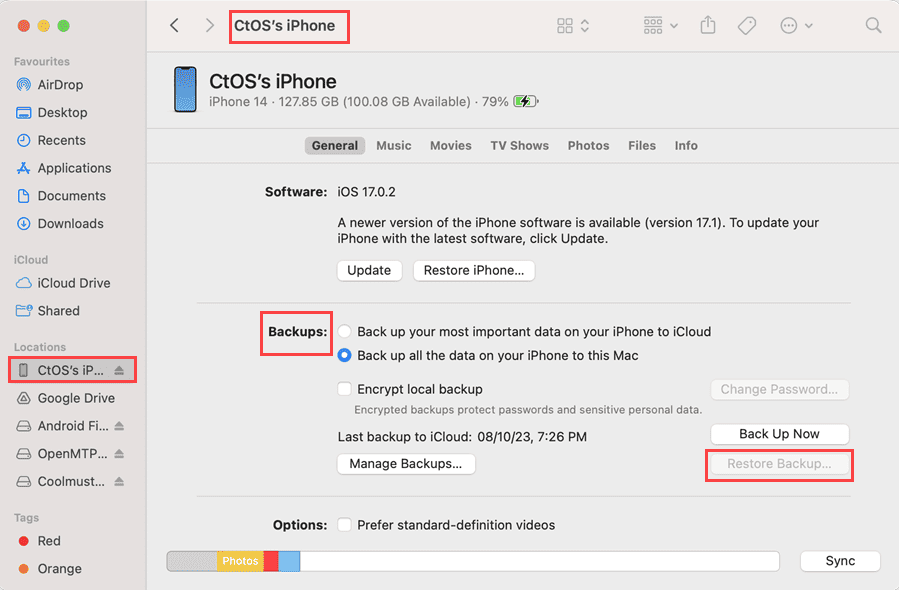
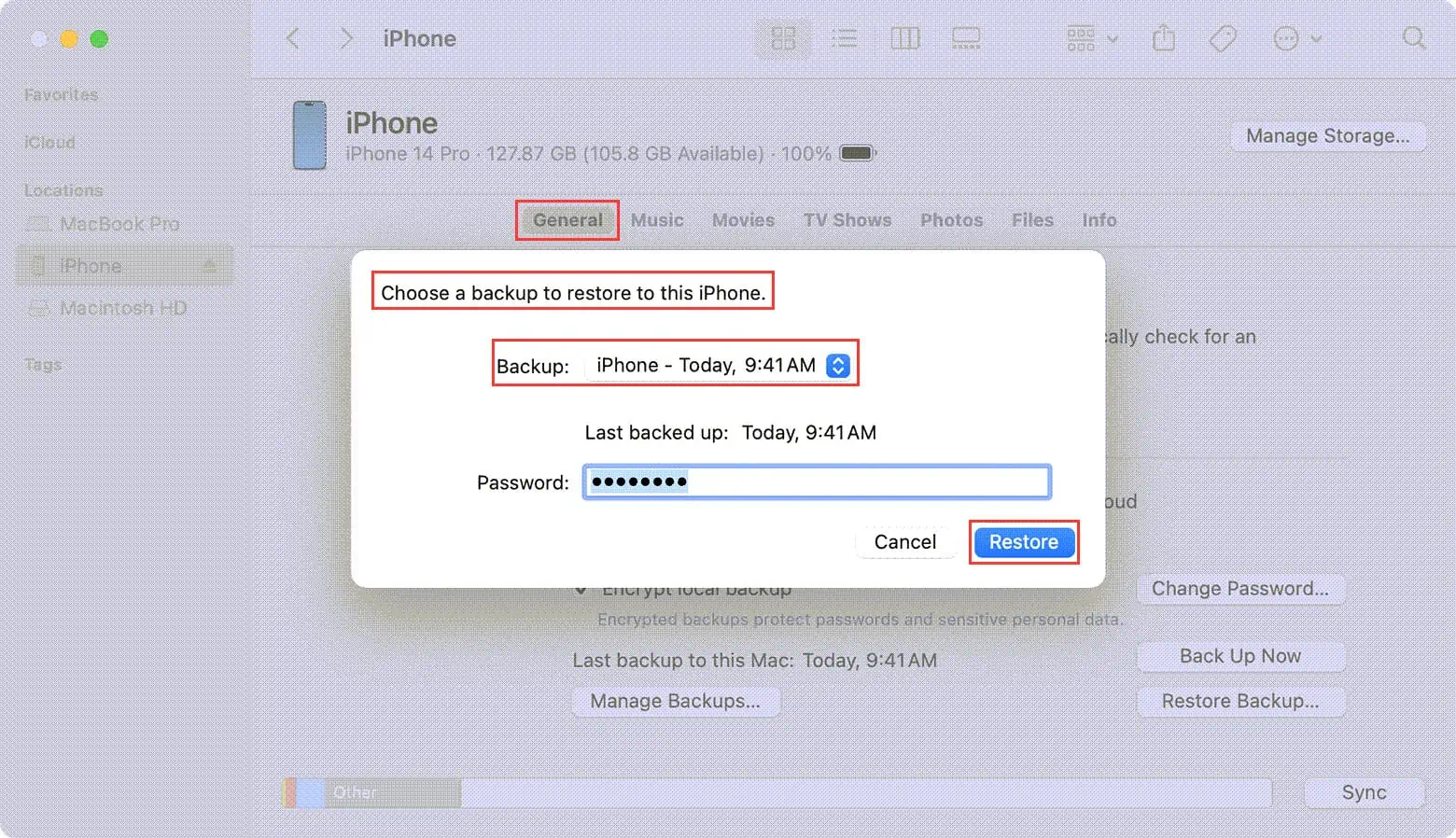
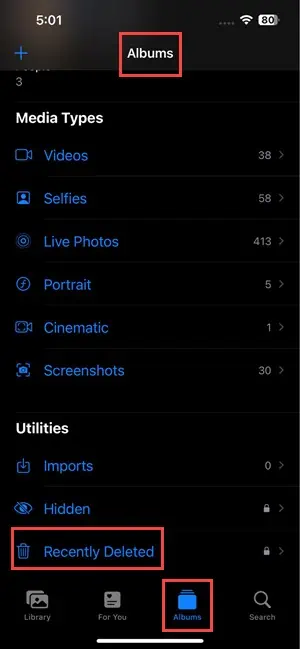
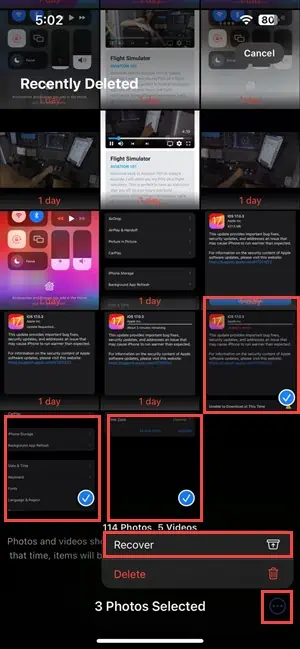
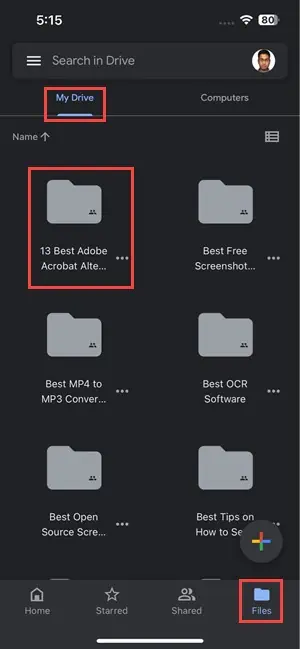
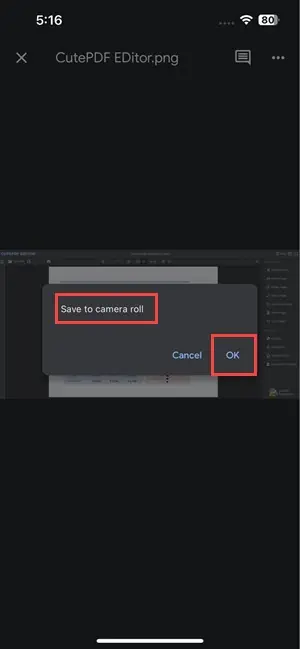
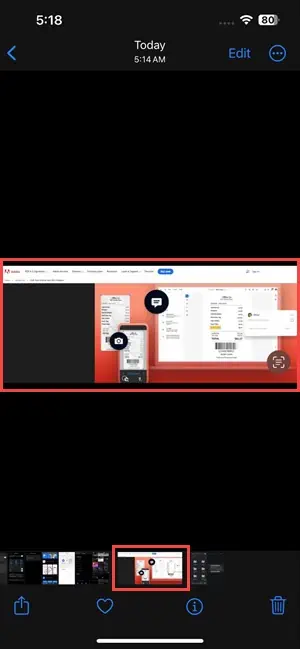
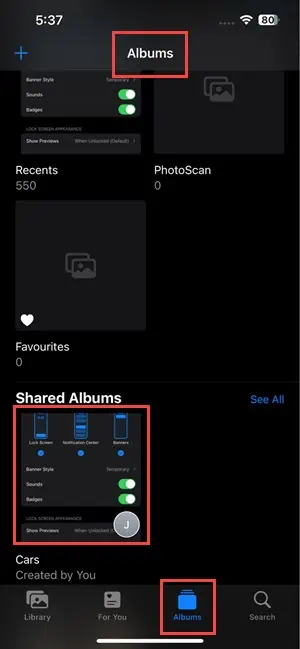
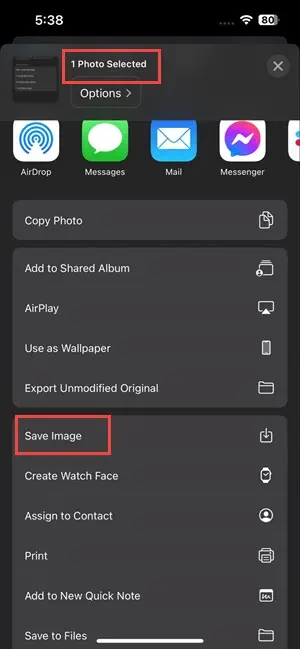
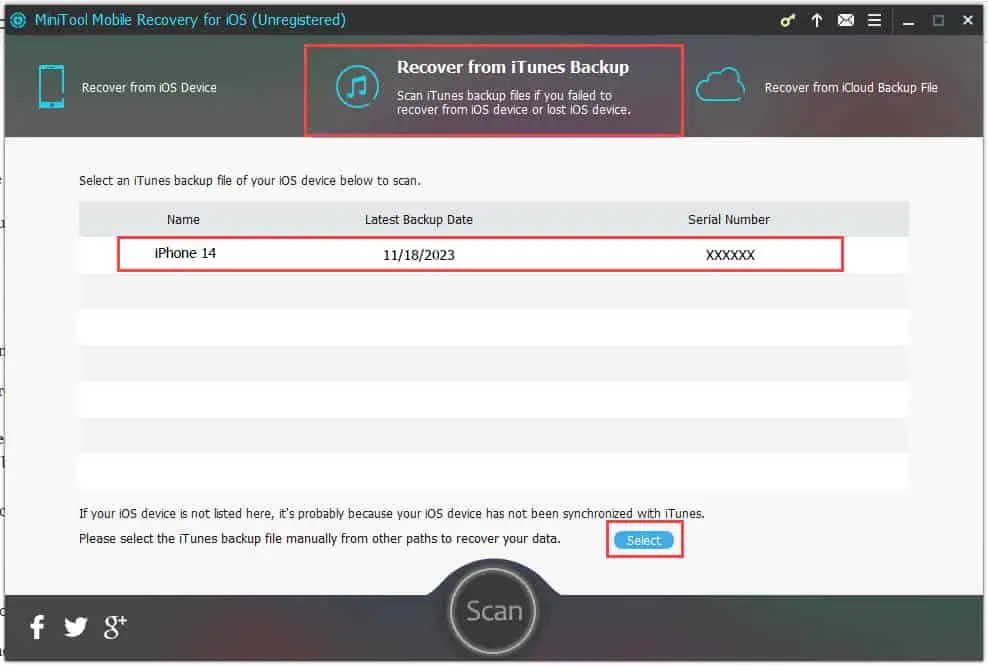








User forum
0 messages