0xC0000221 STATUS_IMAGE_CHECKSUM_MISMATCH [Fixed]
8 min. read
Updated on
Read our disclosure page to find out how can you help MSPoweruser sustain the editorial team Read more

Are you facing the 0xC0000221 STATUS_IMAGE_CHECKSUM_MISMATCH error and hopelessly looking for a solution? Don’t worry; my experience in solving the issue will help you.
Encountering this blue screen of death (BSOD) error can be quite a hassle. I’ve come across it multiple times in my years of troubleshooting Windows systems.
Luckily, I’ve compiled a list of all the working solutions to fix it. In this guide, I’ll walk you through those methods. Ready?
What Is 0xC0000221 STATUS_IMAGE_CHECKSUM_MISMATCH?
0xC0000221 STATUS_IMAGE_CHECKSUM_MISMATCH is a critical Windows system issue, indicated by a Blue Screen of Death (BSOD). It implies that a system file, such as a driver or DLL, is corrupted.
The file header checksum doesn’t match its expected value, which signifies some form of corruption or incompatibility at the system level. When this verification fails, Windows stops to prevent damage, resulting in the 0xC0000221 error.
What Causes 0xC0000221 STATUS_IMAGE_CHECKSUM_MISMATCH Error?
Through my research, I’ve identified several causes behind this error:
- Corrupted system files or drivers: Essential files or drivers, when damaged, can lead to system instability and cause blue screen issues.
- Faulty hardware: Issues with your hard drive, RAM, or even the motherboard can result in this error.
- Corrupted page file or disk errors: These can disrupt the smooth functioning of system files.
- Outdated BIOS or firmware: Older versions can be incompatible with current system operations.
- Malware or Virus Infections: Malicious applications can change system settings and cause major issues.
How To Fix 0xC0000221 STATUS_IMAGE_CHECKSUM_MISMATCH Error
Let’s explore each solution in detail.
1. Unplug External Hardware and Restart
External devices can sometimes conflict with your PC’s hardware, causing system-level errors. To check if an external hardware is the issue:
- Shut down your computer.
- Disconnect all external devices such as printers, fax machines, USBs, external hard drives, etc.
- Restart your computer and check if the error persists.
- If it’s resolved, reconnect each device one at a time to identify the problematic one.
2. Check System Log in Event Viewer
The Event Viewer in Windows provides detailed information about system events and errors.
To use it for troubleshooting:
- Type Event Viewer in the Windows search box and click on its icon.

- Search for error logs that are connected to the BSOD event.

- Note any drivers or applications referenced in these logs.
3. Start Windows in Safe Mode
Safe Mode loads Windows with minimal drivers and can help in diagnosing the problem.
To boot the PC in Safe Mode with networking:
- Repeatedly restart your Windows system (approximately 2-3 times) until Automatic Repair Mode is triggered.
- In the new menu, select Troubleshoot.

- Look for Advanced options.

- Next, choose Startup Settings in the subsequent menu.

- Click Restart to proceed.

- Once your system has restarted, press F5 to start Windows in Safe Mode with Networking.

- Your PC will be booted in Safe Mode. Now you can perform further troubleshooting methods.

4. Check for File System Errors with Windows Disk Scan Utility
The Windows Disk Scan utility finds and fixes file system errors. Follow these steps to use this tool:
- Open File Explorer, right-click on your system drive (usually C:), and select Properties.

- Go to the Tools tab and click on Check under Error checking.

- Follow the prompts to scan and fix any detected errors.

5. Run Windows Memory Diagnostic
Faulty RAM can cause various system errors, including the STATUS_IMAGE_CHECKSUM_MISMATCH. To check your system RAM, follow these steps:
- Search for Windows Memory Diagnostic in the Start menu and open it.

- Choose to restart now and check for problems.

- The tool will test your RAM and report any issues found.
6. Uninstall Corrupted Drivers
Corrupted drivers can lead to system instability and are usually the primary cause of BSOD errors. Here’s how to uninstall them:
- Right-click the Start button and choose Device Manager from the menu that appears.
- Look for devices marked with a yellow exclamation mark, indicating potential issues.

- Right-click on them and choose Uninstall device.

- After completing this, reboot your PC. Windows will then automatically reinstall the necessary drivers.
7. Update Drivers
Similarly, outdated drivers can cause conflicts, leading to BSOD errors such as 0xC0000221 STATUS_IMAGE_CHECKSUM_MISMATCH. Follow these steps to update system drivers:
- Reopen Device Manager.
- Right-click on each key device (display adapters, disk drivers, etc.) and select Update driver.

- On the next screen, choose Search automatically for drivers.

- Follow the prompts that appear on your screen to install updates.
- Restart your computer.
8. Run Check Disk (chkdsk) Command
The Check Disk utility can find and fix hard drive-related issues. Here’s how to run it:
- Right-click the Start button and choose ‘Terminal (Admin)’ from the options provided.
- In the terminal, input
chkdsk /f /rand press Enter to initiate the command. - Wait for the command to execute fully, then restart your computer.
9. Run DISM and SFC Command
The DISM and System File Checker (SFC) tools can repair corrupted system files. To run these tools:
- Open Terminal (Admin) by right-clicking the Start button and choosing it from the menu.
- In the terminal, type
DISM /Online /Cleanup-image /Restorehealthand press Enter to run the command. - After the DISM command finishes successfully, execute
sfc /scannow. - When the process is complete, restart your computer.
10. Clean Junk from Your Device
Your system may gather junk files over time, potentially impacting its performance and causing errors. You should remove these files with Disk Cleanup.
Here’s how to use Disk Cleanup on Windows:
- Type Disk Cleanup into the search bar and launch it by clicking the icon.
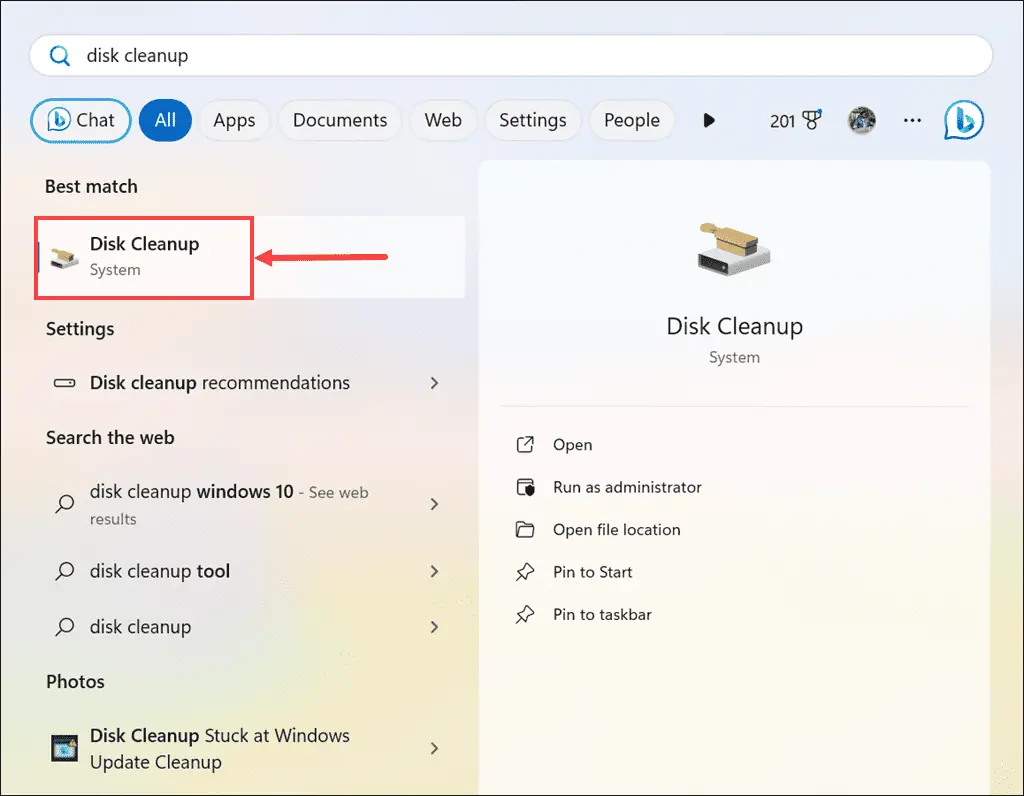
- Choose your main drive from the dropdown list and click OK.

- Carefully tick the boxes for items you consider redundant and safe for deletion.

- Press OK to initiate Disk Cleanup, and then wait as it clears the chosen files from your system disk.
11. Check for BIOS or Firmware Updates
Outdated BIOS or firmware can cause system conflicts. To check for updates, follow these steps:
- Visit your PC or motherboard manufacturer’s website.
- Look for the latest BIOS or firmware updates compatible with your model.
- Follow the manufacturer’s instructions to update your BIOS or firmware.
12. Scan for Malware
Some malware programs are specifically designed to delete or corrupt essential system files and cause blue screen errors. You can utilize Windows Defender to run a full system scan.
Just follow these steps:
- Press the Windows + I keys simultaneously to open Windows settings.
- Navigate to the Privacy & security section on the left, then select Windows Security on the right.

- In the Windows Security menu, click on Virus & threat protection.

- Select Scan options.

- Opt for the Full scan choice and hit the Scan now button.

13. Uninstall Recent Windows Updates
Occasionally, new Windows updates can interfere with your system’s current settings, causing various errors. Uninstalling these updates often fixes the problem.
- Enter Control Panel in the search field and open it by clicking the icon.
- Look for the “Programs” area and click on Uninstall a program.

- In the left sidebar, select View installed updates.

- Identify the latest updates and select Uninstall for each one.

- Confirm each update’s uninstallation as instructed.

- Reboot your computer and verify if the issue has been rectified.
14. Restore Windows to a Previous State
Windows System Restore is a useful feature for reverting your computer to a previous state, particularly if recent changes are causing errors. Here’s how to execute a System Restore:
- Activate Automatic Repair Mode by repeatedly force restarting your computer.
- Select Troubleshoot.
- Within the “Troubleshoot” menu, proceed to Advanced options.
- Look for and choose System Restore.

- Click Next to begin.

- Choose a restore point from the list, ideally the oldest one available.

- Confirm by clicking Finish.

15. Reset Windows
If all else fails, you should reset Windows. I recommend you remove all files and start fresh. Here’s how:
- Initiate Automatic Repair Mode by restarting your device multiple times.
- Once in Automatic Repair Mode, select Troubleshoot.
- On the next screen, choose Reset this PC.

- Decide whether to keep your files or remove them all. For a complete reset, choose Remove everything.

- Select how you wish to reinstall Windows, whether through a Cloud download or a Local reinstall.

- Click the Reset button.

You may also be interested in:
Summary
0xC0000221 STATUS_IMAGE_CHECKSUM_MISMATCH is a complex error. Still, you can resolve it through these systematic troubleshooting methods.
Start with simpler fixes like unplugging external hardware and move towards more comprehensive solutions like resetting Windows if necessary. Tell me in the comments which method worked for you.









User forum
0 messages