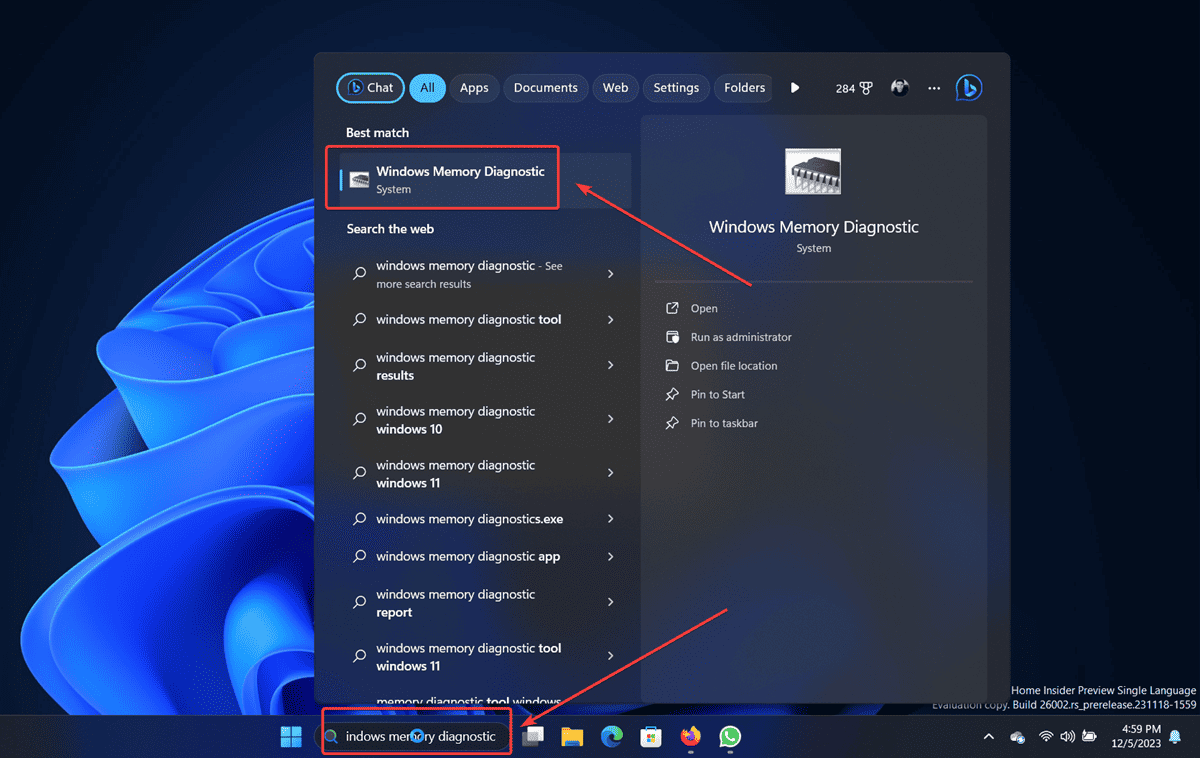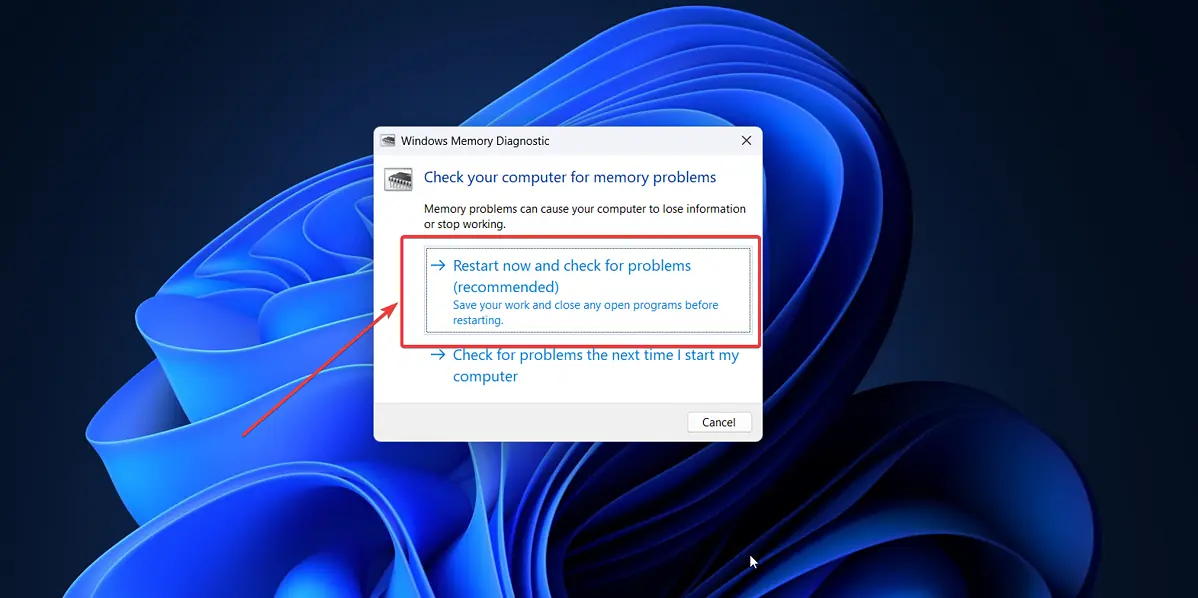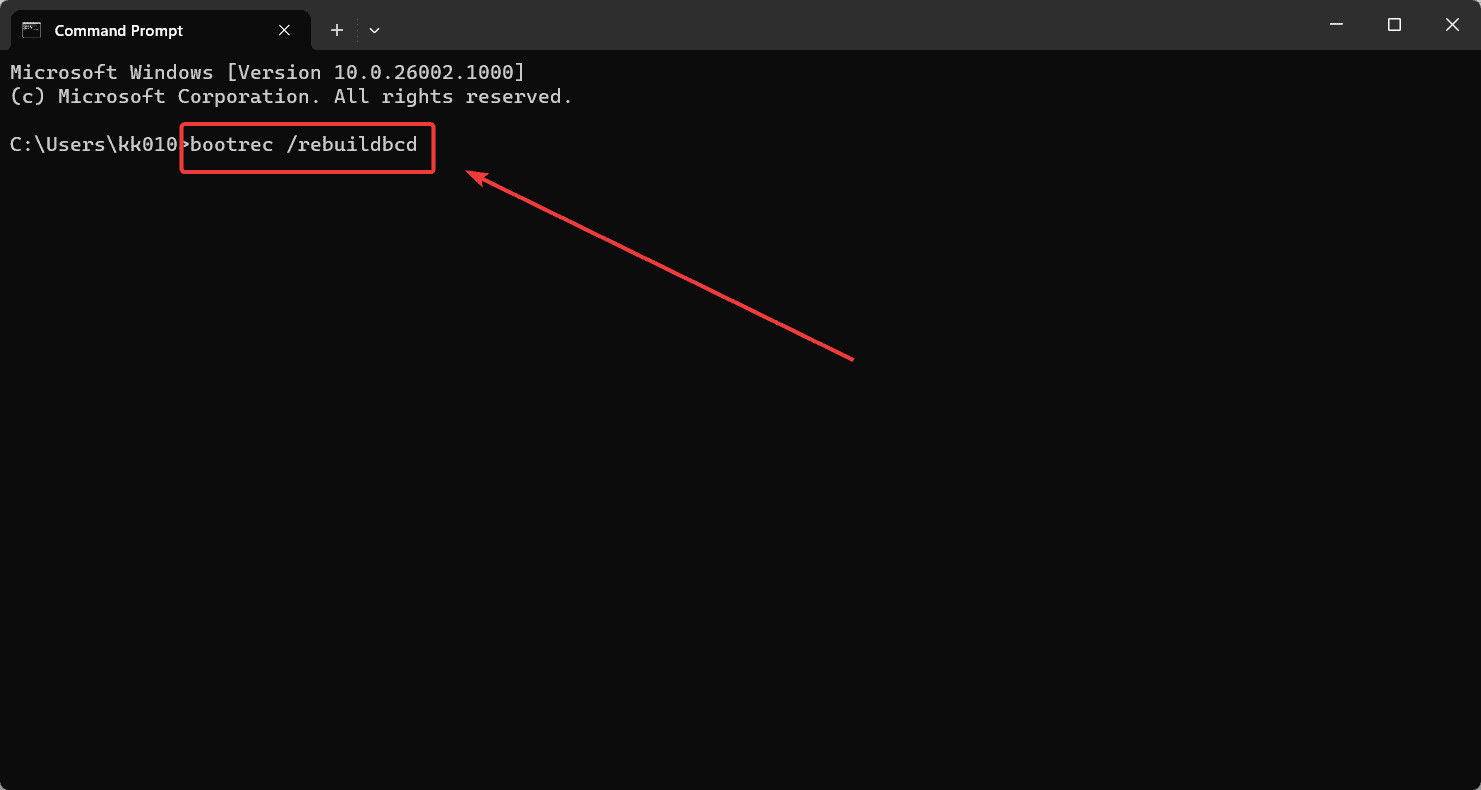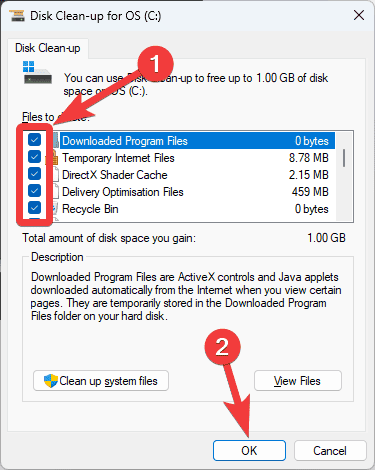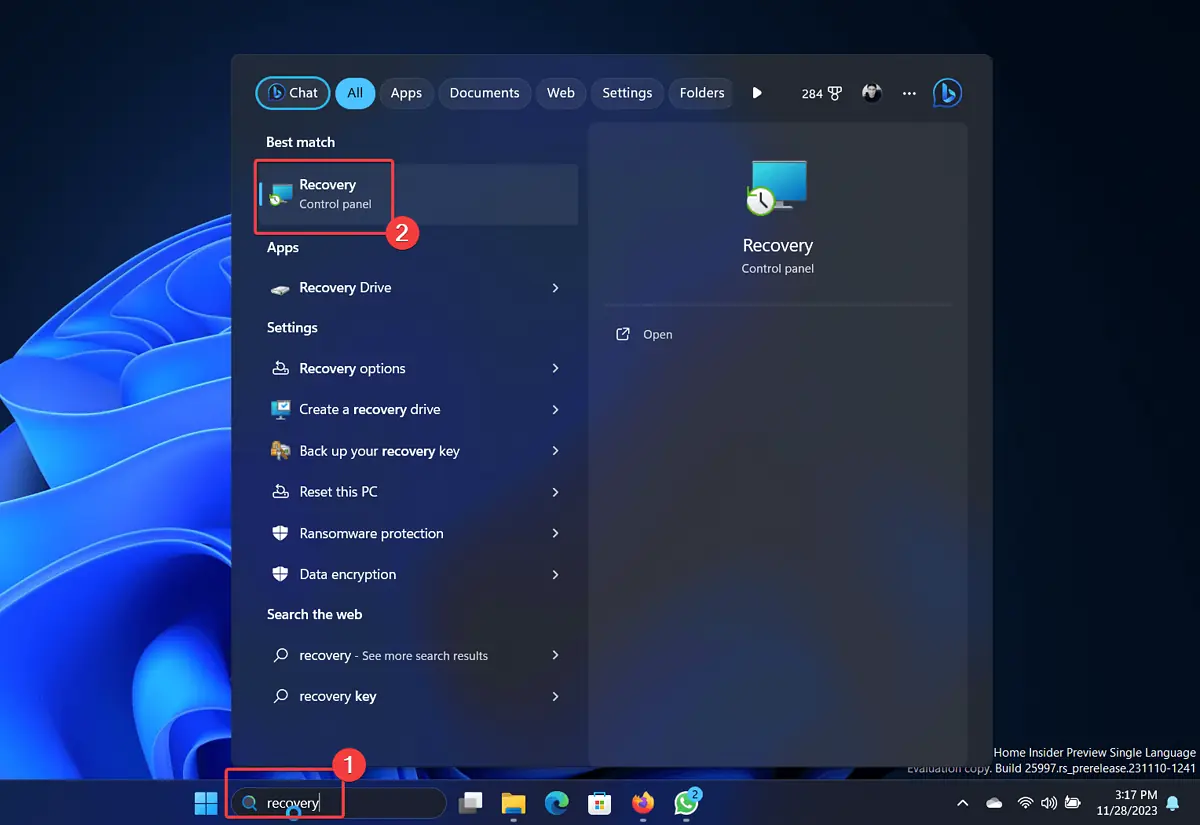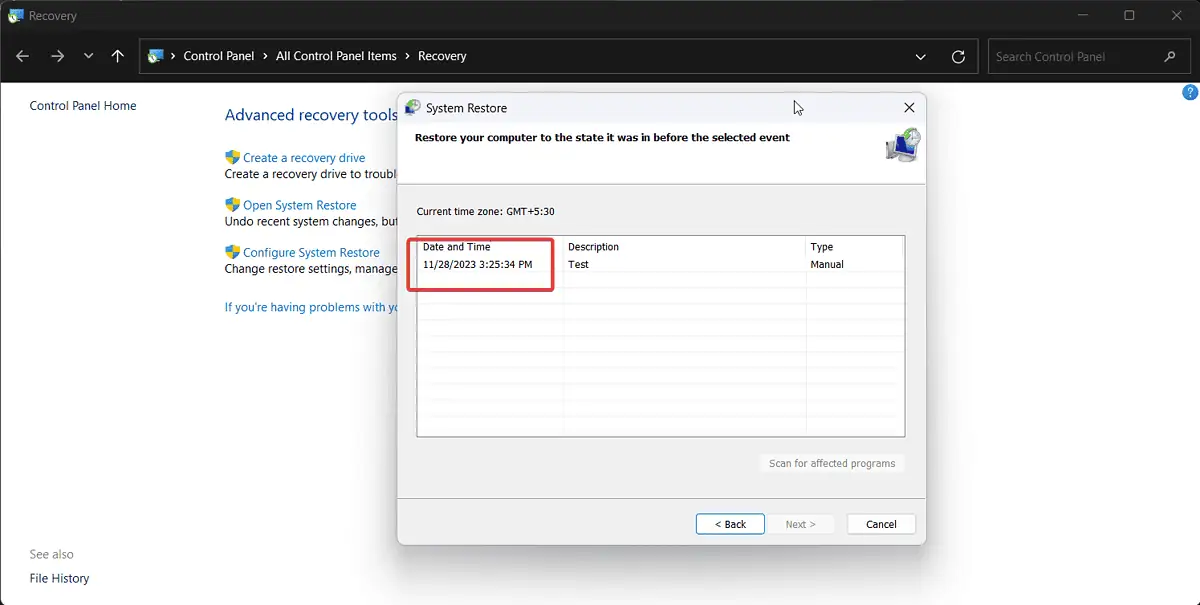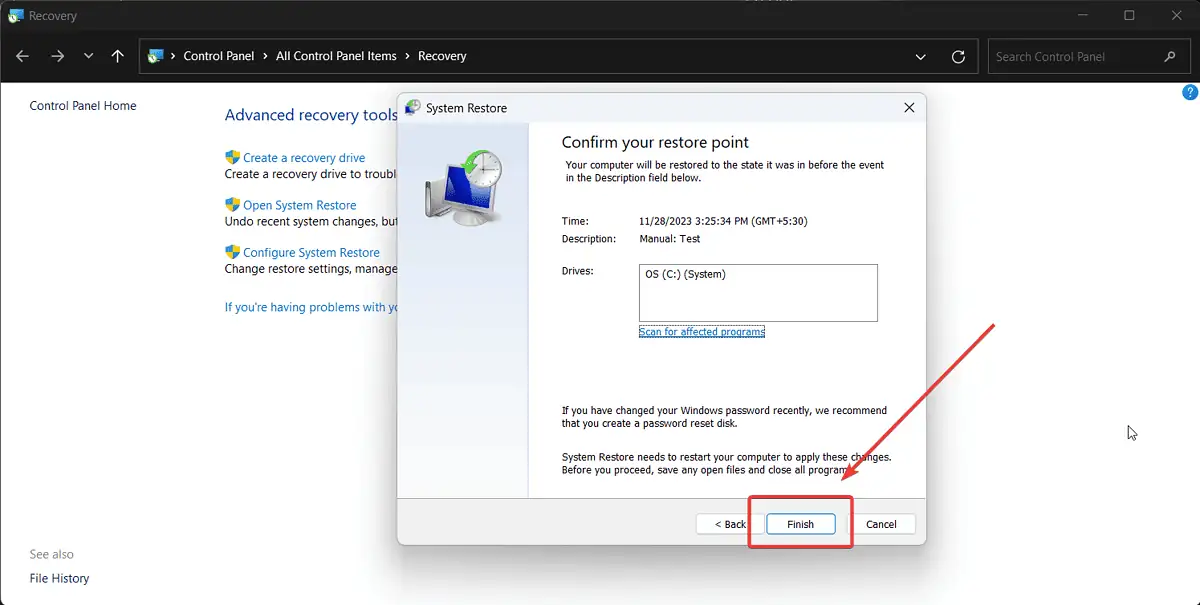0x0000000F SPIN_LOCK_ALREADY_OWNED - 9 Fixes
5 min. read
Updated on
Read our disclosure page to find out how can you help MSPoweruser sustain the editorial team Read more
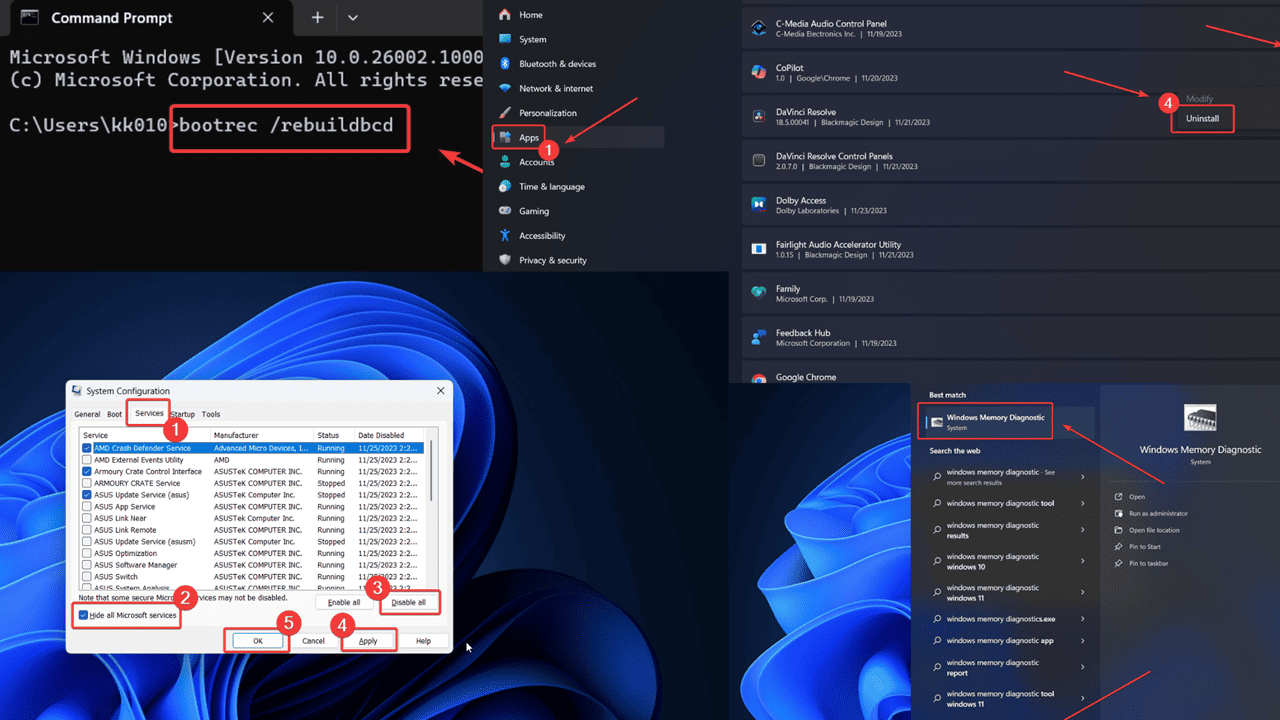
The 0x0000000F SPIN_LOCK_ALREADY_OWNED Blue Screen of Death will stop most users in their tracks. This error will shut down your system immediately and you’ll lose anything that’s unsaved on your system. But don’t worry, I’ll guide you through the troubleshooting process below.
What Is the 0x0000000F SPIN_LOCK_ALREADY_OWNED Error?
0x0000000F SPIN_LOCK_ALREADY_OWNED is a Blue Screen of Death error which ceases all operations on the system and shuts it down. The error signifies an incompatible program but may have many other causes. You’ll lose all unsaved data when you encounter it.
What Causes the 0x0000000F SPIN_LOCK_ALREADY_OWNED Error?
The main causes of the 0x0000000F SPIN_LOCK_ALREADY_OWNED error are as follows:
- RAM failure: Active memory is stored on the RAM. But if it fails, you may encounter this error.
- Incompatible programs: Incompatible apps can cause instability.
- Missing or corrupt system files: At times, a few system files may be missing or corrupt. In this case, the BSoD may occur.
- Faulty drivers: Drivers are important for communication between the hardware and software. If they’re faulty, you may encounter the error.
- Overprotective antivirus: Many third-party antivirus programs are too aggressive. They can falsely flag safe files as malware.
How To Fix the 0x0000000F SPIN_LOCK_ALREADY_OWNED Error?
The following solutions can help you fix this problem:
Solution 1: Run the Windows Memory Diagnostic Tool
To repair the RAM, you can run the Windows Memory Diagnostic tool. The procedure is as follows:
- Search for the words Windows Memory Diagnostic in the Windows Search bar.
- Open the application when it appears in the Search results.
- Click on Restart now and check for problems.
Solution 2: Uninstall Recently Installed Programs
Often, the primary cause behind this problem is conflicting programs. Look for recently installed ones first. The procedure is as follows:
- Press Windows + R to open the Run window.
- In the Run window, type the following command and hit Enter to open the Programs and Features window: APPWIZ.CPL
- Click on the downward-pointing arrow next to Installed On.
- The most recently installed programs will be at the top of the list.
- Right-click on the program and select Uninstall.
Solution 3: Run an SFC Scan
An SFC Scan will replace missing and corrupt files in the system.
- Search for Command Prompt in the Windows Search bar.
- Click on Run as administrator in the right pane to open the Command Prompt window.
- Type the following command and hit Enter to execute it: SFC /SCANNOW
- Reboot your system.
Solution 4: Troubleshoot Your System in the Clean Boot State
To identify the incompatible program, you can troubleshoot your system in the Clean Boot state.
- Press Windows + R to open the Run window.
- Type the following command in the Run window and hit Enter: MSCONFIG
- Go to the Services tab in the window.
- Check the checkbox associated with Hide all Microsoft Services.
- Click on Disable all to disable the remaining services.
- Click on Apply and then on OK.
- Select the option to Restart the system.
Solution 5: Update Drivers via Optional Updates
If you wish to update all drivers on your system at the same time, you can do it with Optional Updates.
- Right-click on the Start button and select Settings.
- Go to Windows Update >> Advanced Options >> Optional Updates.
- Install any update available on the page.
Solution 6: Rebuild BCD
The Boot Configuration Data file stores information about the boot information of your computer. If it’s corrupt, you may encounter the 0x0000000F SPIN_LOCK_ALREADY_OWNED BSoD error.
- Search for Command Prompt in the Windows Search bar.
- Click on Run as administrator in the right pane to open the Command Prompt window.
- Type the following commands sequentially and hit Enter after each:
bootrec /fixmbr bootrec /fixboot bootrec /rebuildbcd
Solution 7: Disable Third-Party Antivirus
At times, an overprotective third-party antivirus may blacklist crucial system processes, thus causing a Blue Screen of Death error. In this case, you should disable it and see if the issue persists. Don’t worry, Windows Security is sufficient for system protection.
Solution 8: Run the Disk Cleanup Tool
As mentioned earlier, the primary cause of the problem is program incompatibility. Even if you uninstall it, there will still be temporary files. These files can be removed with the Disk Cleanup tool.
- Search for Disk Cleanup in the Windows Search bar.
- Open the Disk Cleanup application.
- Check all the checkboxes in the list.
- Click on OK.
- Select Delete files.
Solution 9: System Restore
If all else fails, you should revert the system to an earlier restore point.
- Search for Recovery in the Windows Search bar.
- Open the Recovery window.
- Click on Open System Restore.
- Select Next.
- Select the Restore point and click on Next.
- Click on Finish.
You may also be interested in:
Summary
The 0x0000000F SPIN_LOCK_ALREADY_OWNED error may seem a tough one, but it’s still fixable. These solutions should help you solve it easily.
Feel free to share which one worked out for you in the comment section below.