How to Disable Touch Screen Windows 10 and 11 [Easy]
3 min. read
Updated on
Read our disclosure page to find out how can you help MSPoweruser sustain the editorial team Read more
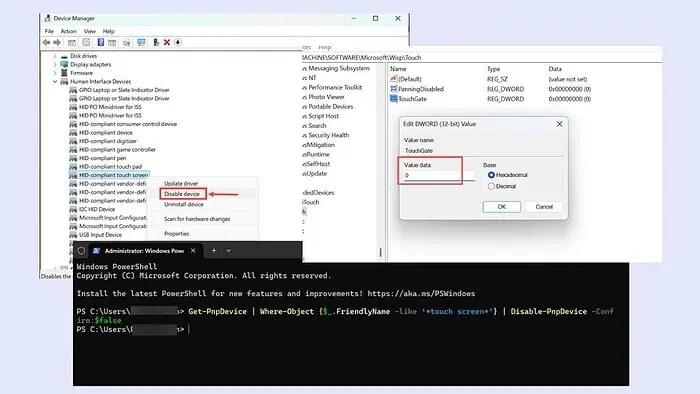
If you’re looking for a way to disable the touch screen on a Windows 10 or 11 device, I’ll give you three straightforward methods.
Just follow along:
1. Use Device Manager
The most straightforward way to turn off the touch screen on Windows laptops is through the Device Manager, which handles your device’s hardware settings, including driver updates and disabling hardware.
To do that:
- Right-click the Start button and select Device Manager.
- Look for the Human Interface Devices section and expand it by clicking the down arrow next to it.
- Now, search for the HID-compliant touch screen option, right-click on it, and select Disable Device.
- Confirm the touch screen disabling by selecting the Yes option on the warning prompt.
You don’t need to restart your device to make this change effective. If you want to re-enable the touch screen in the future, follow the same steps and choose the Enable Device option after right-clicking the HID-compliant touch screen.
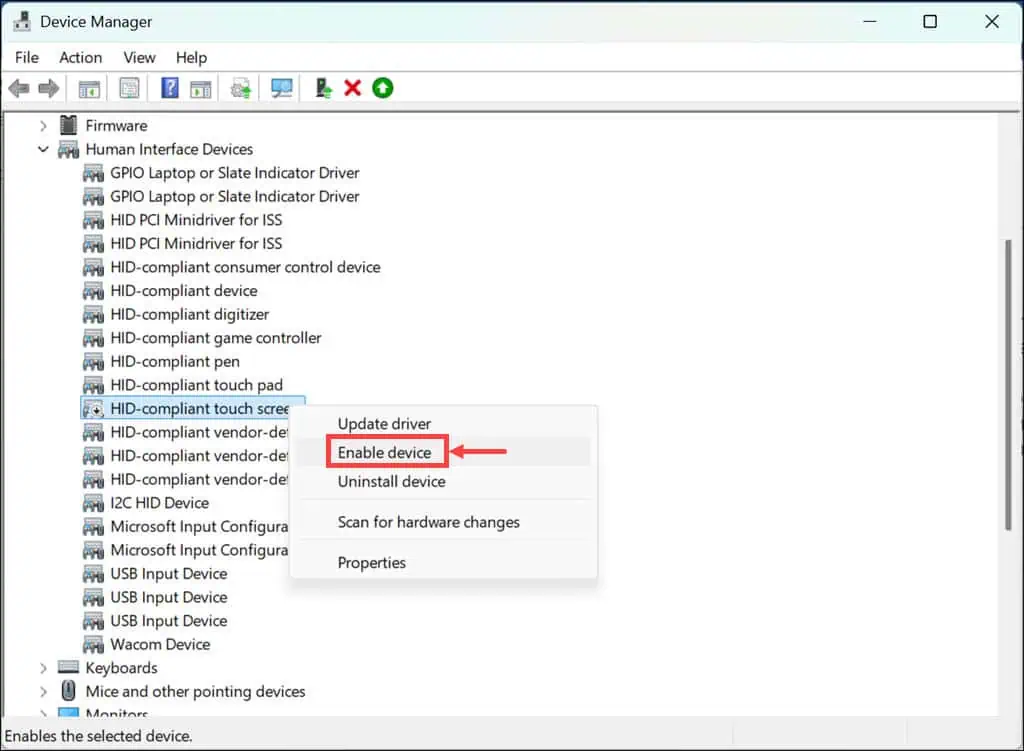
2. Use PowerShell
If you prefer using command line tools like PowerShell to make amendments to your system, follow these steps to disable the touch screen on your Windows 10 or 11 devices:
- On the Windows search box, type Windows PowerShell, right-click on its icon, and select Run as Administrator.
- Next, copy the following command, paste it on the command line, and hit the enter key:
Get-PnpDevice | Where-Object {$_.FriendlyName -like ‘*touch screen*’} | Disable-PnpDevice -Confirm:$false
Touch the screen to check if the command worked. To re-enable the touch screen, use this command: Get-PnpDevice | Where-Object {$_.FriendlyName -like ‘*touch screen*’} | Enable-PnpDevice -Confirm:$false
3. Use The Registry Editor
If you want to disable the touch screen for a longer time and don’t want other users to re-enable it through the above methods, you can use the Registry Editor.
Unlike the above two methods, the process is not straightforward, making the changes more effective and permanent.
Warning: You should be very careful when making changes in the registries. Even a slight mistake can result in abnormal PC functioning or even breakdown.
Here are the steps to follow:
- Press Windows + R to launch the Run dialog box.
- Type “regedit” and press Shift + Enter to open Registry Editor with administrator rights.
- First, export your current registries to a safe place to restore them in case of a failure. Click the File option at the top-left corner, and select File > Export. Select a safe location to save registries.
- Next, If you want to make system-wide changes, navigate to this address:
Computer\HKEY_LOCAL_MACHINE\SOFTWARE\Microsoft\Wisp\Touch. If you’d like to disable the touch screen only for your user profile, navigate to this address:Computer\HKEY_CURRENT_USER\Software\Microsoft\Wisp\Touch. - Under the Touch registry key, look for the TouchGate on the right. If you cannot find it, create a new one. Right-click on the empty space, and select New > DWORD (32-bit) Value.
- Name it TouchGate
- Now, double-click on it to open it. Ensure that the Value data is set to 0.
- Restart your system to make the changes effective.
If you want to re-enable the touch screen in the future, follow the same steps; just change the TouchGate’s value data to 1 and restart your PC.
So, these are the best ways to disable the touch screen on your Windows 10 or 11 devices. You can go with any of them, depending on your comfort level and requirements.
Got any questions or thoughts? Share them in the comments below!
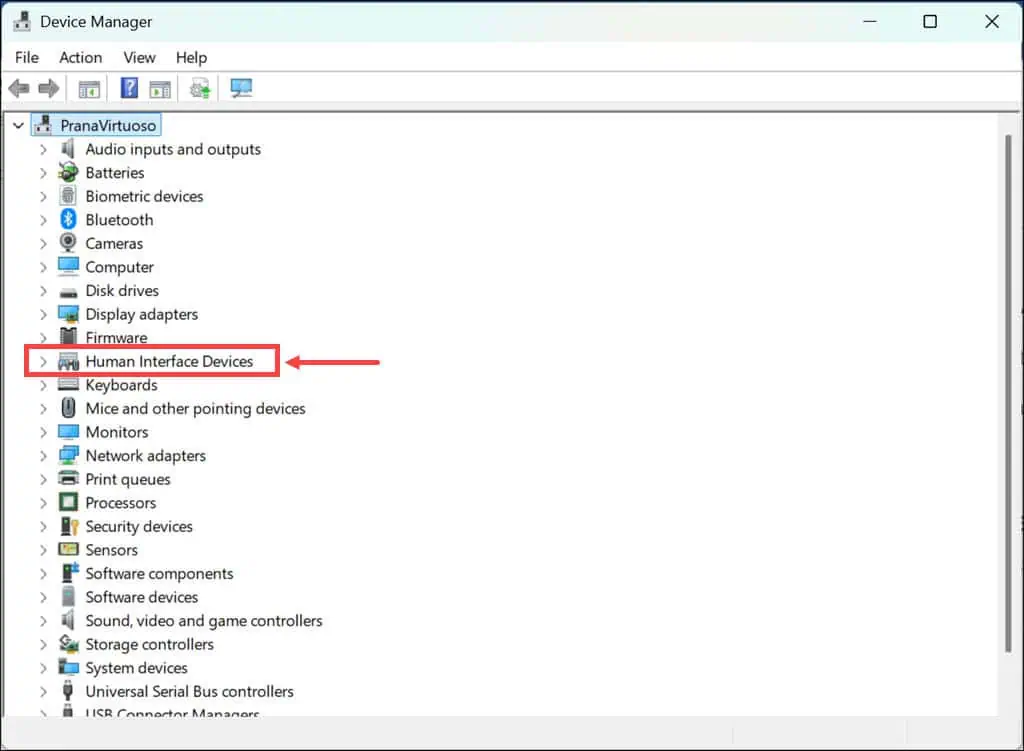
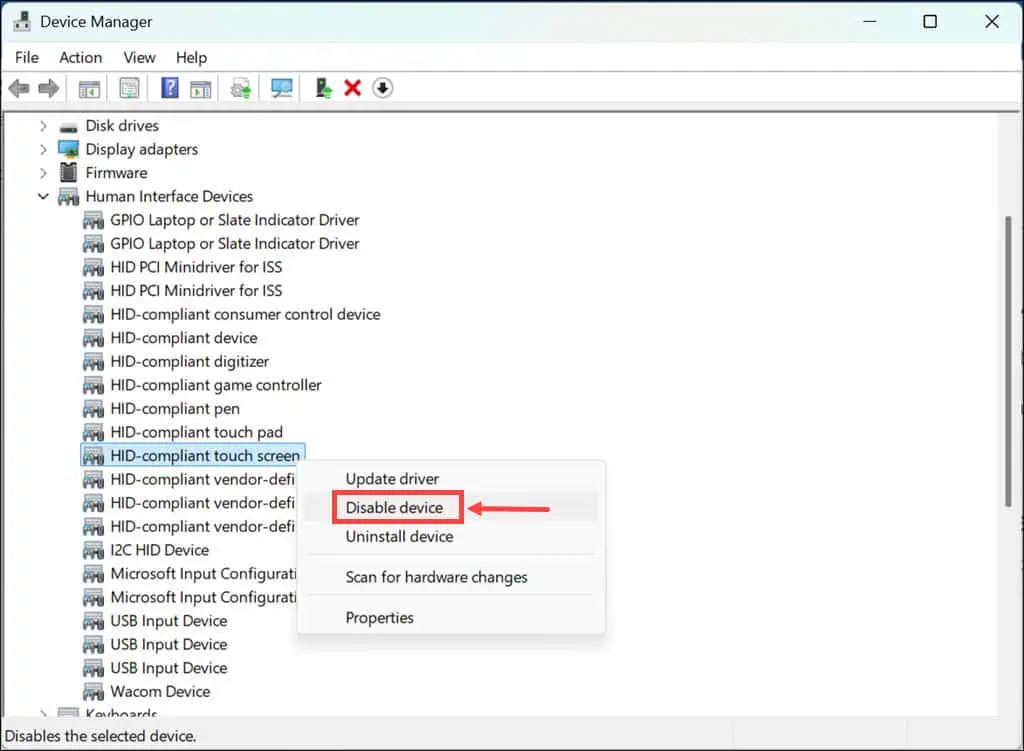
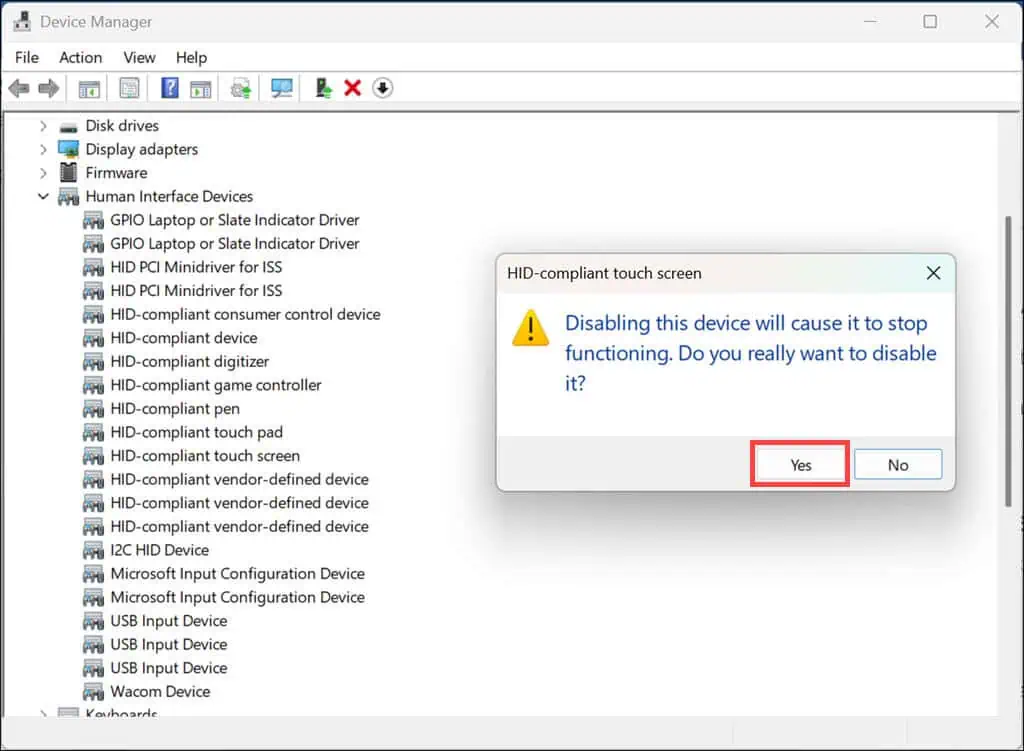
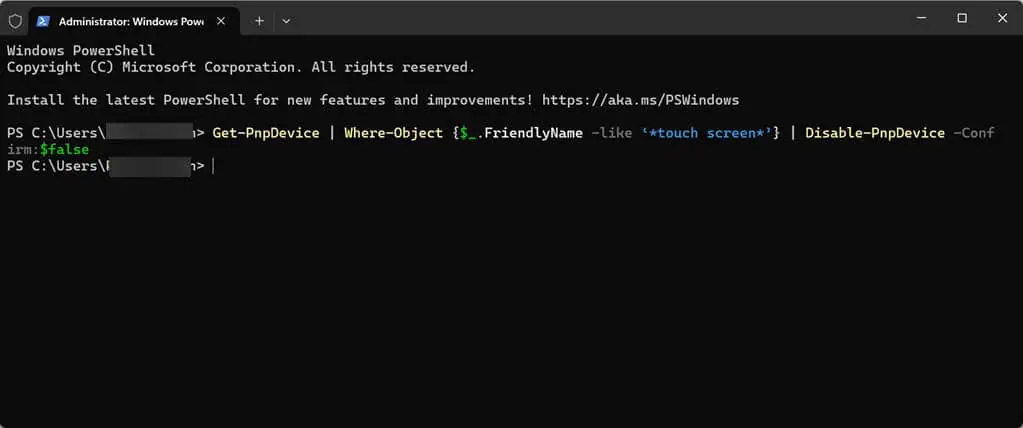
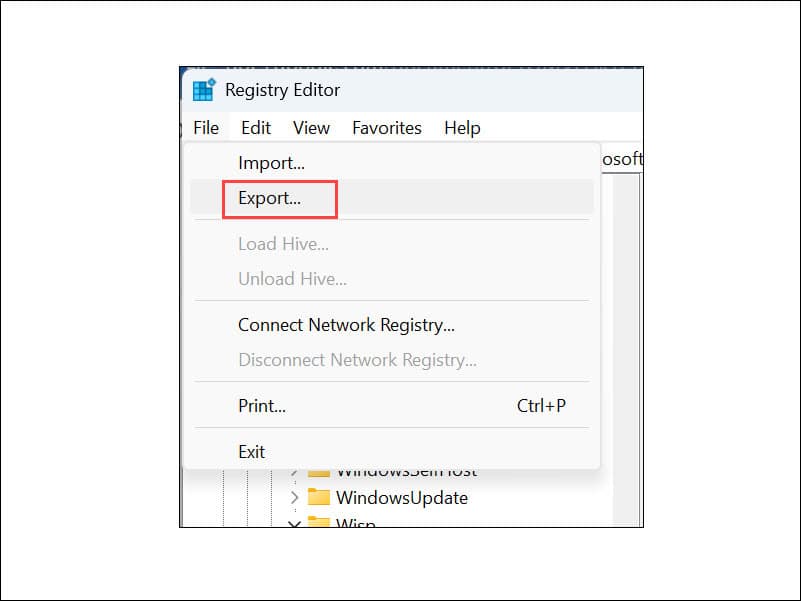
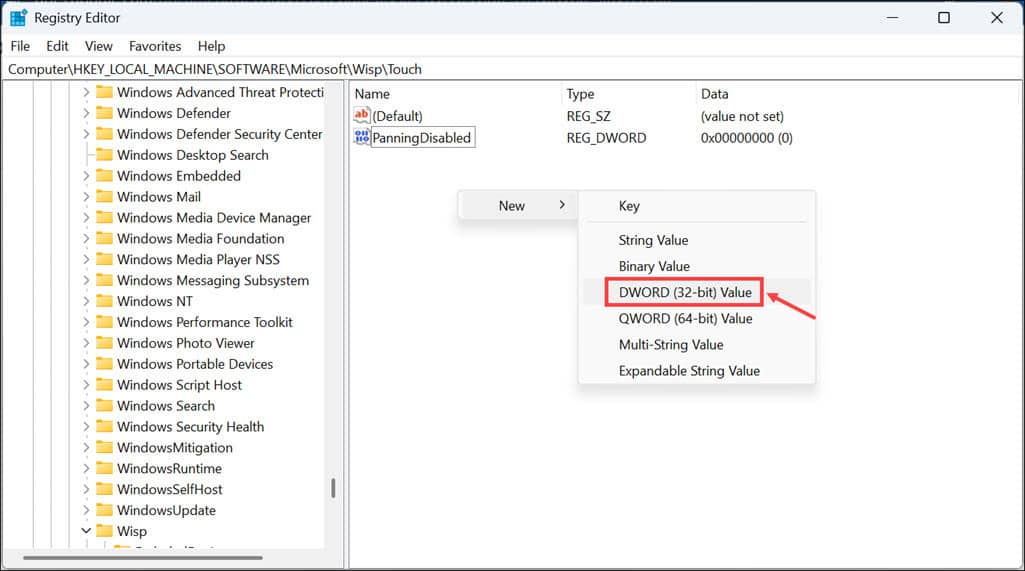
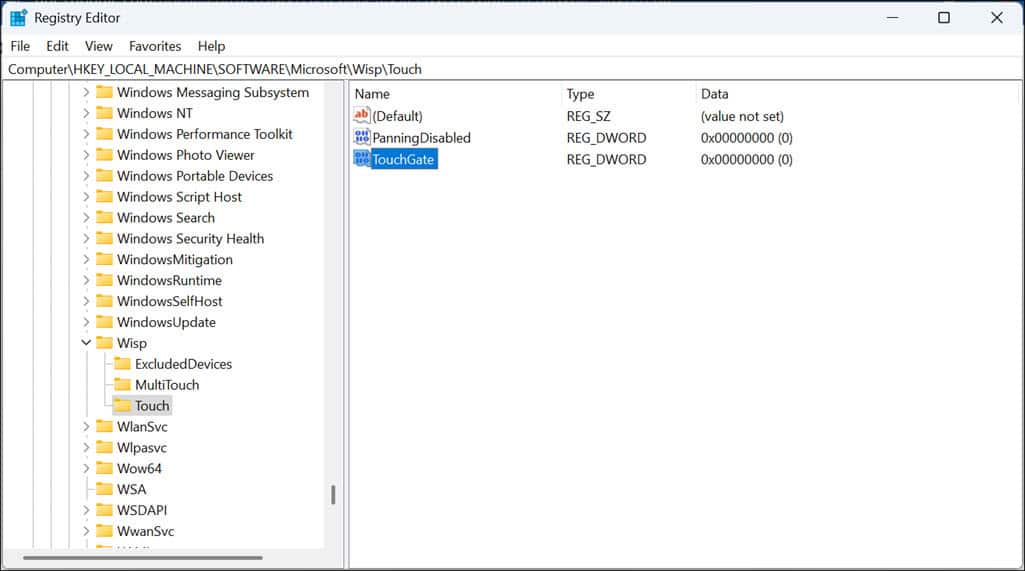
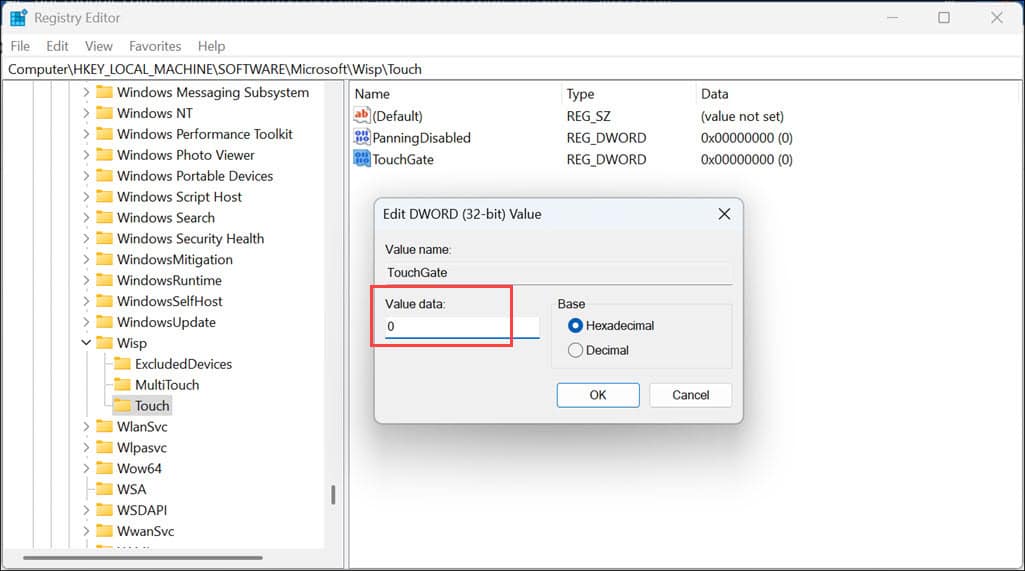








User forum
0 messages