Contact Card Not Available for FaceTime: 10 Best Fixes
6 min. read
Updated on
Read our disclosure page to find out how can you help MSPoweruser sustain the editorial team Read more
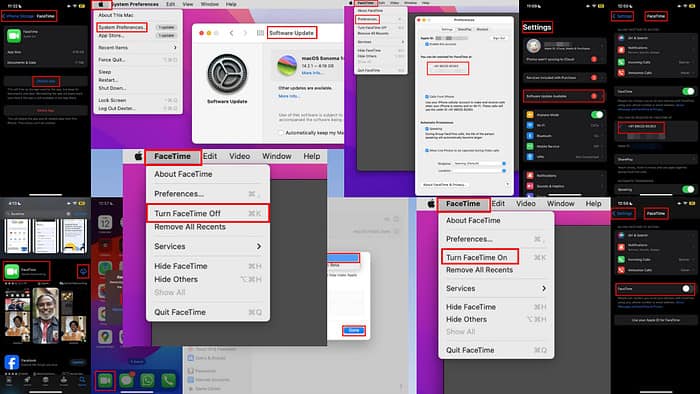
Are you getting the ‘contact card not available for Facetime’ error on your iPhone, iPad, or Mac? Read on to find out how to fix this annoying problem.
Why Is Contact Card Not Available for FaceTime?
If the contact card is unavailable for FaceTime, it’s probably because:
- The person you’re trying to reach is no longer using the app.
- The recipient might have blocked you.
- The service might be temporarily unavailable. You can check this from the Apple System Status portal.
Sometimes, when you call someone on FaceTime, it doesn’t go through. Instead, you get an error message that asks you to choose another phone number or email address.
How To Fix Contact Card Not Available for FaceTime
Solution 01: Confirm If the Contact is Still on FaceTime
Before you try implementing any of the fixes, contact that person and ask if they still use FaceTime or recently received calls from others on this app. For all you know, they just might have switched to Android!
Solution 02: You Might Be Blocked
Since asking someone whether they’ve blocked you is quite embarrassing, you need to verify this in another way. Ask a family member or friend to block you on the app.
If you get the same error message, that person has probably blocked you.
Solution 03: Recreate the FaceTime Contact
- Open the Contacts app on your iPhone.
- Find the contact you’re unable to reach using FaceTime and select it.
- Tap on the Edit button.
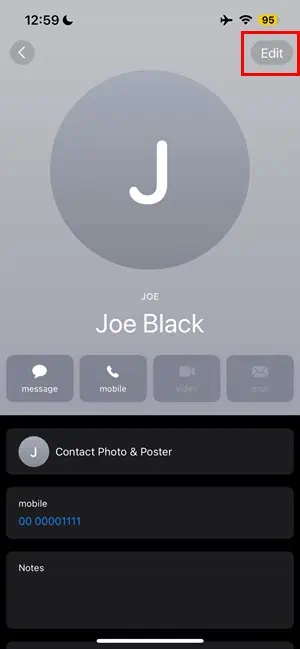
- Scroll down to the bottom and tap on the Delete Contact option.
- Now, on your Contacts app, tap on the + icon in the top-right corner to add them again.
- Re-enter all the contact info of that person.
- When finished, tap on Done and see if that fixes the problem for you.
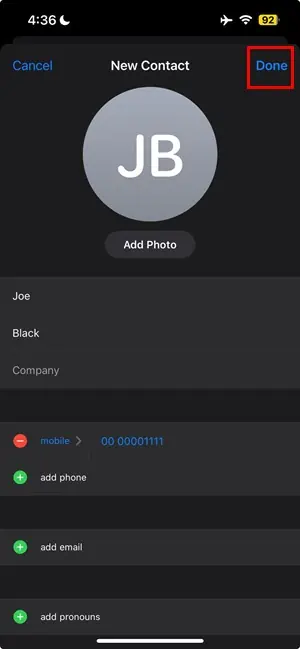
Solution 04: Switch Between Phone Number and Email
For iOS and iPadOS
- Open the Settings app on your iPhone.
- Tap on the FaceTime app.
- Go to the section that says You can be reached…There should be a phone number and email address.
- If you have a phone number selected, tap on the email address to enable that.
- If you have the email address selected, tap on the phone number.
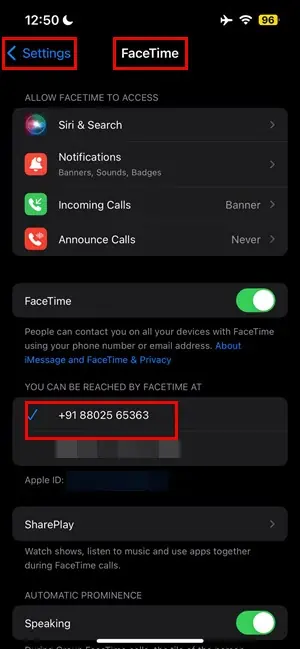
- It’ll take around 20 seconds to enable the number as your FaceTime mode for calling. Just make sure your iPhone isn’t in Airplane mode.
For Mac
- Click on the FaceTime option near the Apple logo on the Mac toolbar.
- Choose Preferences or Settings from the context menu.
- Checkmark the checkbox for mobile phone number if the email is selected or vice versa.
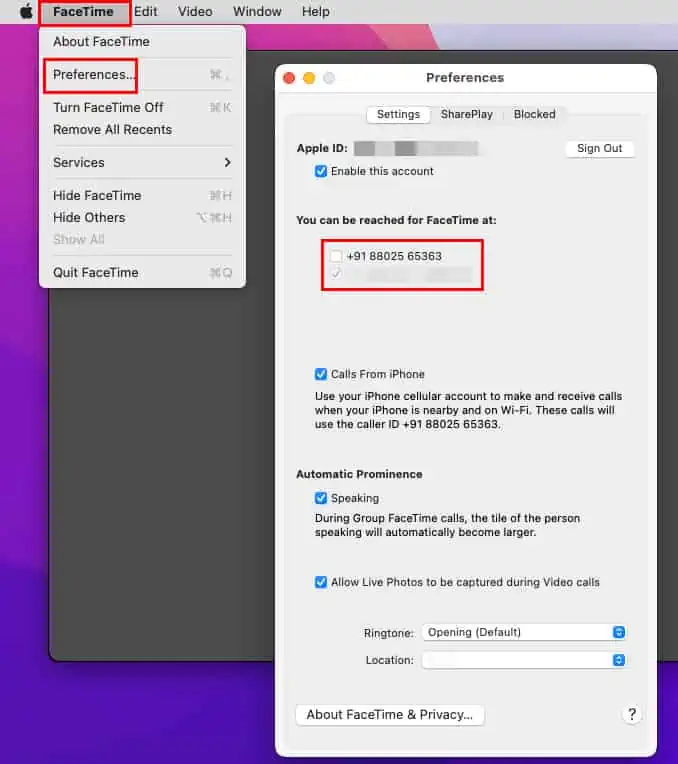
Solution 05: Disable and Re-Enable FaceTime
For iOS and iPadOS
- On an iPhone or iPad, go to the Settings app.
- Scroll down until you find FaceTime and tap on it.
- Tap on the toggle button for FaceTime.
- Wait a bit and the app will be disabled.
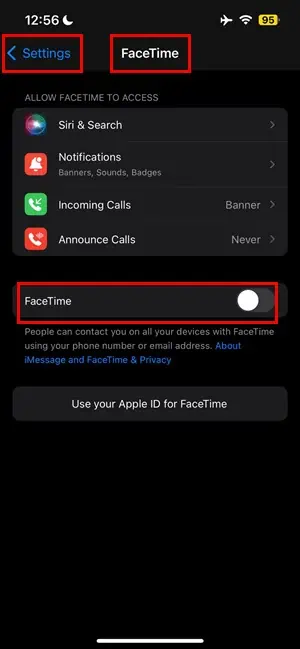
- Now, tap on the toggle button again to enable it. If prompted, enter your Apple ID.
For macOS
- Open the FaceTime app from the Dock.
- Click on the FaceTime menu on the macOS toolbar.
- Select the Turn FaceTime Off option.
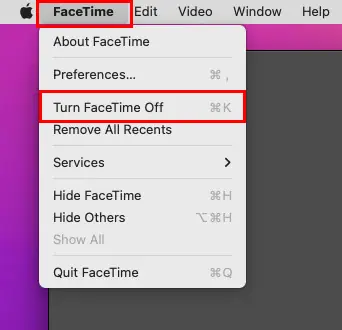
- The FaceTime menu will disappear.
- Repeat the above steps but this time choose Turn FaceTime On.
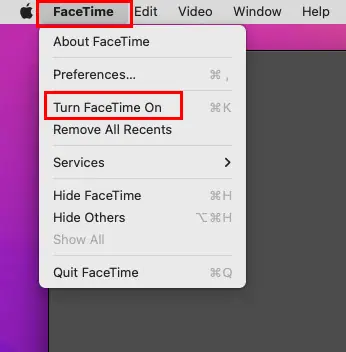
Solution 06: Exit Apple Beta Programs
If you’re participating in any of the Apple beta programs, you might get this ‘contact card not available for Facetime’ error message.
For iOS and iPadOS
- Tap on the iPhone Settings and select General.
- Tap on Software Update.
- Select Beta Updates on the next screen.
- Tap on Off from the available options to exit the iOS Beta.
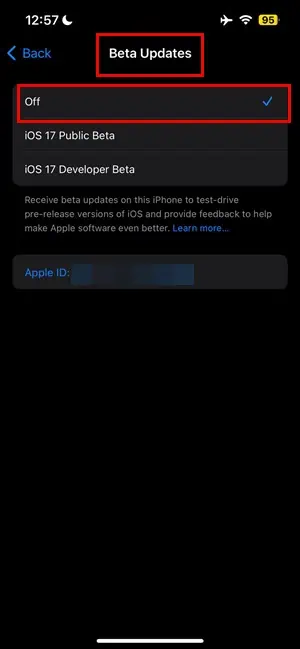
For macOS
- Go to System Settings or Preferences from the Apple logo on the Mac toolbar.
- Click on the Software Update option.
- If you see the Beta updates option, click on it and select Off.
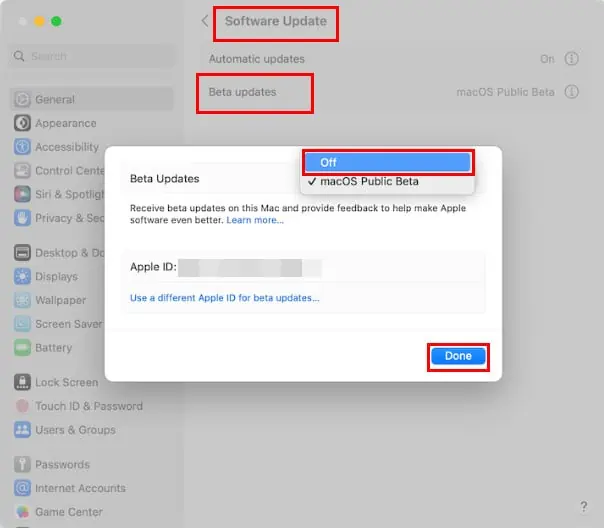
- Click Done to save the configuration.
Solution 07: Update Your Operating System
For iOS and iPadOS
- Tap on the Settings app.
- If any software or OS update is available, you’ll see Software Update Available under your name. Tap on that.
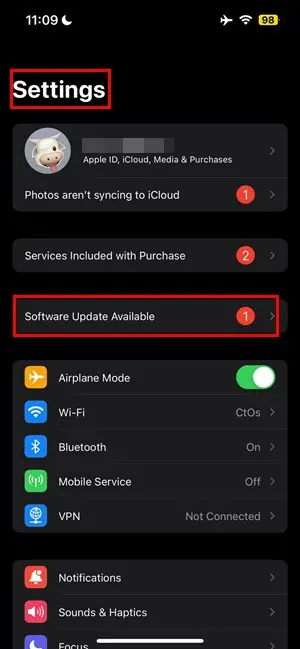
- Tap the Update Now button on the Software Update screen.
For macOS
- Click on the Apple logo in the top-left corner.
- Choose System Preferences or Settings.
- On the next dialog box, click on Software Update (cogwheel icon).
- Hit the Upgrade Now button.
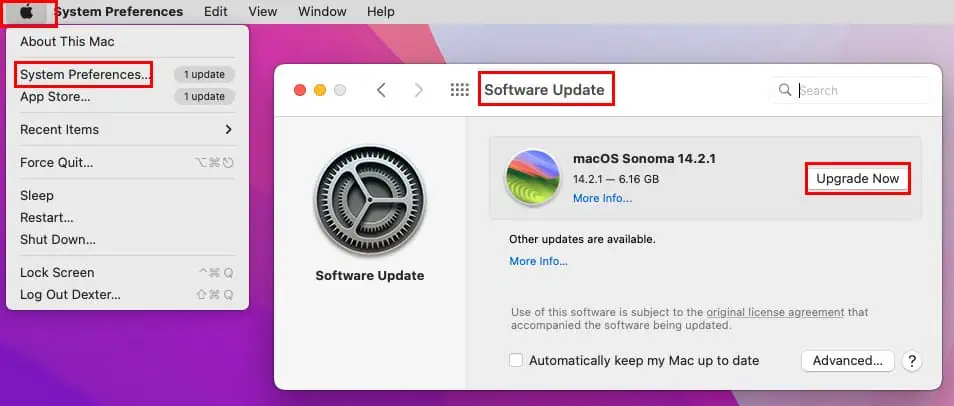
Once you do this, FaceTime will also update itself and fix the ‘contact card not available’ error.
Solution 08: Offload FaceTime
- Go to the Settings of your iPhone and select General.
- Tap on iPhone Storage to view the list of installed apps.
- Try to find faceTime. If you can’t find it, tap on Show All at the end of the app list.
- Now, tap on FaceTime and select the Offload App button on the next screen.
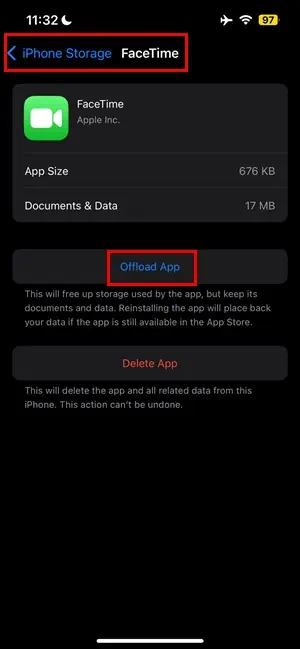
- You need to tap on the Offload App again and wait.
- On the same screen, tap on Reinstall App.
Solution 09: Delete and Re-Install FaceTime
- Go to your iPhone Home Screen to find the FaceTime app.
- Long tap the app icon.
- Tap on Remove App.
- Select Delete App.
- Tap Delete again to confirm the action.
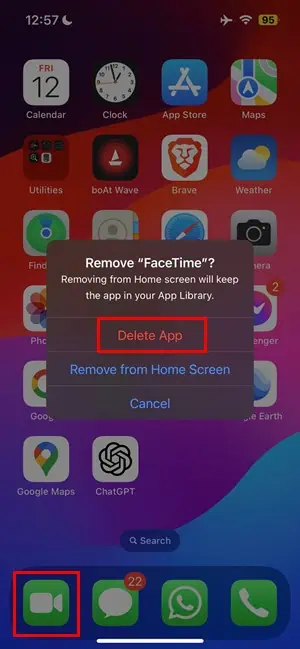
- Now, go to the App Store by tapping on the app icon.
- Type Facetime in the search field and select the app
- Tap on the Get button beside it.
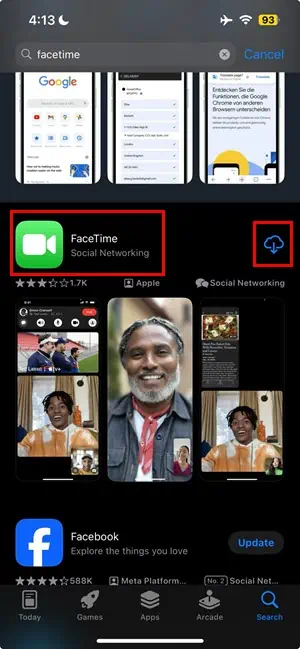
- Wait till the app gets installed and try using it to make a call.
Solution 10: Reset Network Settings
Note: Implementing this method will remove your existing Wi-Fi, cellular, and VPN settings. Make sure to backup these settings (account name and password) before trying it out.
- Select the Settings app of your iPhone and go to the General section.
- Scroll down to find and tap the Transfer or Reset iPhone option.
- Tap on Reset.
- Select Reset Network Settings.
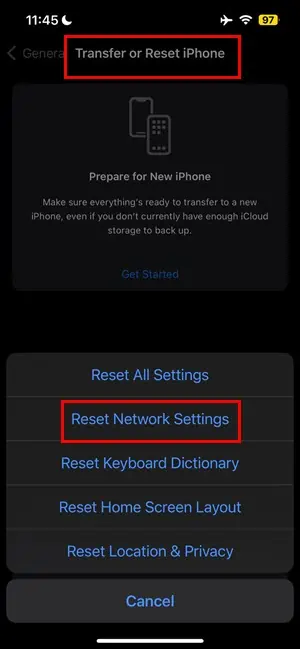
- Now, you need to re-enter the passwords to connect to the Wi-Fi.
Related readings:
Using the above methods, you’ll be able to get rid of the ‘contact card not available for Facetime’ error message. Which one of these methods worked for you? Tell me in the comment section below.









User forum
0 messages