How to Create a Folder Using CMD in Windows - Step-by-Step
3 min. read
Updated on
Read our disclosure page to find out how can you help MSPoweruser sustain the editorial team Read more
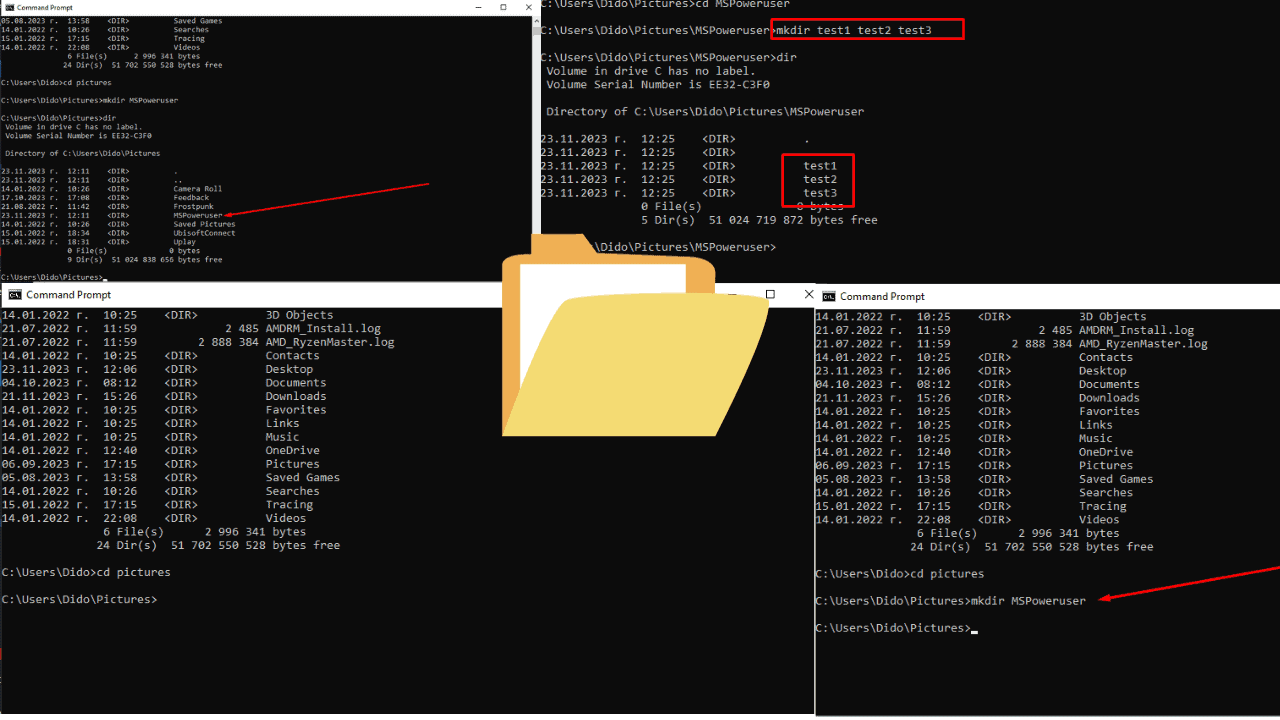
As someone who’s been using Windows for more than two decades, I’ve often found myself relying on the Command Prompt, or CMD, for various tasks. One such simple, yet needed, task is creating a new folder. It might seem straightforward to most, but for beginners, understanding how to use CMD to create a folder can be a lifesaver sometimes.
Let me share how it’s done.
How to Create a Folder using CMD in Windows
The Command Prompt is a command-line interpreter application available in most Windows operating systems. It’s a powerful tool that allows you to execute entered commands. Most of these commands are used to automate tasks via scripts and batch files, perform advanced administrative functions, and troubleshoot or solve certain kinds of Windows issues.
1. How to Open the Command Prompt
- Type
cmdin the search bar. - Click on the
Command Promptapp to open it.
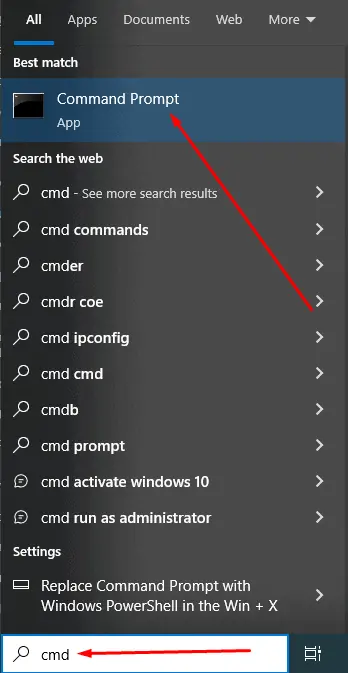
Tip: You can also access it by pressing Win + R, typing cmd, and then hitting Enter.
2. Finding the Desired Directory
Once you have the Command Prompt open, you need to navigate to the directory where you want to create the new folder. If you don’t know how to navigate directories in CMD, here’s how you do it:
- To view the contents of your current directory, type
dirand pressEnter. - To change directories, use the
cdcommand followed by the path to the desired directory. For example,cd Documentswill move you to the Documents folder.
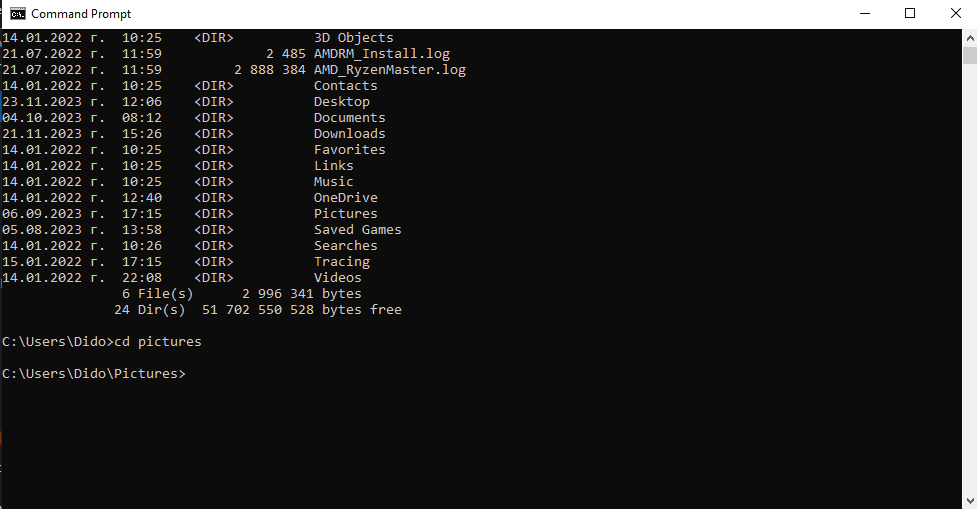
3. How to Create a Folder with CMD
Now that you’re in the directory where you want your new folder to be:
- Type
mkdirfollowed by the name of the new folder. For example,mkdir NewFolder. - Press
Enter.
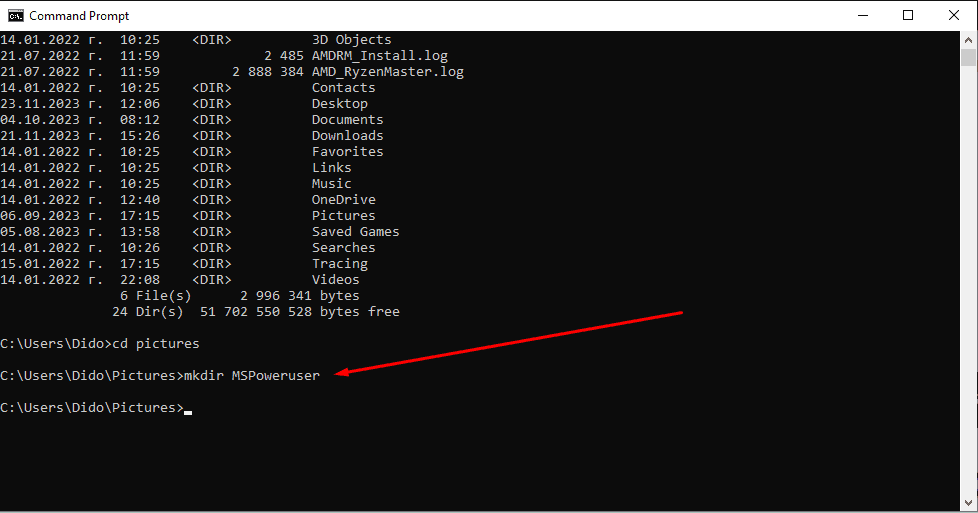
This command, mkdir (make directory), is used to create a new folder in your current directory.
4. Verify the Folder Creation
To ensure that your folder has been created:
- Type
dirand pressEnter. - Look for your new folder in the displayed list.
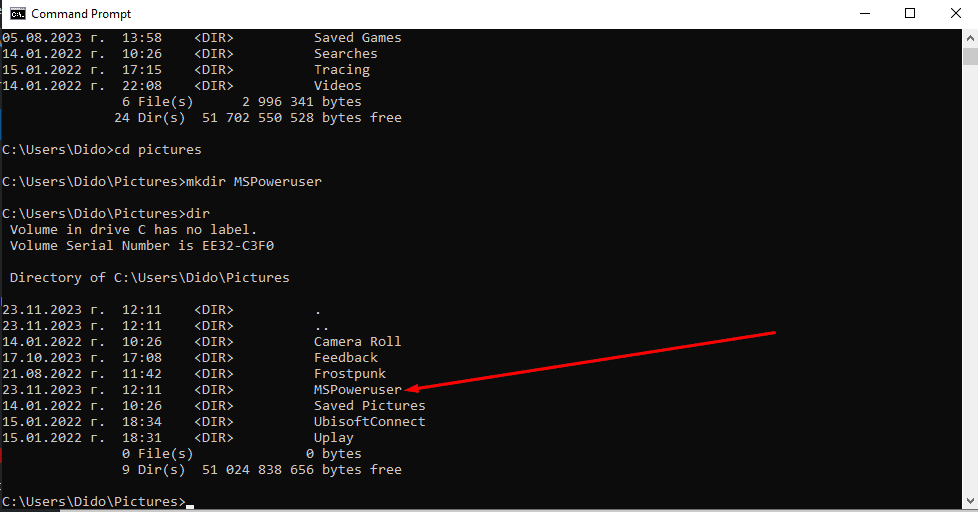
Additional Tip
- Multiple Folders: To create multiple folders at once, use the
mkdircommand followed by the names of the folders separated by spaces. For example,mkdir Folder1 Folder2 Folder3
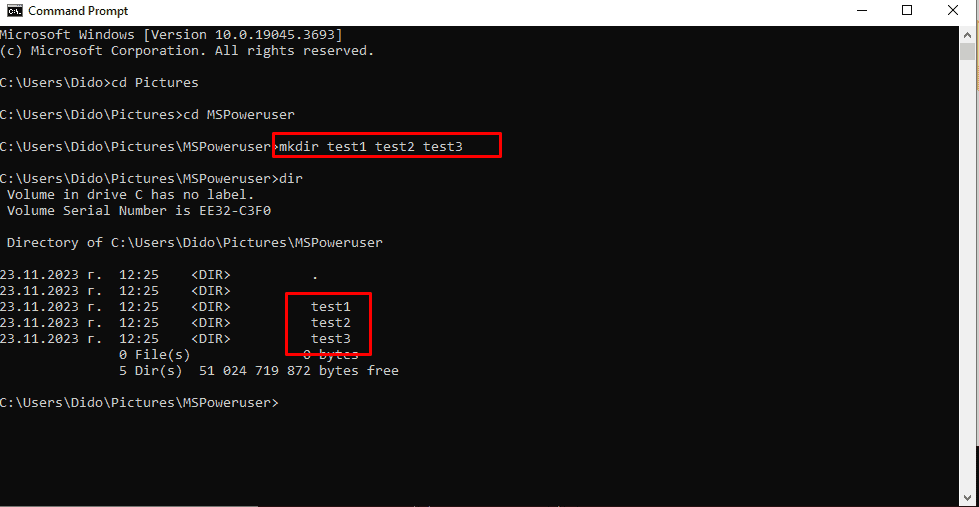
Creating a folder using CMD in Windows is a simple yet essential skill for anyone dealing with Windows PCs. Now you can easily organize your files and directories without leaving the Windows command prompt.
Related reads:
If you have any additional questions, please leave them in the comments below.
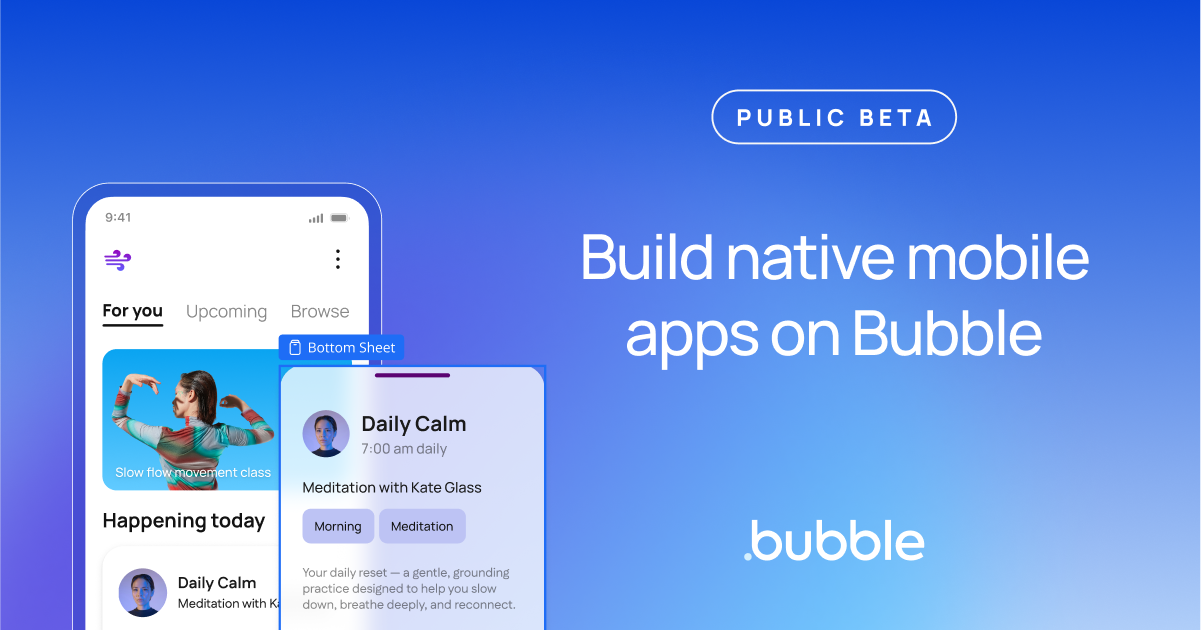







User forum
0 messages