Clear Print Queue CMD - 2 Simple Methods
3 min. read
Published on
Read our disclosure page to find out how can you help MSPoweruser sustain the editorial team Read more
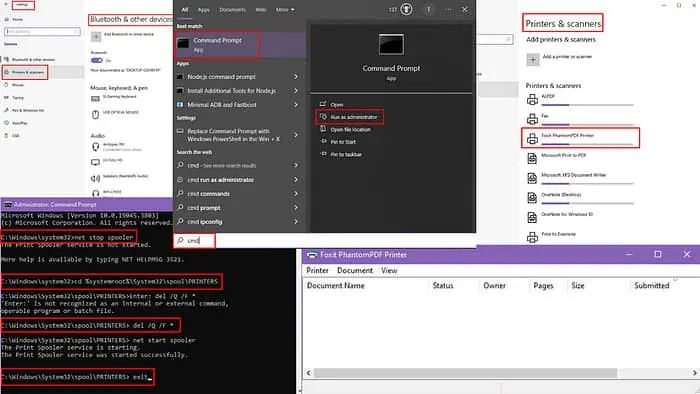
Are you wondering how to clear the print queue using CMD and Windows settings? Below, I’ll guide you through two quick methods that work like a charm.
Clear Print Queue via CMD
- Type cmd on the search bar on Windows.
- The best match will show Command Prompt.
- On the right panel, click on Run as administrator to access with elevated rights.
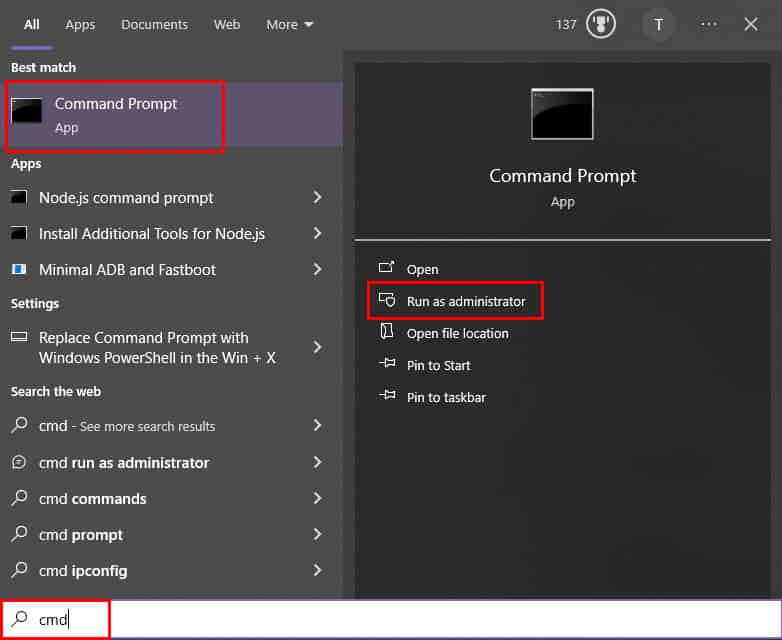
- The Command Prompt window will open. Type or paste the following command and press Enter: net stop spooler
- Now, to navigate to the following directory, you need to type this command and press Enter: cd %systemroot%\System32\spool\PRINTERS
- After reaching the PRINTERS directory, it’s time to delete all the files in that directory.
- For that, type or paste the following command and press Enter: del /Q /F *
- After deleting the queued print jobs, type or paste the following command and press Enter to restart the print spooler: net start spooler
- Type exit in the Command Prompt and hit Enter to close the window.
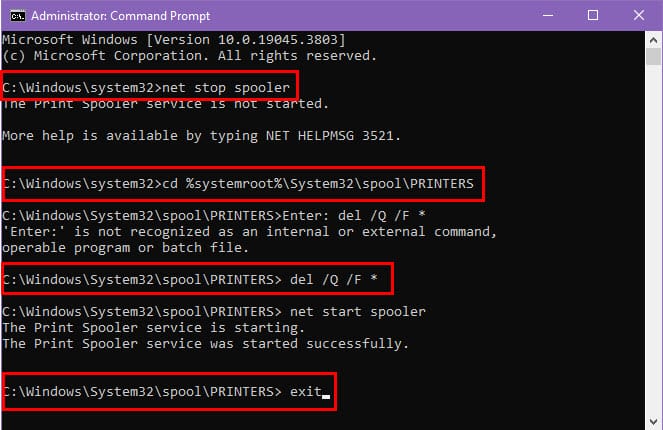
Clear Print Queue on Windows
- Click on the Start button on your Windows PC.
- Select Settings from the app list to open the Settings dialog.
- Choose Bluetooth & devices from the left panel.
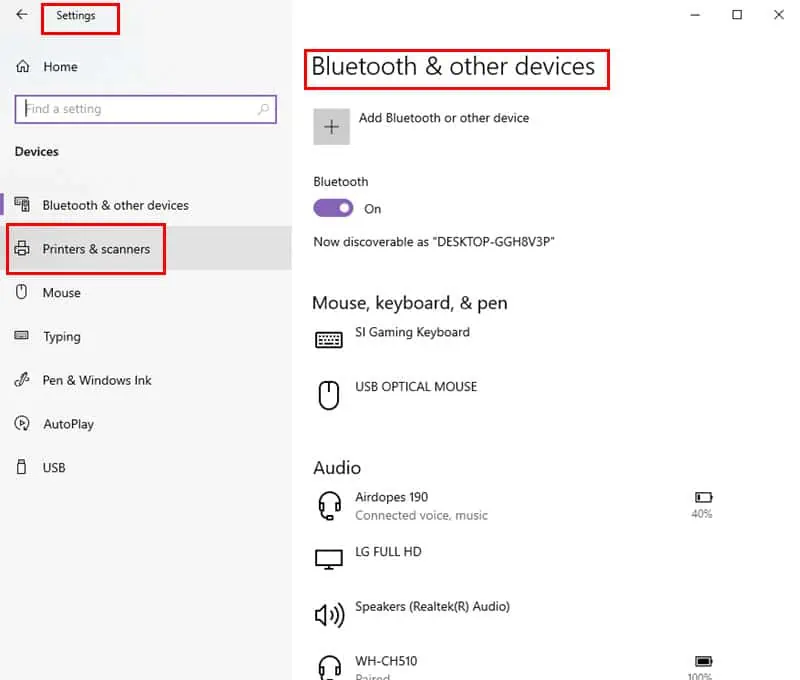
- Click on Printers & scanners from the right pane.
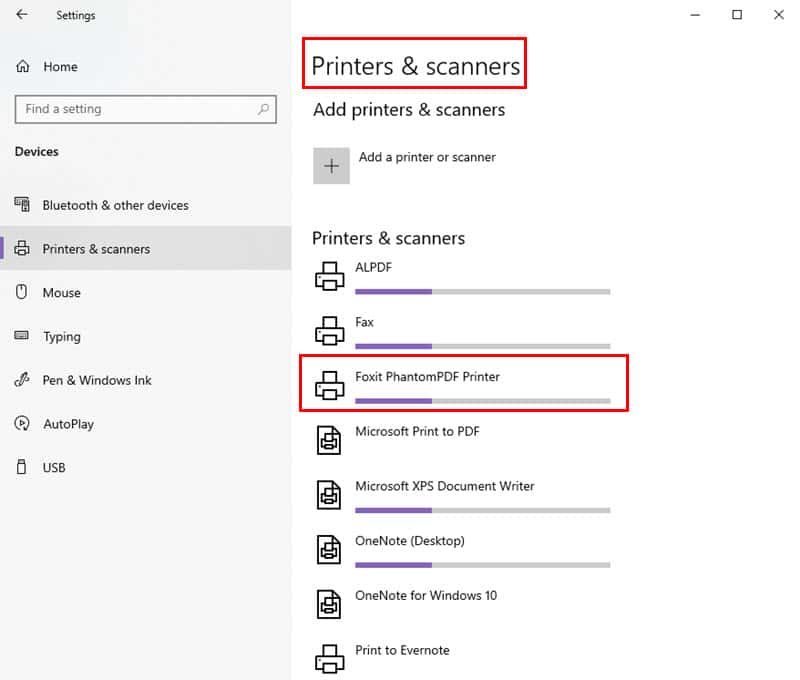
- Find your printer in the list of installed printers and click on that.
- From the printer settings, select the open print queue option.
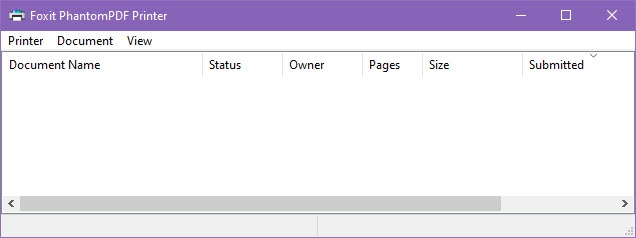
- You’ll see the list of pending printing jobs when the print queue window opens.
- Select a job in the queue and click on the three-dot icon.
- Click on Cancel to remove that printing job. Or, you can select Cancel All Documents on top of the dialog box.
If your computer doesn’t allow you to perform the above steps, you can manually clear print queues:
- Press the Windows + R keys together to open the Run window.
- Type services.msc in that box and press Enter.
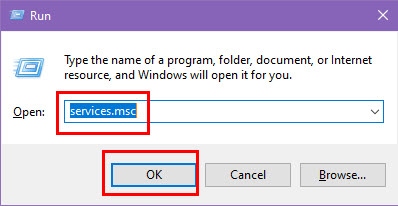
- The Services dialog will open.
- Scroll down on the Services list to find Print Spooler.
- Once you find it, right-click on it and select Stop.
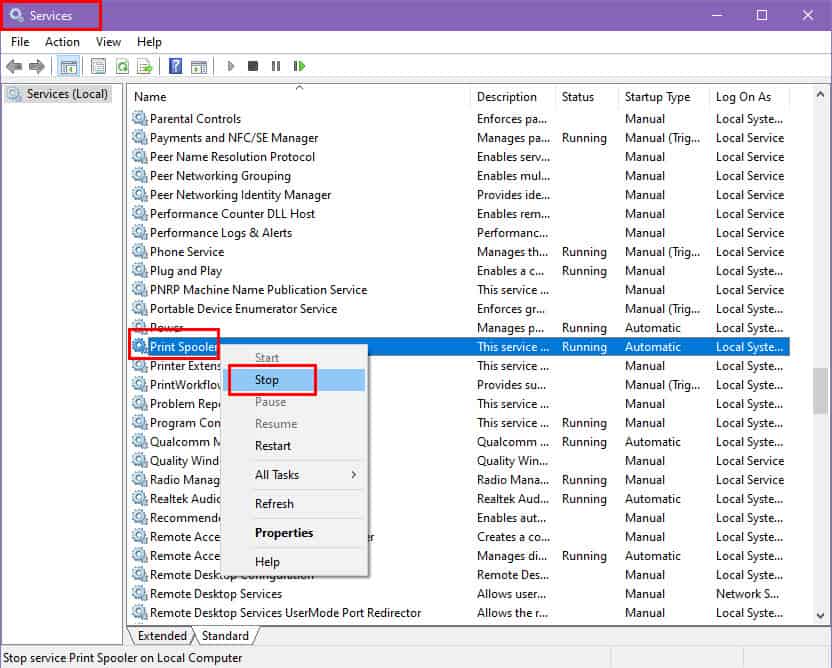
- Open File Explorer or This Computer and navigate to the following location:
C:\Windows\System32\spool\PRINTERS. - Delete all the files in this folder. You’ll need administrator privileges to perform this action.
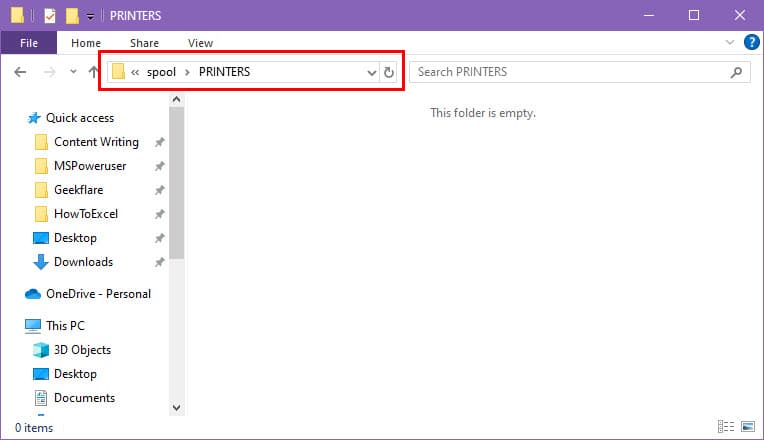
- Go back to the Services window again.
- Right-click on Print Spooler again, and select Start.
Related Readings:
Using the above approaches, you can easily clear the print queue using CMD and Windows settings. Don’t forget to tell me about your experience in the comments below.








User forum
0 messages