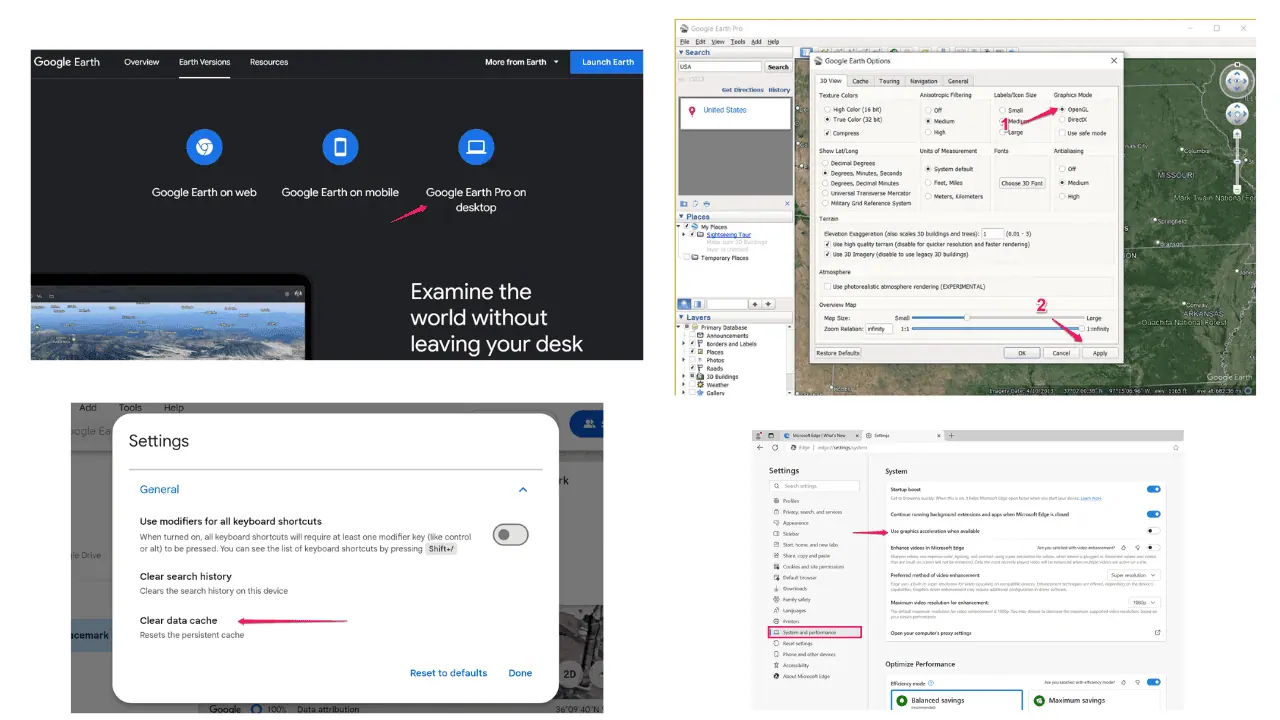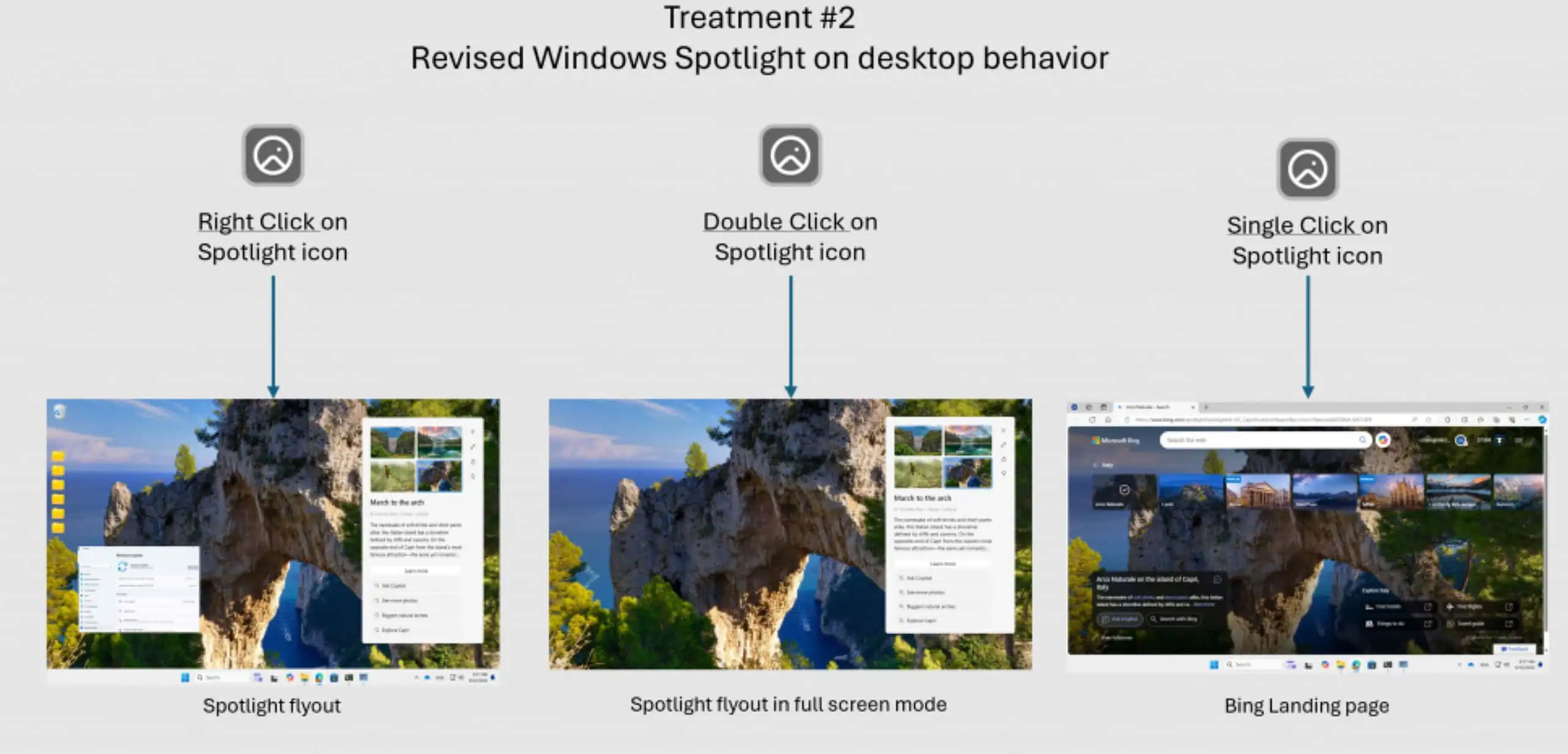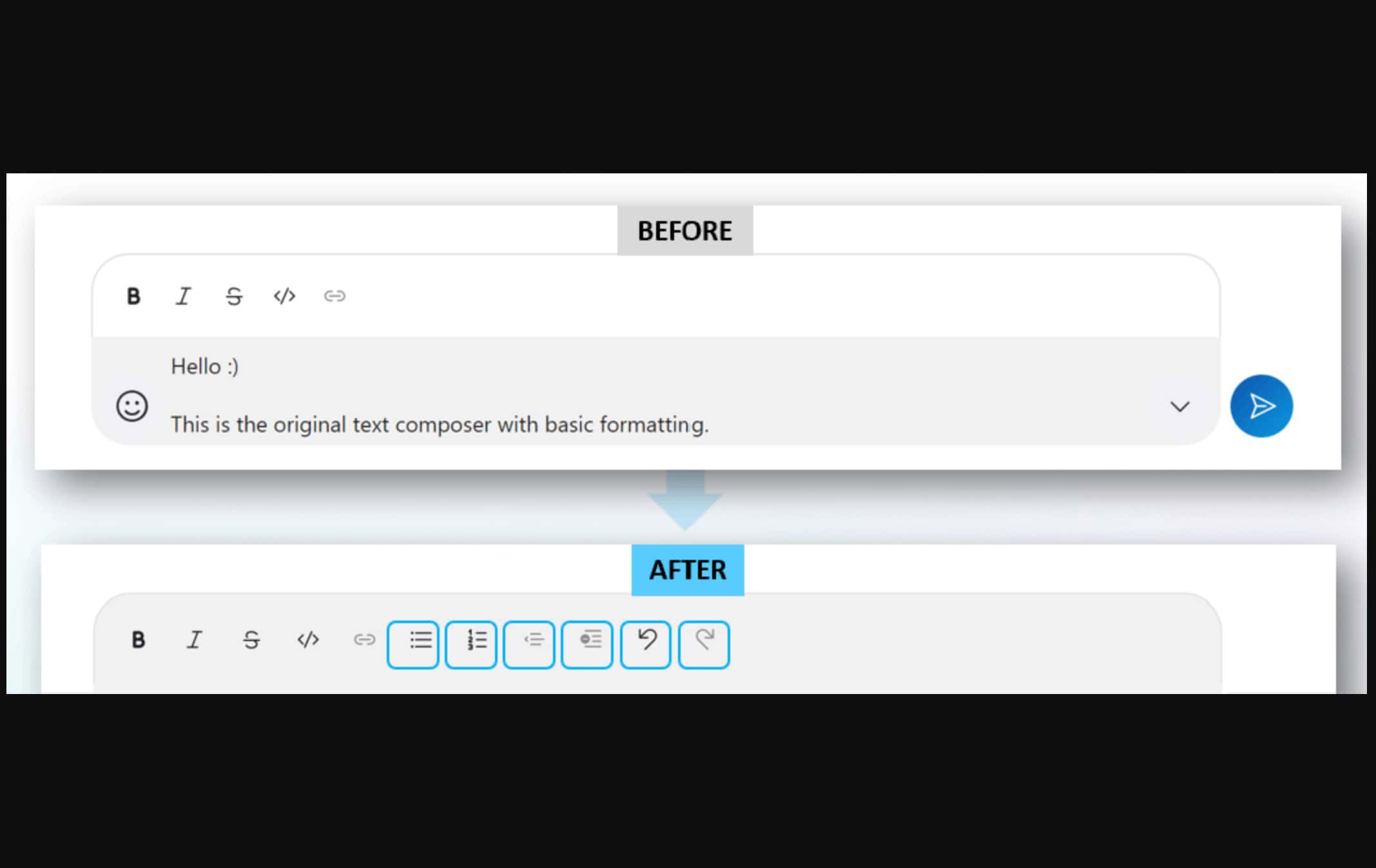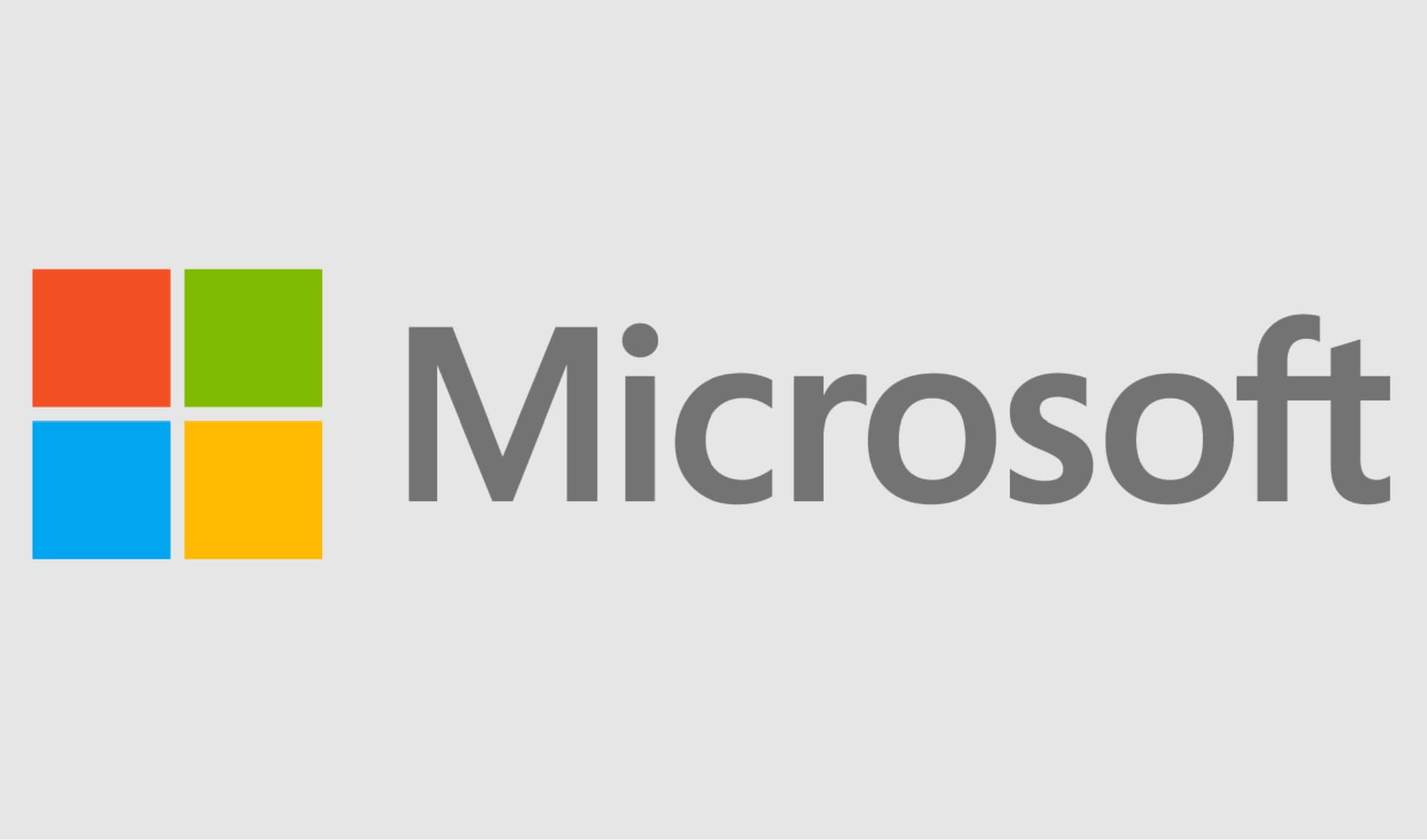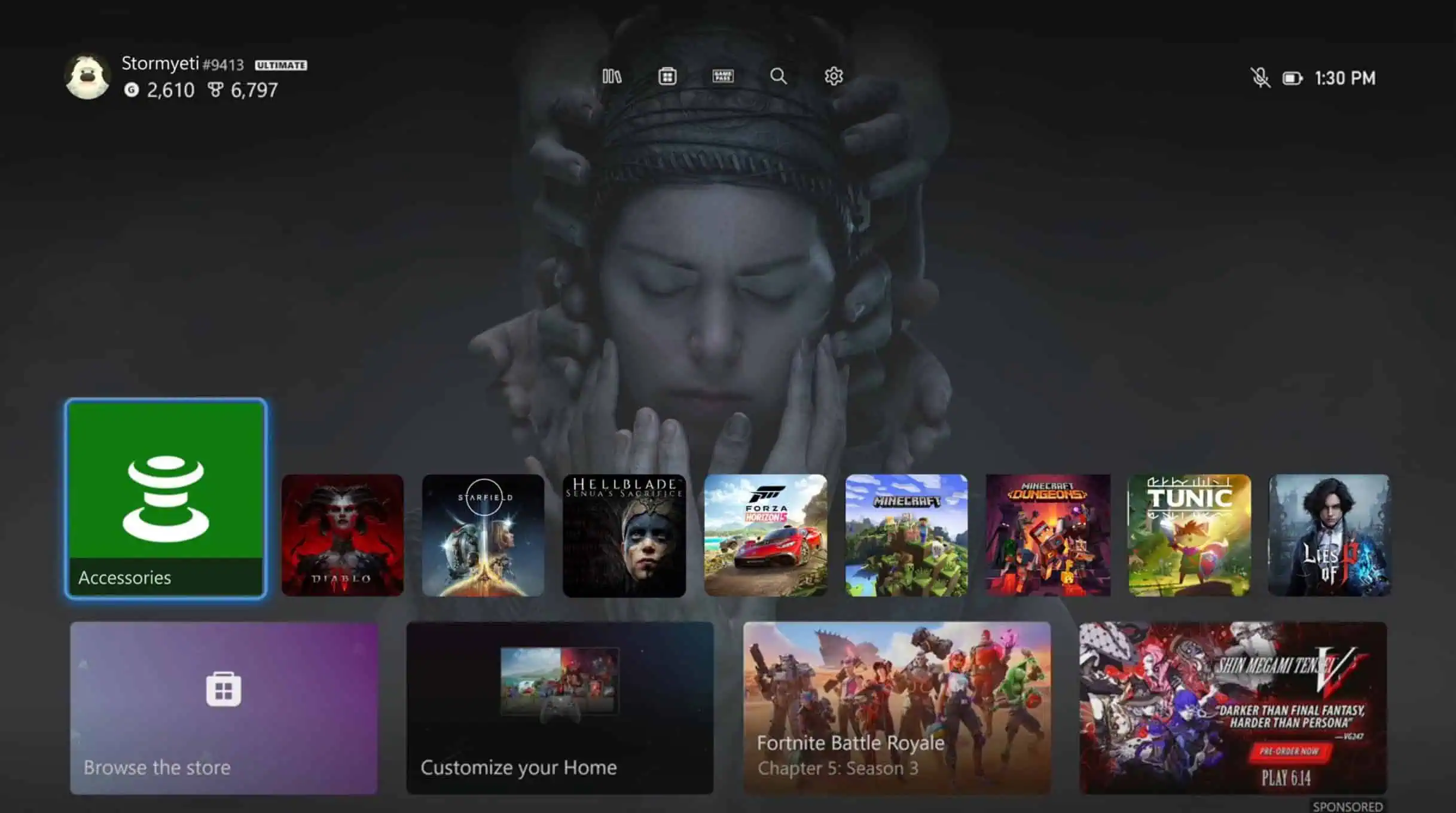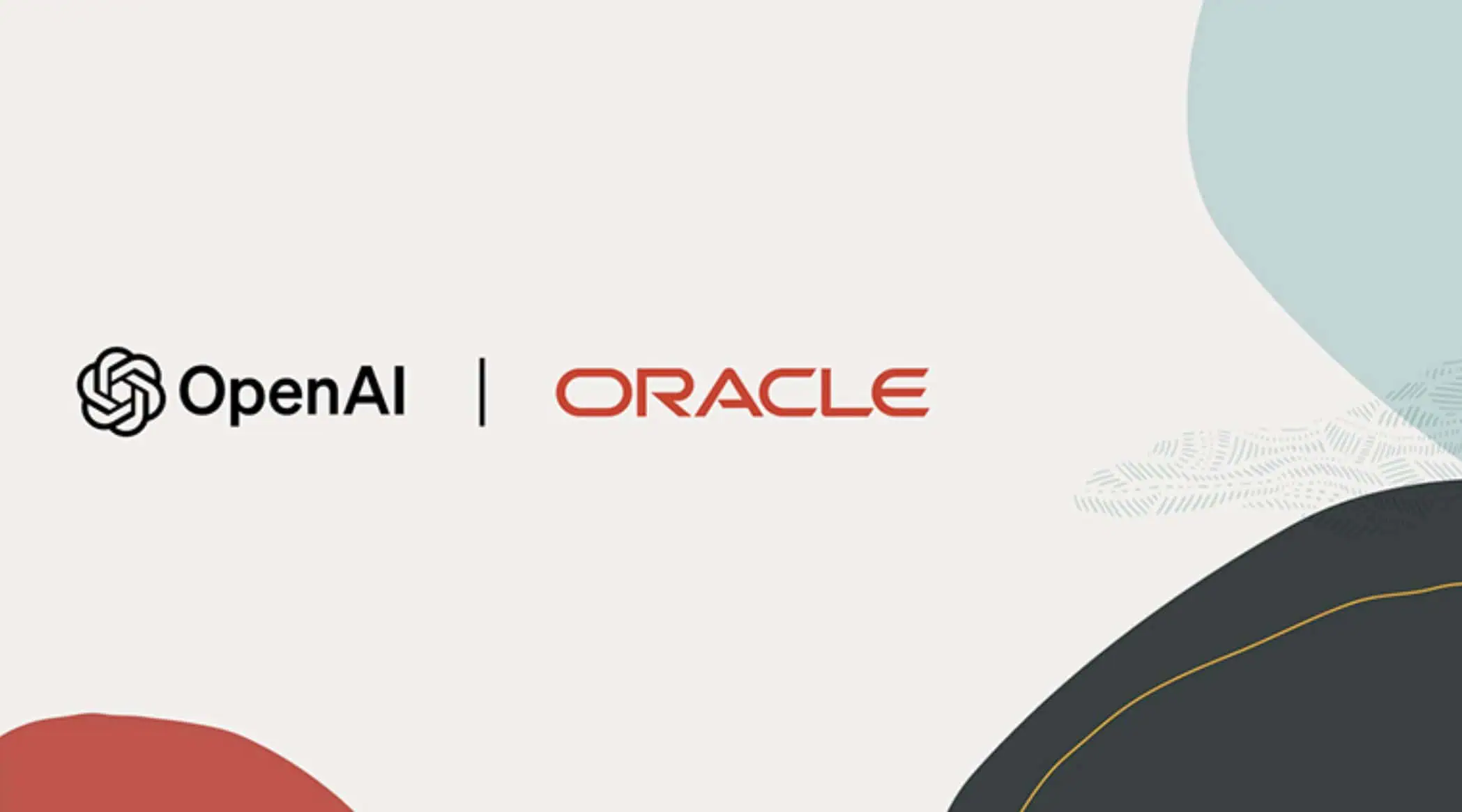MSPU Tips: How to clean install Windows 10 using the Media Creation Tool
3 min. read
Updated on
Read our disclosure page to find out how can you help MSPoweruser sustain the editorial team Read more

Editor’s note: Now that the Windows 10 Creators Update is available from the Media Creation Tool, we decided to update this article from last year for users who are new to the Media Creation Tool.
Nothing feels better than using a freshly reset Windows 10 PC in the morning. Free of all the bloatware and nagware that may have come pre-installed on your device, hard resetting an OEM Windows PC is guaranteed to improve your PC experience. While for some users Microsoft’s own built-in reset and reinstall tools are very effective in getting rid of bloatware, some systems simply reinstall the original operating system with all the original bloat included after a full reset, making a clean, fresh install of Windows 10 via media tool somewhat of a necessary evil.
To carry out a clean install of Windows 10, you’ll need a removable disk (most likely a flash drive but a DVD will do in a pinch), a copy of Microsoft’s Windows 10 Media Creation tool and a PC which is running Windows 10 (Microsoft recommends updating your PC to Windows 10 first so your hardware can be activated on its servers). Once you’re ready, you can follow the steps below:
- Download and run the Windows 10 Media Creation tool from here
- When prompted, select the option to create installation media for another PC (to reiterate you’ll need a USB flash drive or other removable media with at least 3GB of storage)
- Select the variant of Windows you’d like to download – typically the install tool will default to the same setting as the PC you are using o download the OS, which is very convenient especially if you’re intending to simply reinstall Windows.
- Follow the prompts as required while the app downloads a copy of Windows 10 from Microsoft’s servers.
- Backup all files and media you wish to preserve, note that a clean install wipes out every other app and program from your PC aside from the basic Microsoft ones.
- Open settings
- Navigate to update and security
- Select recovery
- In the recovery pane, select the restart now button in “Advanced start-up”
- When the Advanced Start-Up menu appears, select “Boot from removable media”
- When prompted to install Windows, choose your desired langauge and region settings and proceed.
- If your machine already had a legitimate Windows 10 installation running on it, it should activate automatically, otherwise you will have to enter a Windows activation key in the box provided.
- After accepting the license terms for Windows, you will be prompted as to what sort of installation you’d like. Select “Custom”
- Microsoft will now ask you “Where do you want to install Windows”, at this point you may now select the storage partitions that you want.
- Follow the prompts provided until the installation is complete.
You can also download a Windows 10 ISO without using the Media Creation tool.
Once completed, you should now have access to a fresh new build of Windows 10 on your PC. It may not have the latest updates out of the box, so you’ll probably need to run the update checker to make sure, otherwise you’re good to go.