Canon PIXMA MG2522 Driver - How to Download and Install Properly
5 min. read
Updated on
Read our disclosure page to find out how can you help MSPoweruser sustain the editorial team Read more
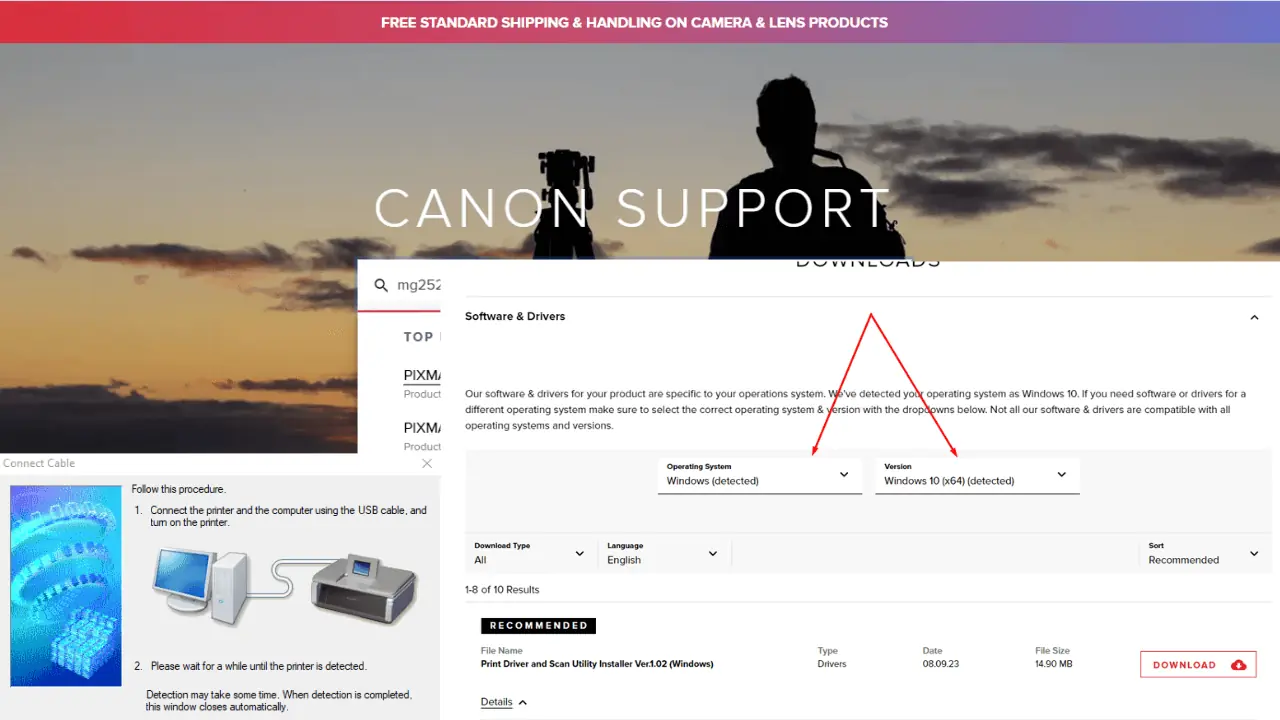
Experiencing technical difficulties with your Canon PIXMA MG2522 printer can be frustrating, especially if it stops responding or frequently crashes. More often than not, these issues are due to outdated or incorrect printer drivers. I’ve set up more printers than I can count, so let me help you by explaining how to download and install the Canon MG2522 driver, ensuring your printer functions seamlessly with your computer.
How to Download Your Canon MG2522 Driver
There are two primary methods to update your Canon MG2522 driver: automatically and manually.
The automatic method is recommended for its simplicity and ease, especially if you’re not confident in your computer skills. The manual method, while more hands-on, gives you control over the specific drivers you install.
That’s why, I’ll cover both – for beginners and pros alike.
Solution 1: Manual Driver Update
If you prefer a more direct approach, updating your driver manually is a viable option:
- Visit the official Canon support page:
- Access the Canon support website and use the search function to find your printer model.
- Select your operating system to ensure compatibility with the driver you’re about to download.
- Download the driver:
- Look for the MG2522 driver, which may be listed under the MG2500 model, as they share the same drivers.
- Click “DOWNLOAD” next to the driver listing, ensuring you select the most recent version for optimal performance.
- Install the driver:
- Open the downloaded file and follow the on-screen instructions provided by the setup wizard.
- During installation, you may need to agree to terms, choose an installation type, and connect your printer when prompted.
3. Complete the installation:
-
- Proceed with the installation steps until completion.
- Once installed, restart both your computer and printer.
- Print a test page to confirm the printer’s functionality.
Solution 2: Automatic Driver Update
The automatic update is a straightforward process that requires minimal effort:
- Use a driver update tool:
- Install a driver update tool like Outbyte.
- Run the tool and initiate a system scan to detect any problematic drivers.
- The software can automatically download and install the correct versions of any outdated or missing drivers.
- To specifically update the Canon MG2522 driver, select the “Update” button next to it.
- Restart your devices:
- After the update, reboot your computer and printer to make sure the new driver is properly integrated.
Troubleshooting
If you run into problems while downloading or installing the Canon MG2522 driver, don’t worry. Here are some additional troubleshooting steps to help you resolve common issues:
- Check your internet connection:
- A stable internet connection is crucial for downloading drivers. If your internet is down or unstable, the download may fail or become corrupted. Ensure your connection is stable before attempting the download again.
- Disable antivirus temporarily:
- Sometimes, antivirus software can interfere with the installation of new drivers. Try disabling your antivirus temporarily while you install the driver. Remember to enable it again once you’re done.
- Run the installer as administrator:
- Right-click on the driver installer file and select “Run as administrator.” This gives the installation program the necessary permissions to make changes to your system.
- Check for Windows updates:
- If you’re using a Windows computer, make sure your system is up to date. Sometimes, printer drivers rely on the latest version of Windows to function correctly.
- Use compatibility mode:
- If the driver was designed for an earlier version of your operating system, right-click the installer, go to ‘Properties’, then ‘Compatibility’ and select the version of the operating system the driver was originally intended for.
- Clear temporary files:
- Temporary files can sometimes cause issues during installation. Use a system cleaning tool or manually delete temporary files from the Windows ‘Temp’ folder.
- Check printer connection:
- Ensure that the printer is properly connected to your computer. If you’re using a USB cable, try a different cable or port as mentioned earlier. For wireless connections, ensure your printer is connected to the same network as your computer.
- Restart the Print Spooler Service:
- Go to the Windows Services app, find the ‘Print Spooler’ service, right-click it, and select ‘Restart’. This can resolve issues related to printer communication.
- Uninstall previous drivers:
- If an older version of the driver is present, it can cause conflicts. Uninstall any previous Canon MG2522 drivers before attempting a new installation.
- Consult the Printer manual:
- Your printer’s manual may have specific troubleshooting tips for driver-related issues. Refer to it for model-specific advice.
- Contact Canon support:
- If you’ve tried all the above steps and still can’t resolve the issue, Canon’s customer support team can provide expert assistance.
- Check for hardware issues:
- Sometimes, the problem may not be software-related. Check your printer for any signs of hardware malfunction, such as unusual noises, error messages on the printer display, or visible damage.
By following these tips, if needed, you should be able to resolve most issues related to downloading and installing the Canon MG2522 driver.
Final thoughts
Whether you opt for the automatic or manual method, updating your Canon MG2522 driver is a critical step in resolving printer issues and improving performance. With the guide above, you can easily handle the update process. Should you need further assistance, Canon’s customer support is always available to help.
Remember, keeping your drivers up to date is key to ensuring your printer’s longevity and reliability.
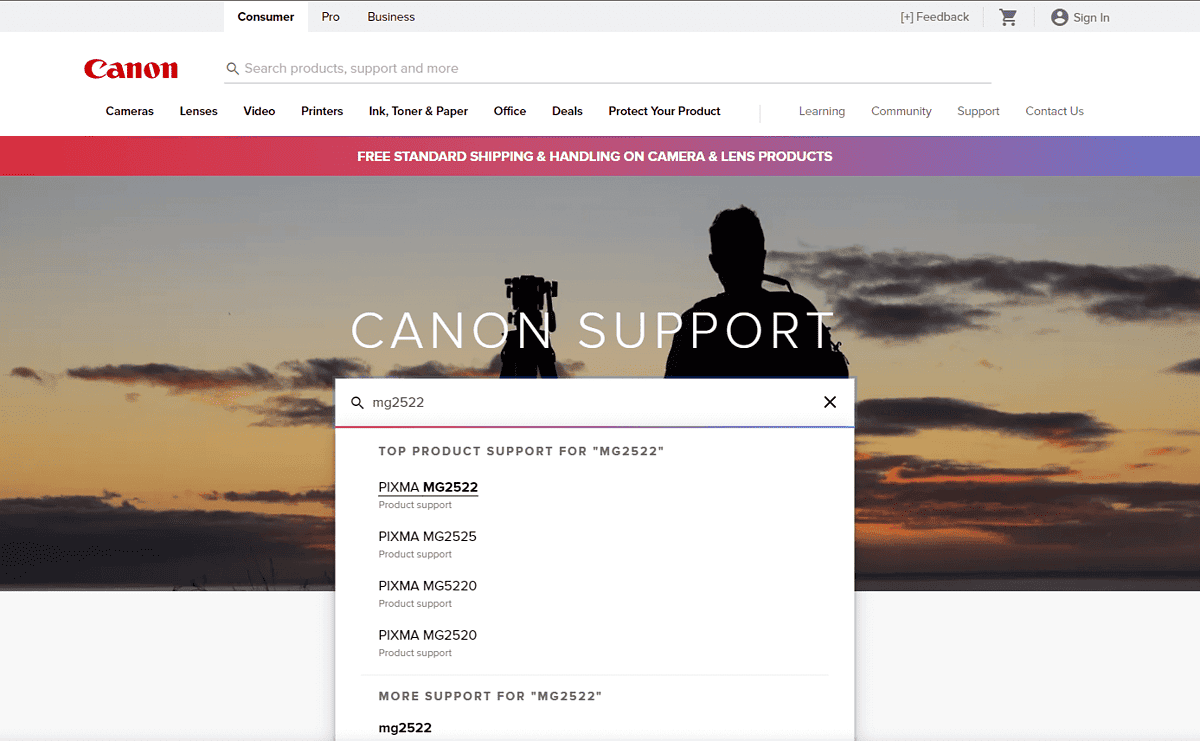
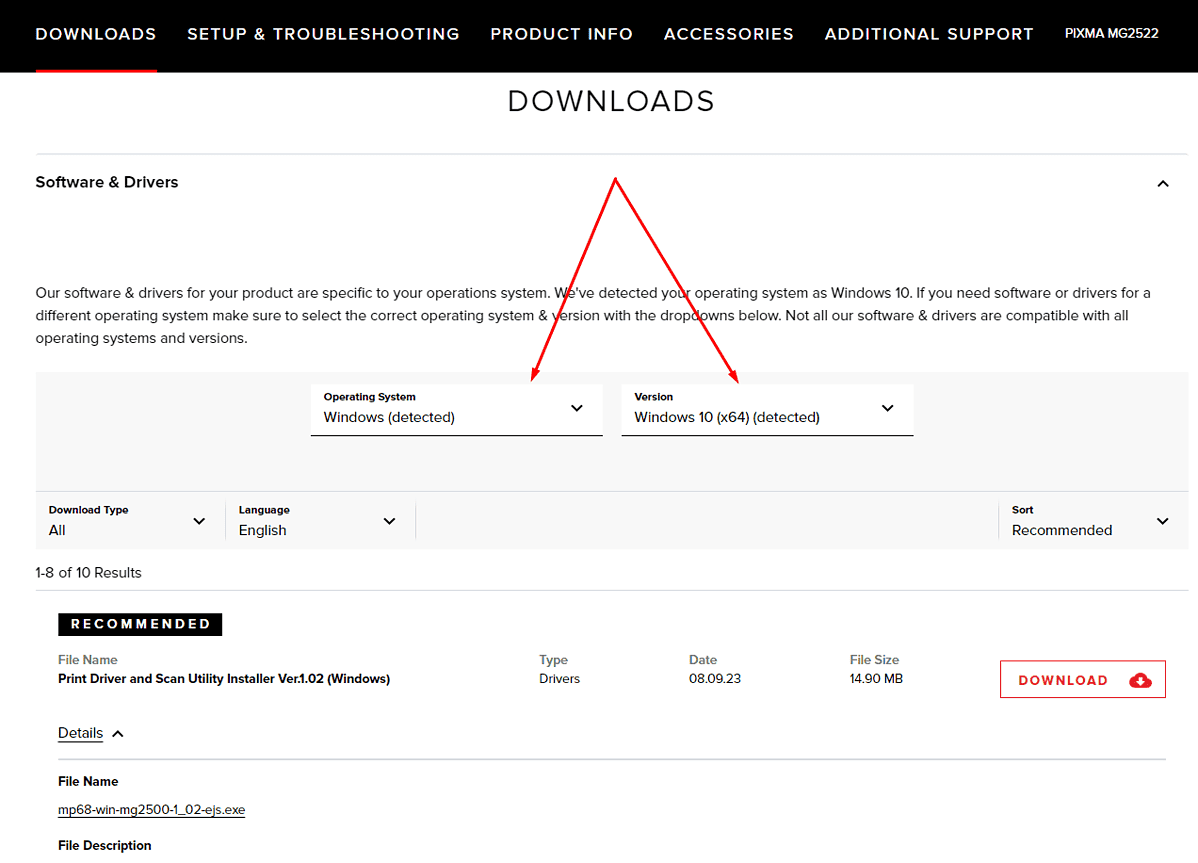
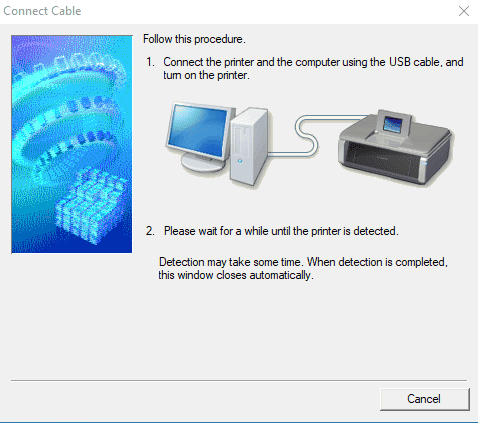








User forum
0 messages