Adobe Podcast AI Review: Is It Good for Professional Podcasts?
6 min. read
Updated on
Read our disclosure page to find out how can you help MSPoweruser sustain the editorial team Read more
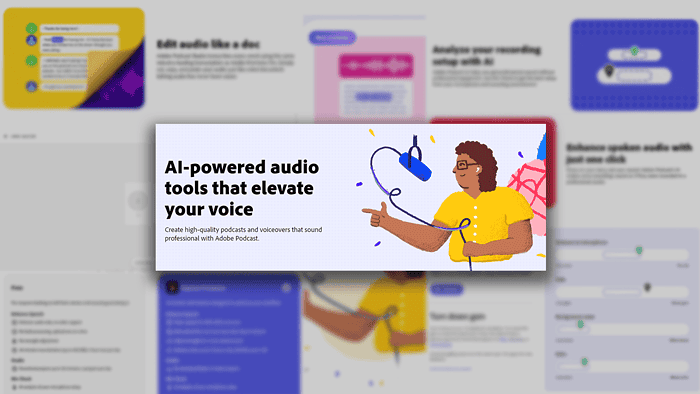
Looking for a hands-on Adobe Podcast AI review? I’m bringing you some first-hand experience with this simple, yet powerful platform.
It promises tools for fixing existing recordings, but also creating new ones. Adobe also decided to use AI to help you create a ‘perfect microphone setup.’
Initially, I was afraid that it was a great beginner-only choice, but later my mind changed. Read the complete story below to understand why.
What is Adobe Podcast AI?
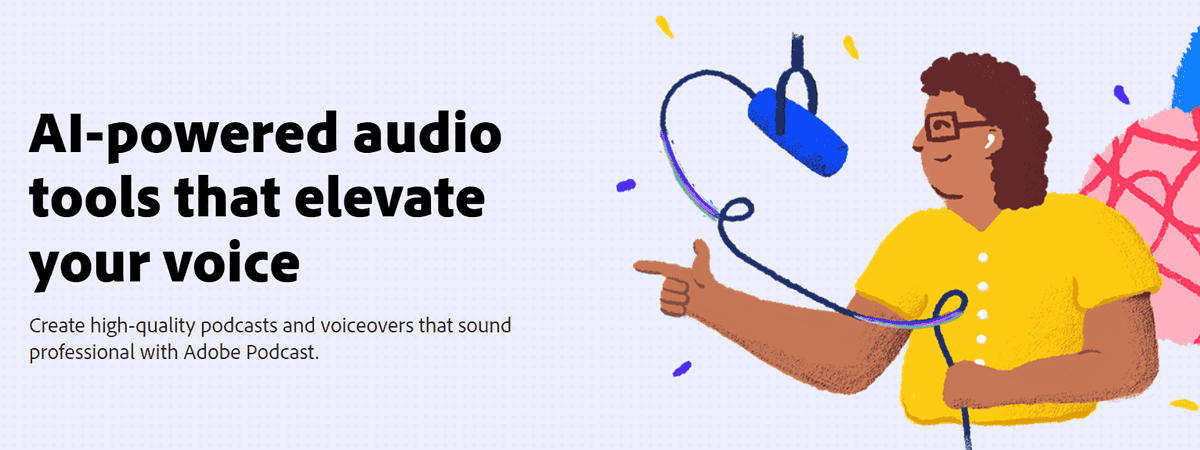
Adobe Podcast AI is a simplistic platform for creating podcasts from your browser, enhancing existing recordings, and checking/improving your microphone setup.
Coming from a company devoted to effective creative solutions, this platform promises professional-grade results in a beginner-friendly environment.
Let’s see if it delivers!
Features
Adobe Podcast focuses on three things:
- Improving existing audio
- Ensuring new audio will be good
- Podcast creation from a browser
Below is a breakdown with samples for these features.
Enhance Speech
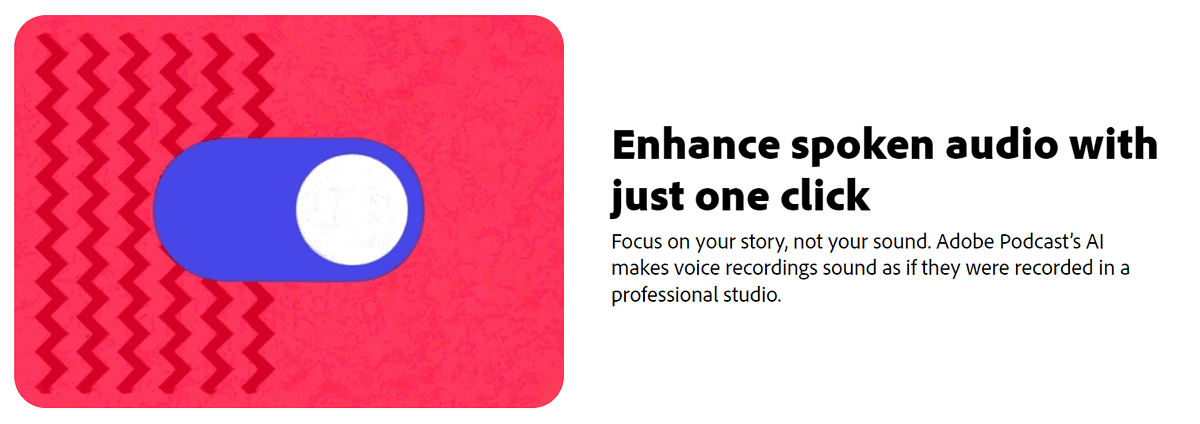
If you’re thinking about creating content, ensure you avoid the mistake of publishing (technically) low-quality recordings.
To help you with that, Adobe Podcast AI has speech speech-enhancing feature. You can make your content in a not-so-ideal setup and still get great results.
I’ve used the conclusion of my Meta AI vs Gemini vs ChatGPT comparison to create two samples. One of the samples had background noise while the other didn’t. Below are the results:
iPhone recording input:
After speech enhancement with Adobe Podcast:
Although the studio-like feel is nice, you might think ‘That’s nice but is it really worth it?‘ Check the samples below as there I had a real problem with the initial recording!
iPhone recording input with background noise:
After speech enhancement with Adobe Podcast:
Although the ventilator is still hearable, it’s nothing compared to the input.
Opinion: If I had to use such a terrible recording (the input with the ventilator), I’d definitely pull it through Adobe Podcast first, and then apply some gentle background music to it.
Microphone Check
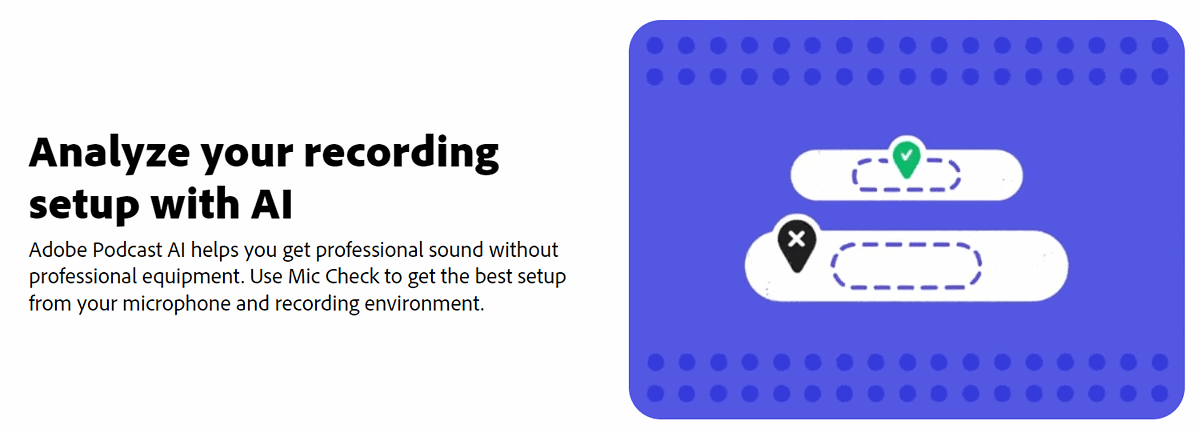
What’s better than fixing? Prevention!
Adobe Podcast helps you ensure that your recording setup is appropriate by analyzing it with AI.
All you have to do is to allow the microphone access and read one sentence. A moment later it will return you detailed feedback, like in the screenshot below.
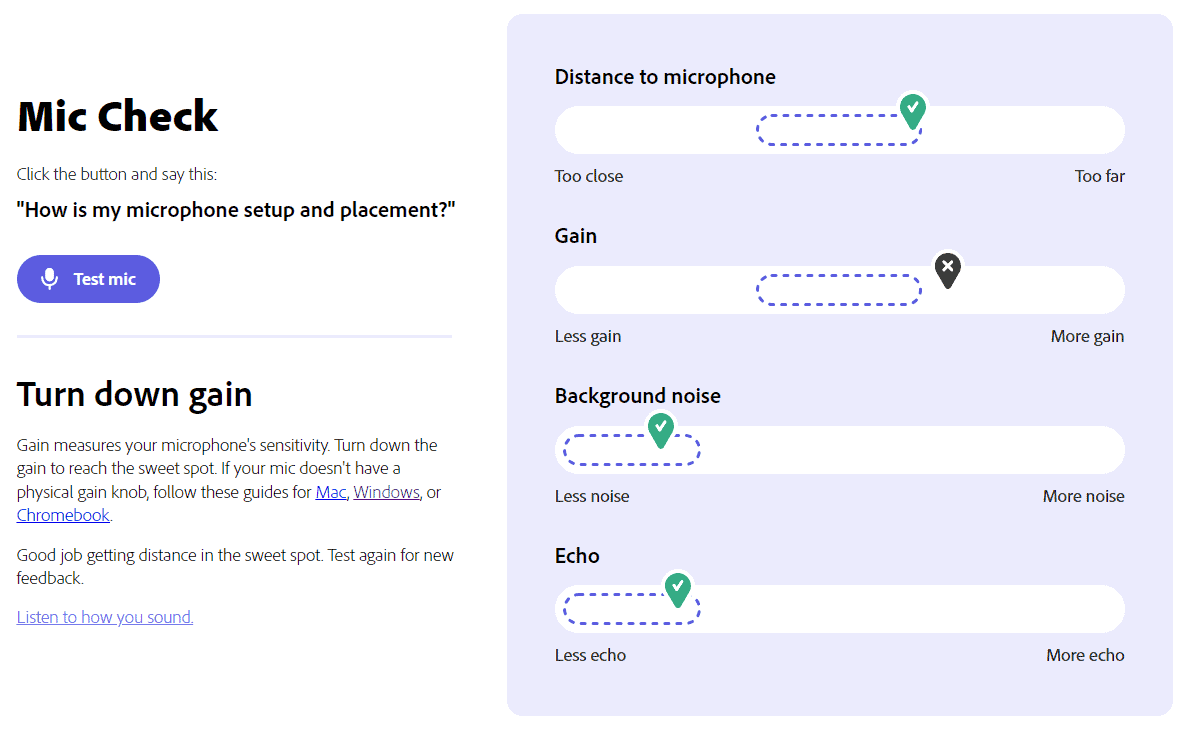
Now that you know where your setup lacks, you can act on it. To make it easier for you, Adobe offers several guides for Windows, Mac, and Chromebook users. You can follow these to fix any potential issues.
Opinion: This seems like a slightly advanced microphone checker, which you can also use before online meetings and calls, not only for podcast creation.
Studio
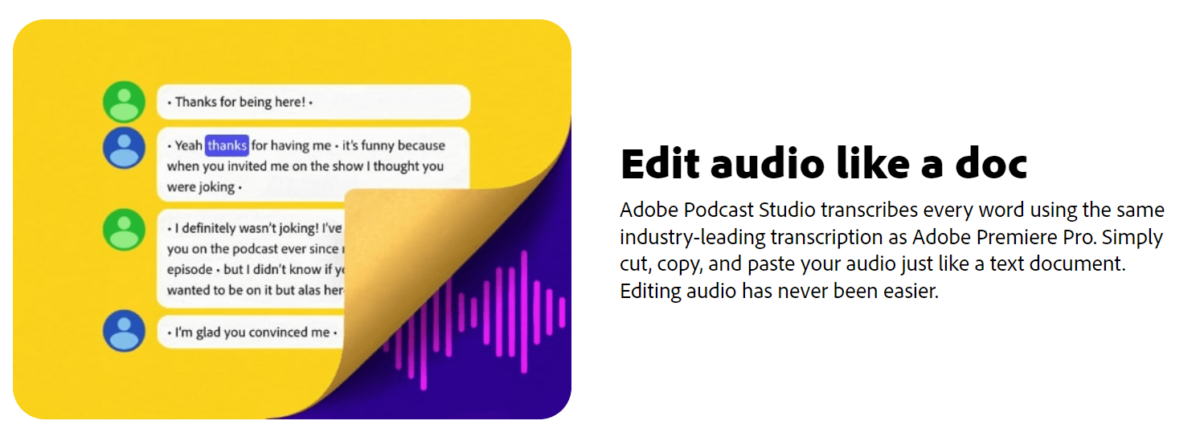
The core of the platform is Studio. It allows you to host podcasts directly from your browser.
In a moment, I’ll also show you how!
There’s an option to upload files. This comes in handy if you have pre-recorded content, like intro or outro.
To make the overall feeling more professional and ear-pleasing, you can use music. Instead of trying to find royalty-free tracks online, you can select what’s available in the Adobe Podcast library.
Music can also be set as a background sound and will be automatically adjusted. This way you can have voice and music at the same time. Fade-in/out effects are also available for all audio elements.
You’re allowed to invite guests through an email or a link. It’s very similar to Google Meet and Zoom, just much more simple. This is what it looks like for the guests:
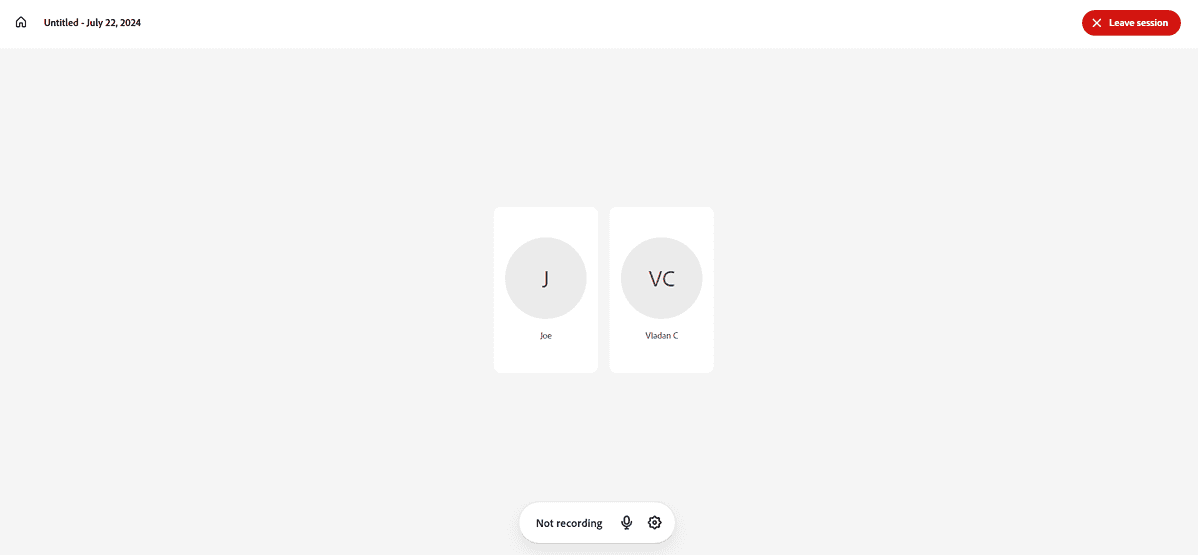
To easily navigate a (potentially lengthy) podcast you can fully transcribe it. Currently, only the English language is supported.
If you decide to record directly in the Studio, you can use speech enhancement and strength filters directly from there.
Once you have a perfect podcast, you need one more thing to make it a success – good graphics. The platform offers a library of 50,000 templates that are editable with Adobe Express.
How to use Adobe Podcast AI?
Here’s a tutorial to help you start with Adobe Podcast AI:
- Head to Adobe Podcast and hit the Sign In button.
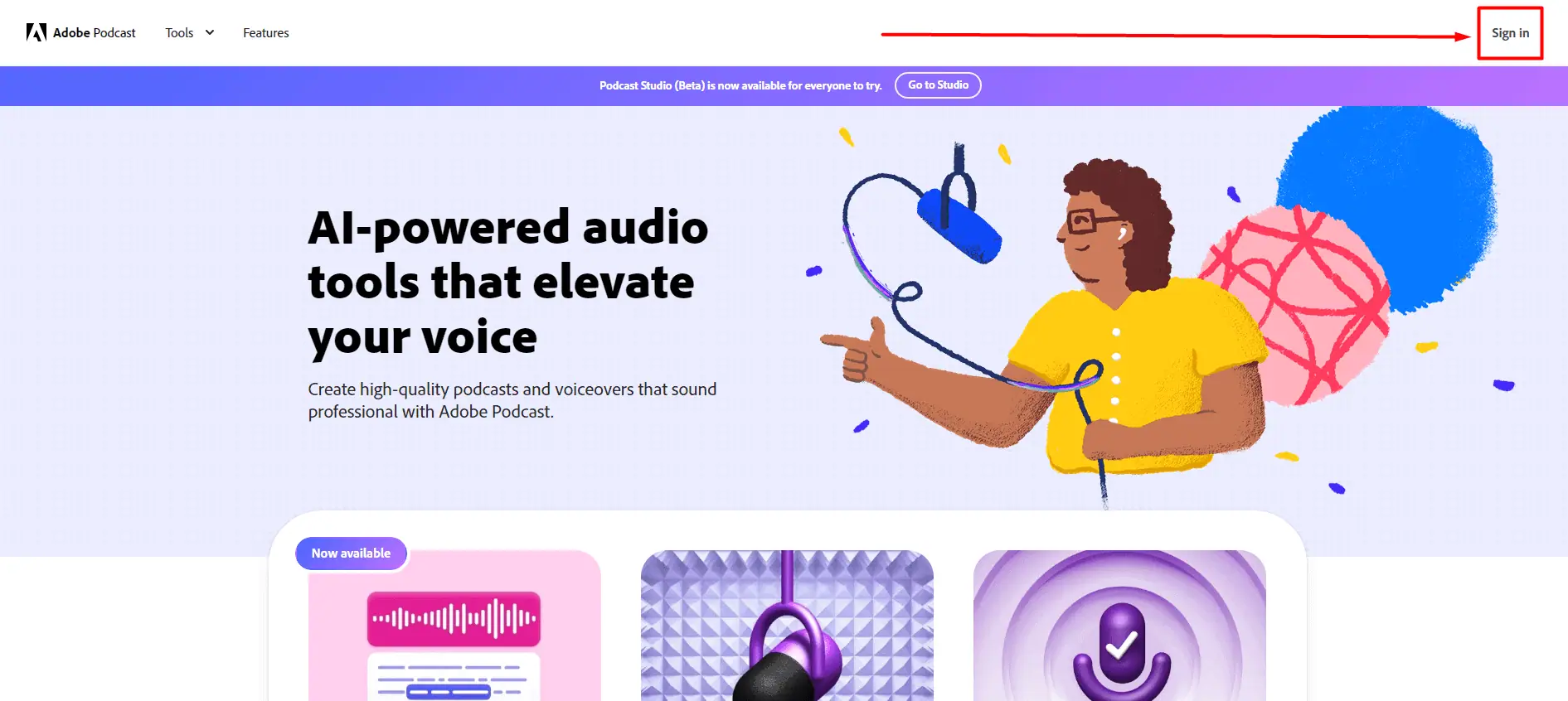
- Sign in with your Adobe account or register for a new one.
Alternatively, you can use your Google, Facebook, Apple, Microsoft, or LINE account.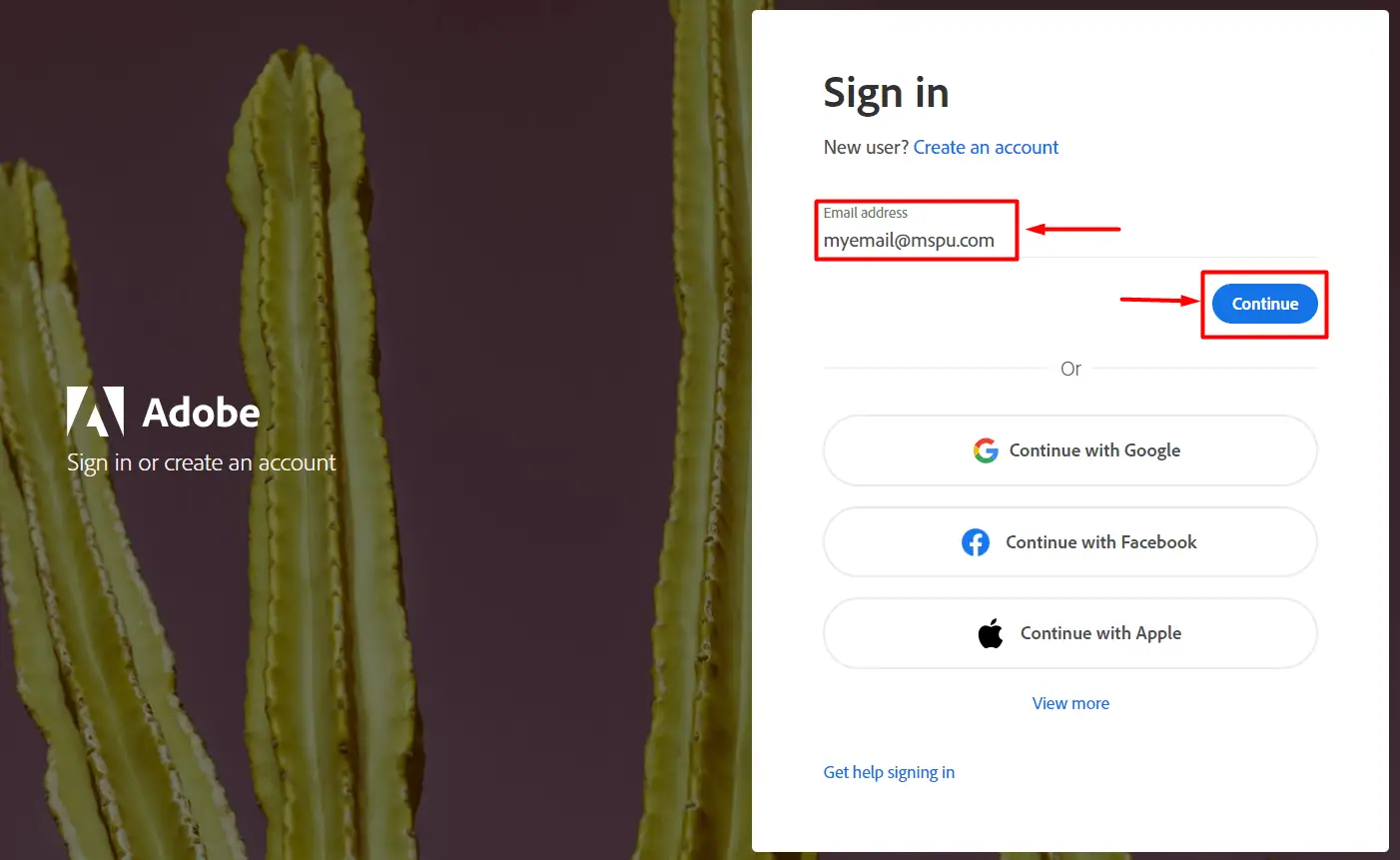
- Hit the Go to Mic Check button in the dashboard.
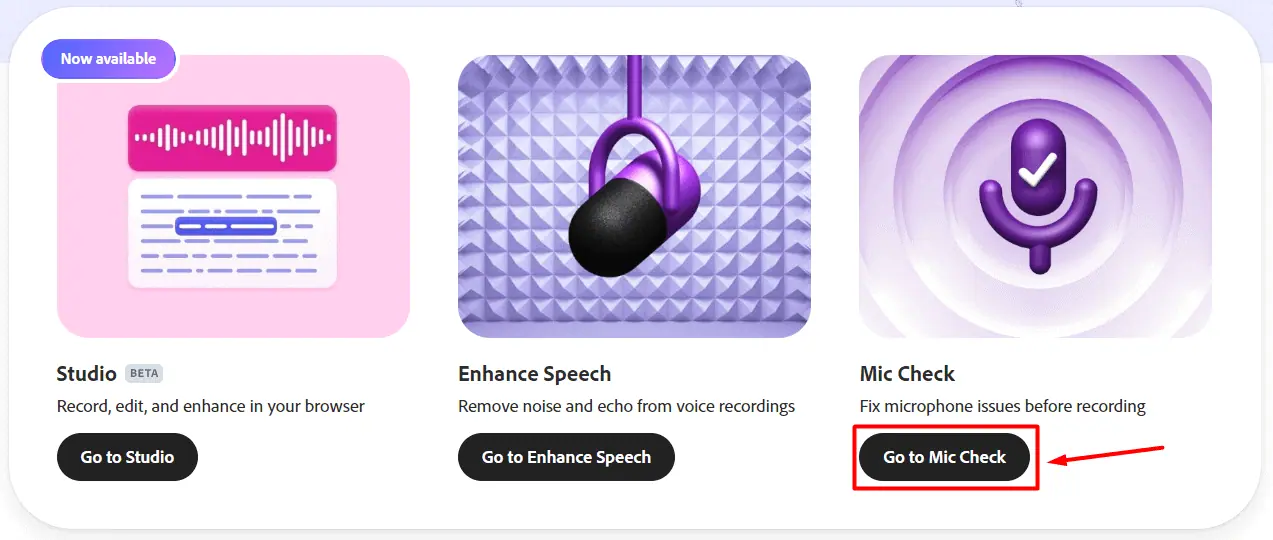
- Hit the Start button and allow microphone usage in your browser.
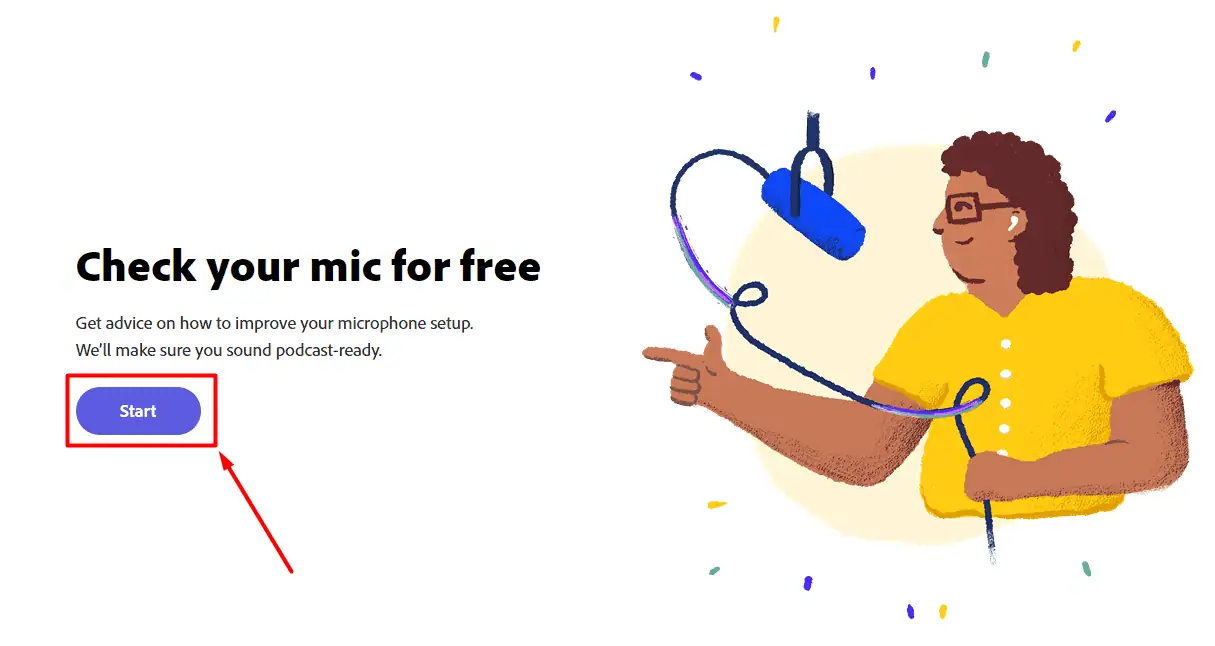
- Click the Test mic button and read the displayed sentence out loud.
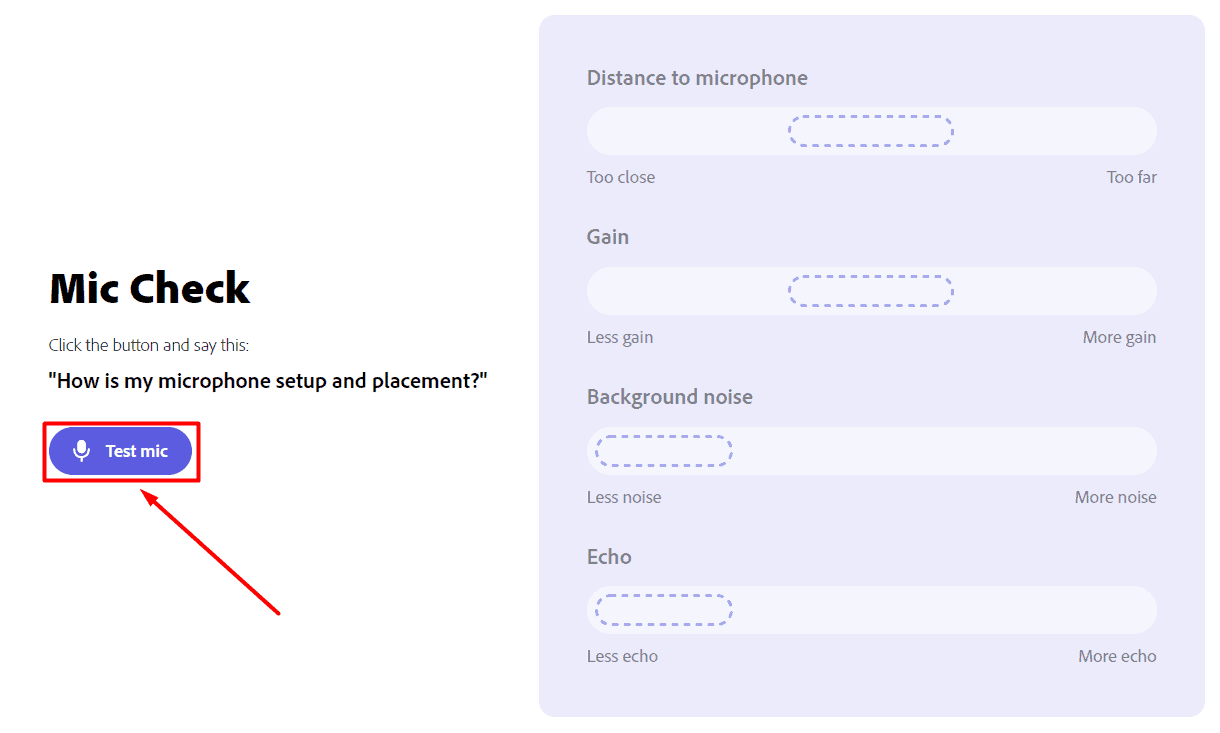
- (Optional) If you get any negative results, follow the suitable guide to fix it.
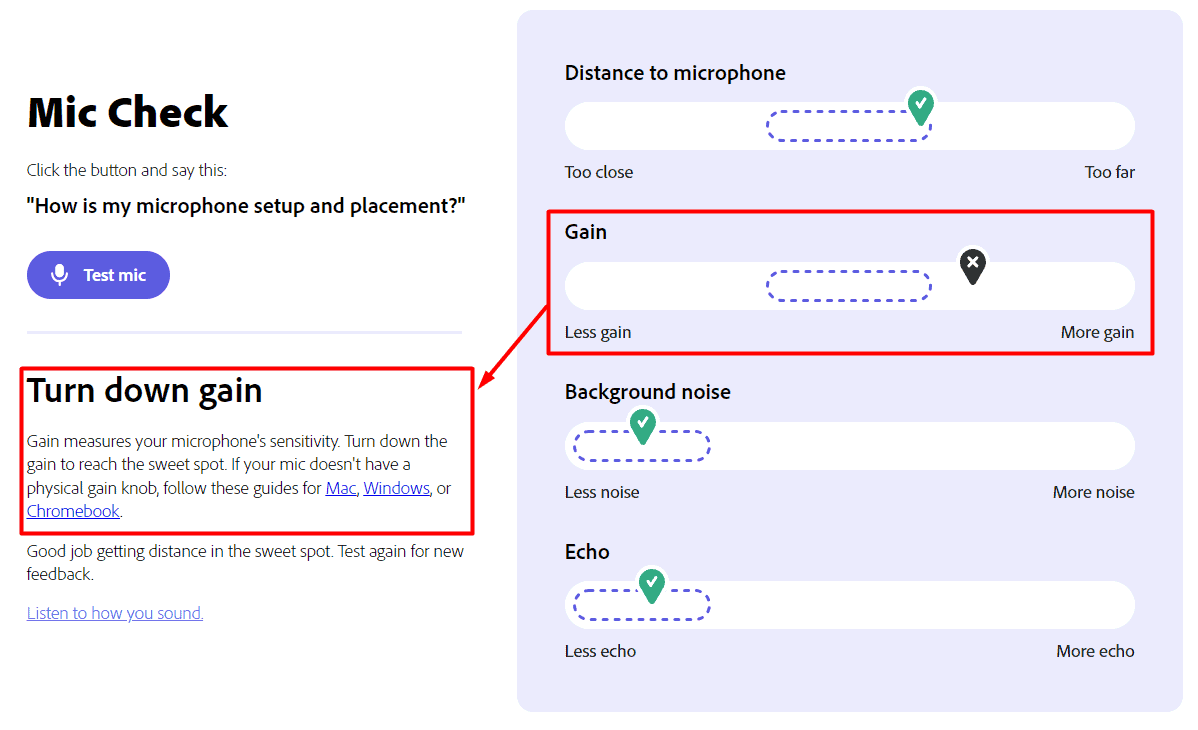
- Navigate back to the dashboard and select the Studio feature.
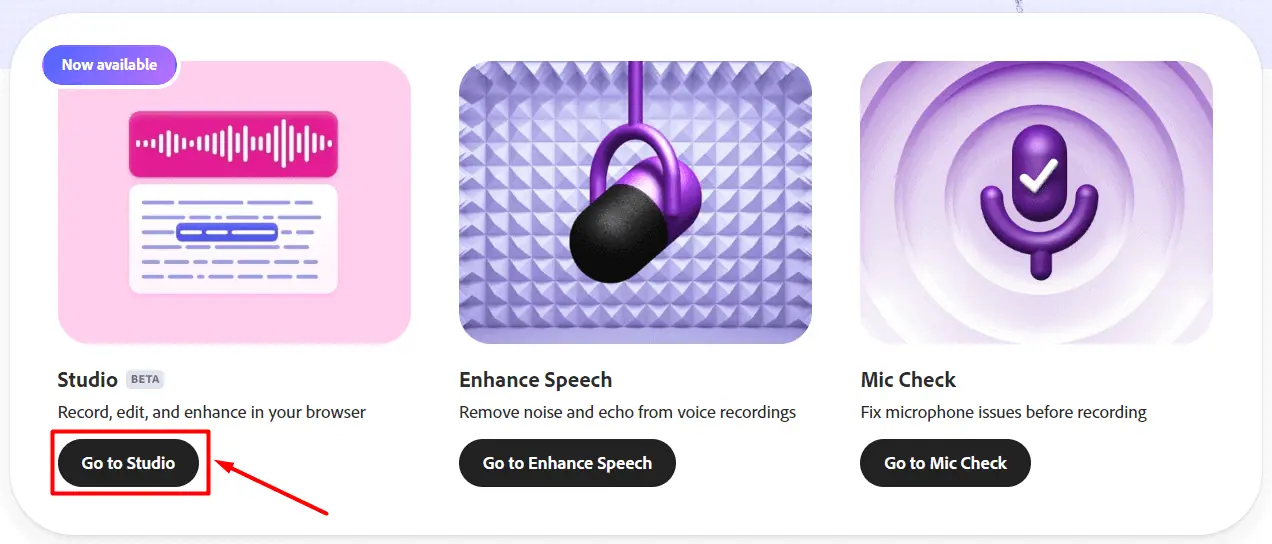
- Hit the New Project button.
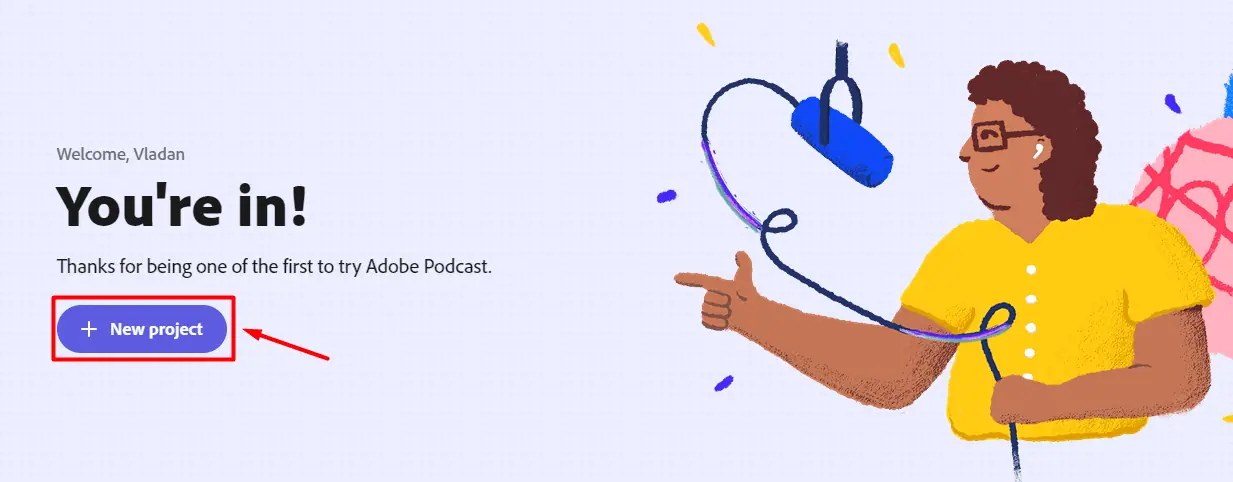
- (Optional) Hit the Invite guests button and share the generated link with collaborators.
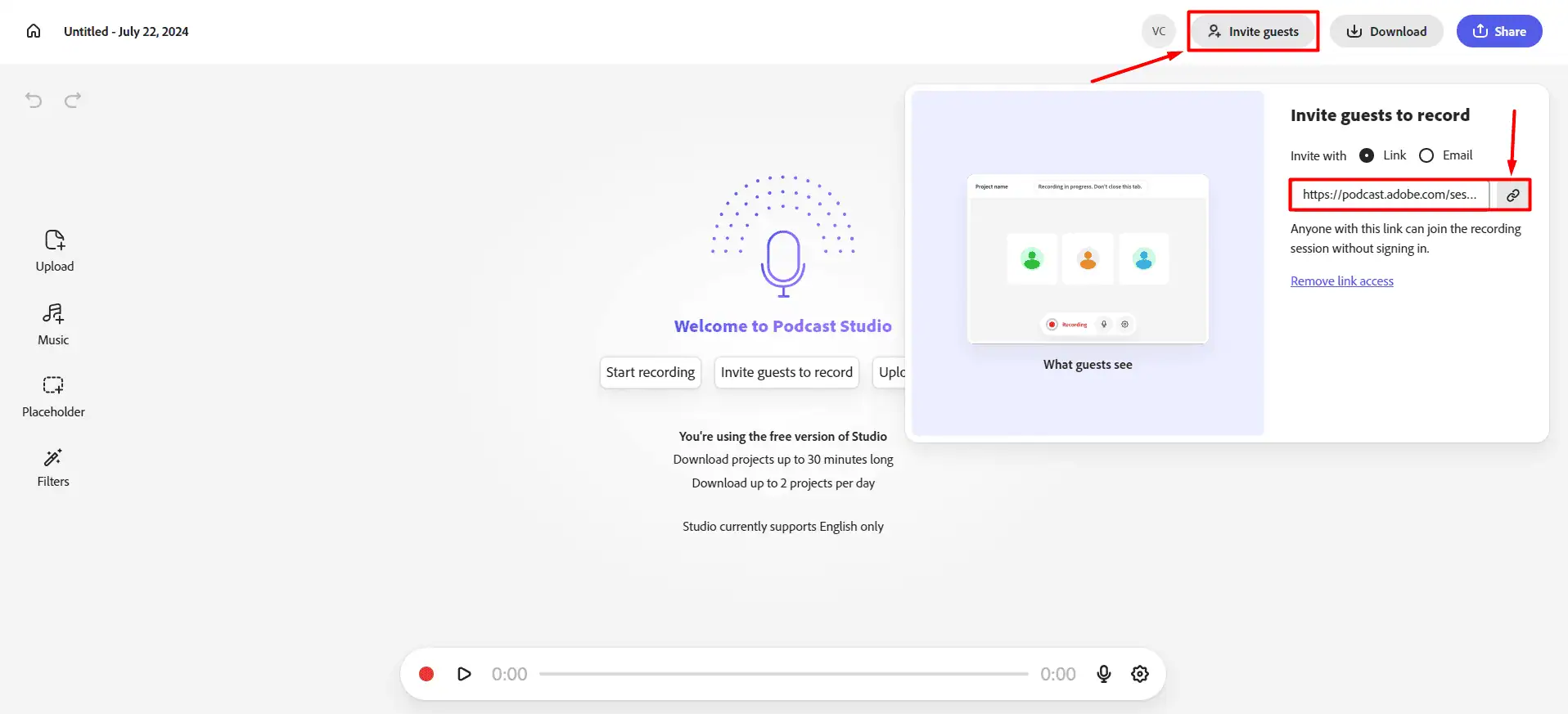
- To record, press the red button.
You can later add additional files and music from the left sidebar.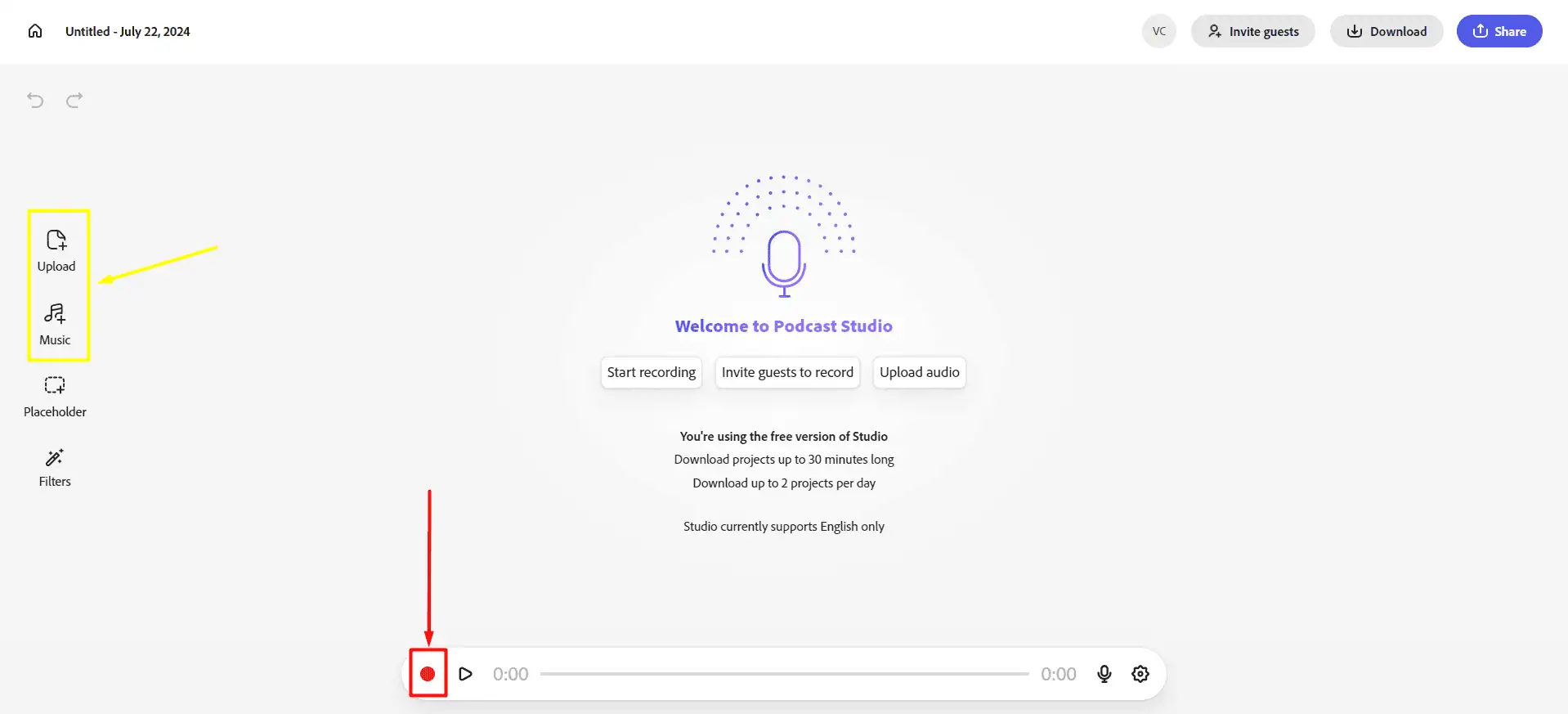
A few more tips:
- Every element can be dragged and dropped.
- Add placeholders from the left sidebar to keep the spot for another element.
- Apply speech enhancement from the filters in the left sidebar.
Here’s my result (enhanced sound + music):
Not bad considering what I started with. Now it’s the time to see how much it all costs.
Pricing
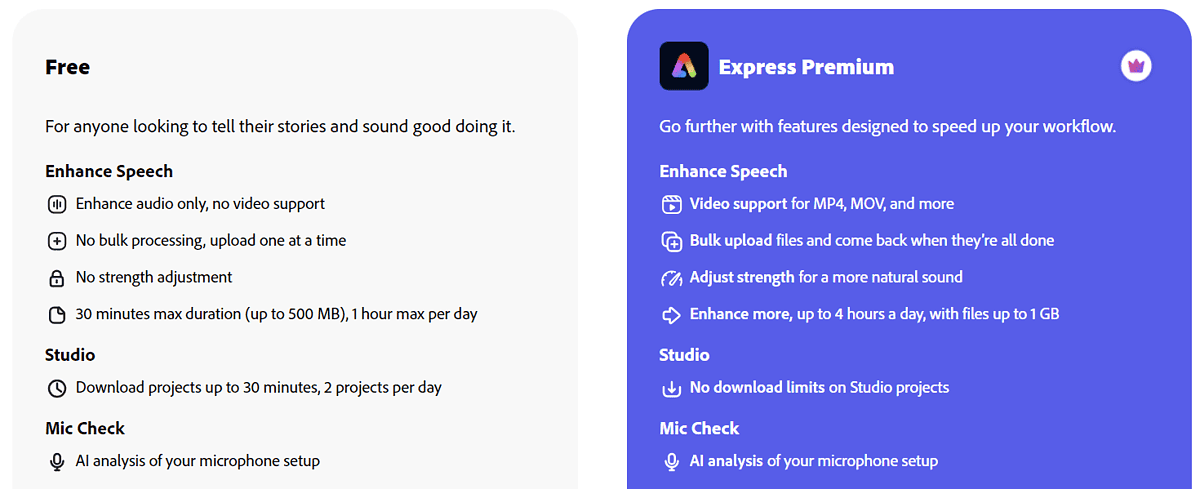
Adobe Podcast AI comes with two plans:
- Free ($0)
- Express Premium ($9.99/month or $99.99/year)
Pricing is simple and there are no complicated credits, add-ons, etc. If you’re on the Free plan you can have unlimited podcasts, but downloads are limited to 30 minutes and not more than 2 daily.
Audio enhancement will only work on audio files on the Free plan. (A workaround around this is separating the audio file, uploading it, and re-attaching it to the video.) However, you can have a maximum of 30 minutes per file, and up to 1 hour per day.
One thing that’s the same regardless if you’re a paying user or not is the Mic Check. It works equally on both plans.
If you want to enable video input for enhancement features and have unlimited podcast time (and downloads) in the Studio, Express Premium is the way to go. With it, you can also upload multiple files for processing, with an additional Sound Strength option.
You get up to 4 hours of content processing daily, the only limit is that files can’t be larger than 1GB.
As you can see, Adobe offers more than a fair deal for free podcast features.
There’s even a 30-day free trial for the Express Premium plan. (You’ll receive an automatic reminder 7 days before it expires.)
Adobe Podcast AI Review – Verdict
Adobe Podcast AI is not only good for professional podcast creation, but it’s also beginner-friendly. This means you’ll easily grasp its functionalities and have your podcast on air within minutes.
To conclude this Adobe Podcast AI review I’ll also say that the tool’s free version is also great. I don’t think there’s another podcast platform offering so much with the free plan.
It’s so good that switching to the paid plan makes sense only when you’re already producing long podcasts and a lot of them.
If you aren’t sure about Adobe Podcast yet, you can also check out my Podcastle review for comparison.









User forum
0 messages