Adblock 360 Adware Extension: 3 Ways to Remove for Good
3 min. read
Updated on
Read our disclosure page to find out how can you help MSPoweruser sustain the editorial team Read more
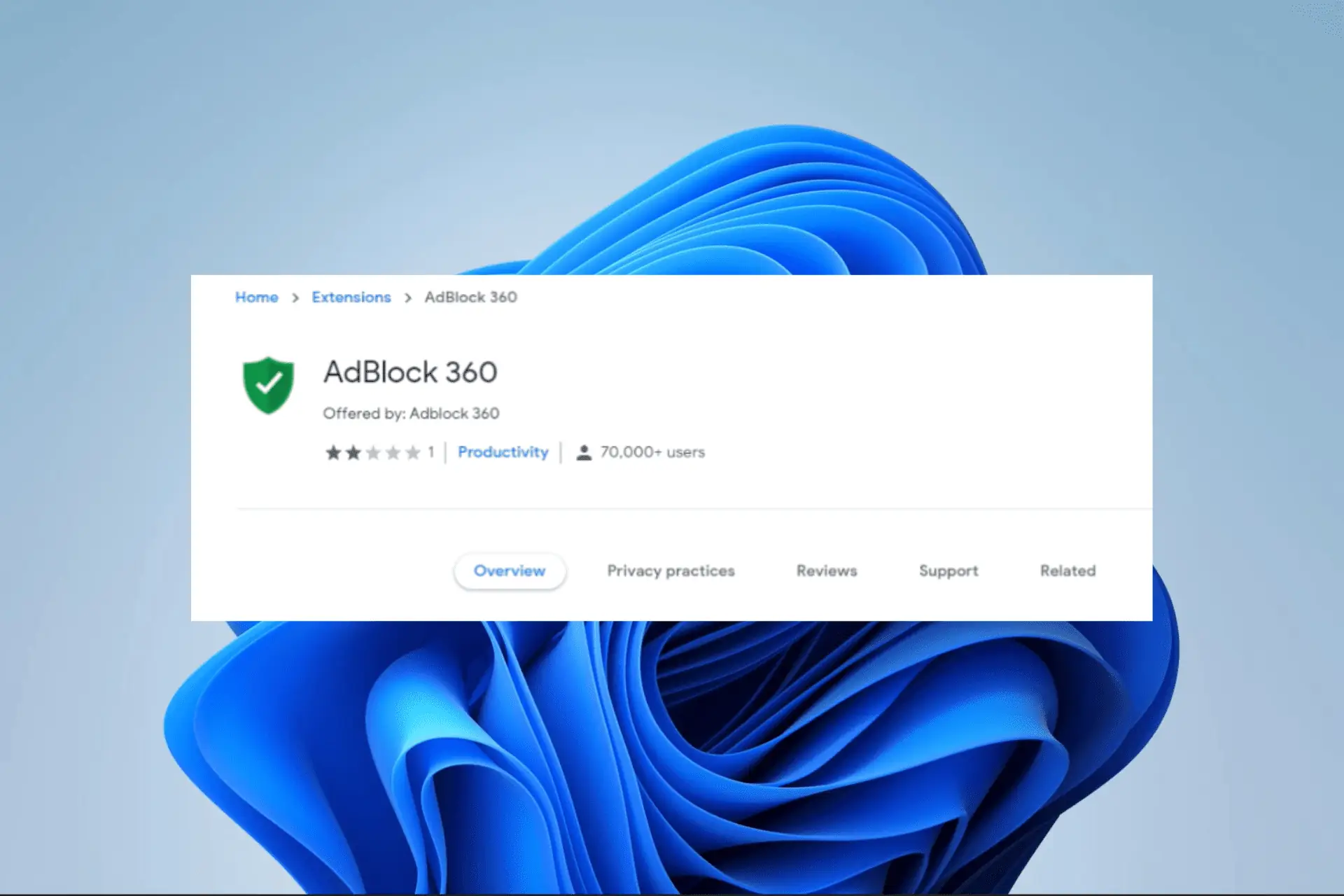
Ad blocker extensions are handy when web surfing since they cut off ads that may be very distracting, enhancing the browsing experience. However, Adblock 360 for Firefox and Chrome divides opinion. Some users believe it installs adware on their devices.
This Adblock 360 adware displays random pop-ups like Animixplay virus, may slow the device’s performance, or even eventually track online activity. Uninstalling the extension is the best course of action, and in this guide, we walk you through all possible options to remove it.
1. Remove Adblock 360 extension from browser
1. 1 How to remove Adblock 360 extension from Firefox
- Click the Settings icon and select Add-ons and themes.
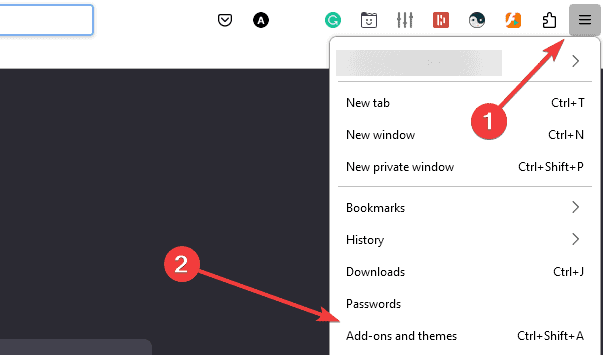
- Go through the list of extensions, click on the three dots for Adblock 360 or any other suspicious extension and select Remove.
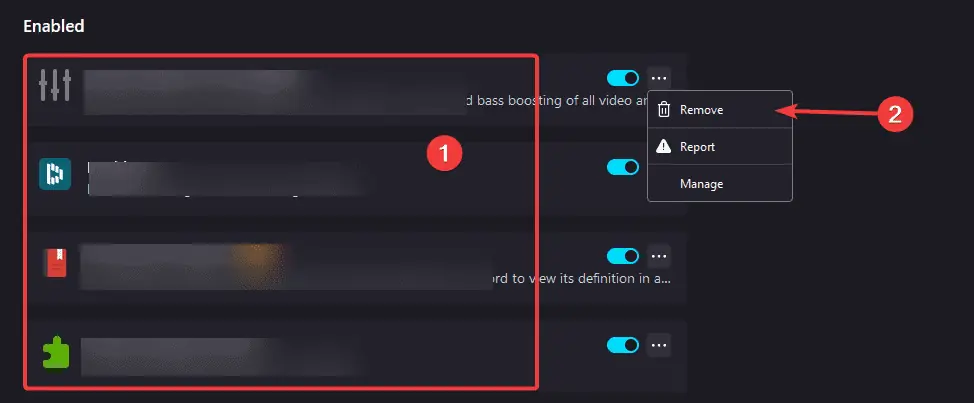
- Repeat step 2 for as many suspicious extensions as you have.
- Finally, restart the computer and make sure you got rid of the adware.
1. 2 How to remove Adblock 360 extension from Chrome
- Launch the Chrome browser.
- Click on the Settings icon, select Extensions, and Manage Extensions.
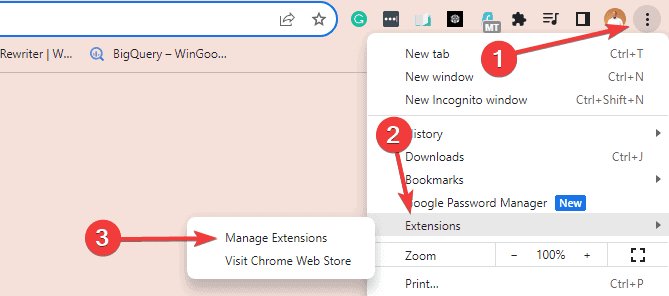
- Go through the list of extensions, click on Remove for Adblock 360 or any other suspicious extension.
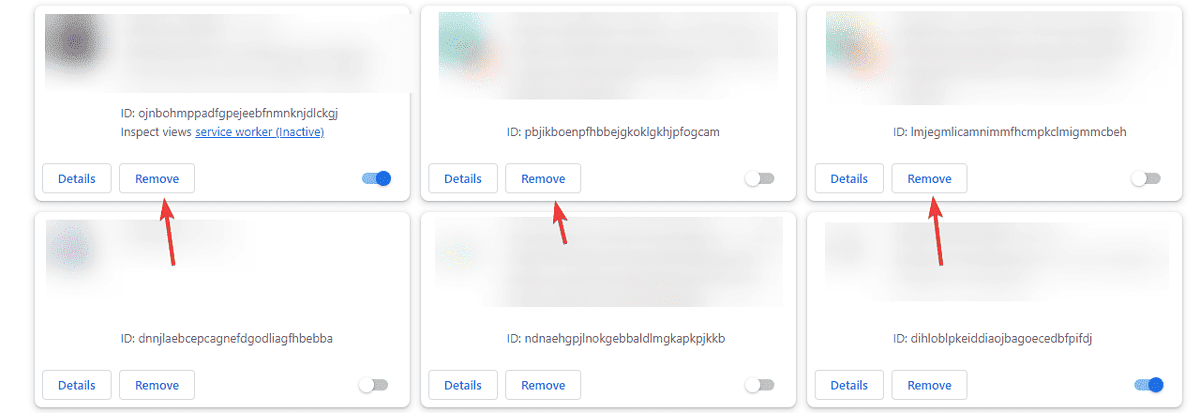
- Repeat step 3 for as many suspicious extensions as you have. Also remember that Google Chrome lets you remove multiple extensions with a single click.
- Finally, restart the computer and ensure you got rid of the adware.
2. Remove app from Windows apps and features
- Press the Start menu, type control, and click the Control Panel option.
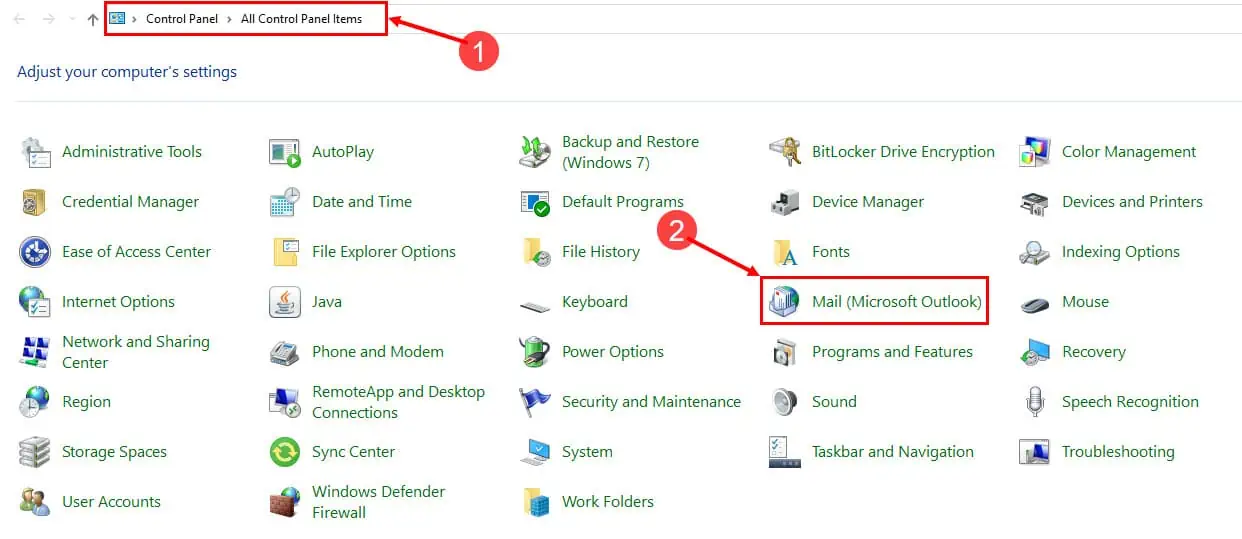
- Select Uninstall a program.
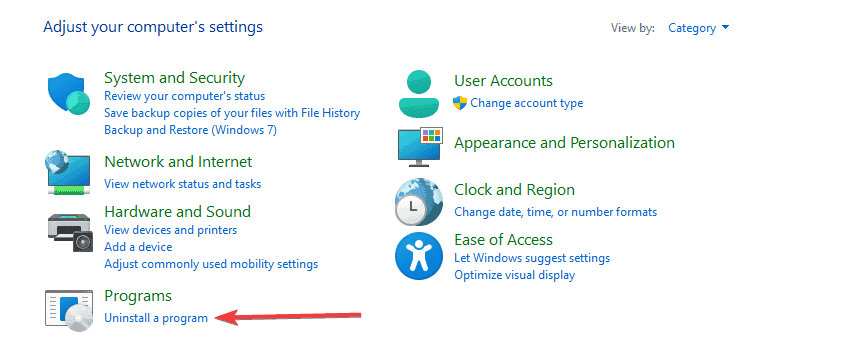
- Go through the list of programs and click Adblock 360 or any other suspicious apps, then click the Uninstall button.
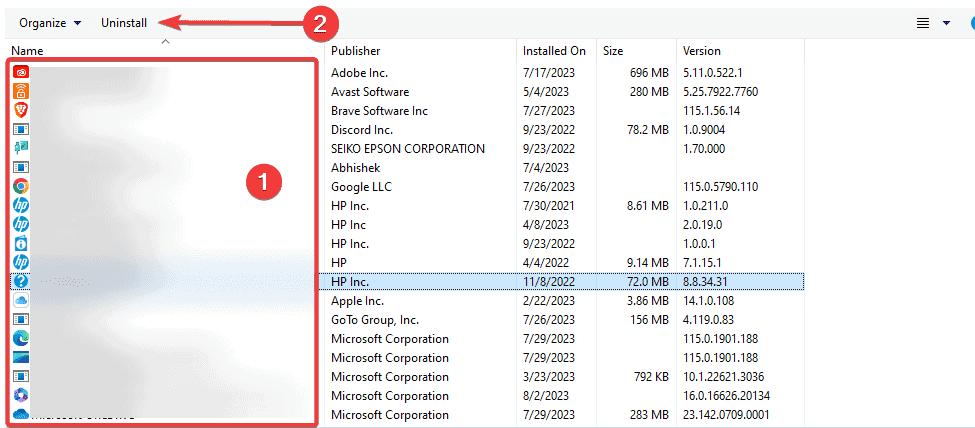
- Follow the wizard to complete the uninstallation and restart your computer if needed.
3. Clear browser history and data
3. 1 How to clear Firefox history and data
- Open your Firefox browser.
- Click on the Settings menu at the top right side of the browser and select History.
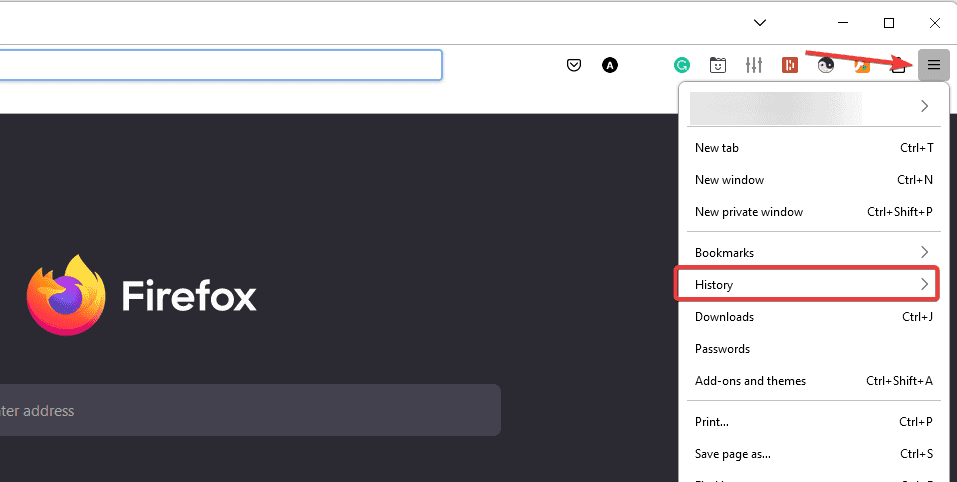
- Select Clear recent history from the options.
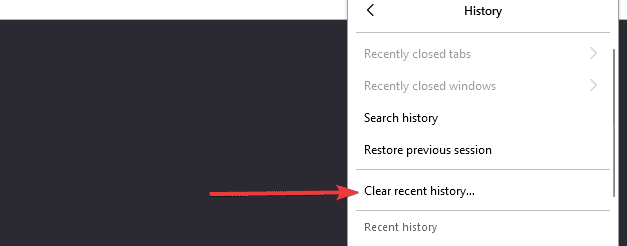
- Select Everything for Time range to clear, tick all the checkboxes, and click Clear Now.
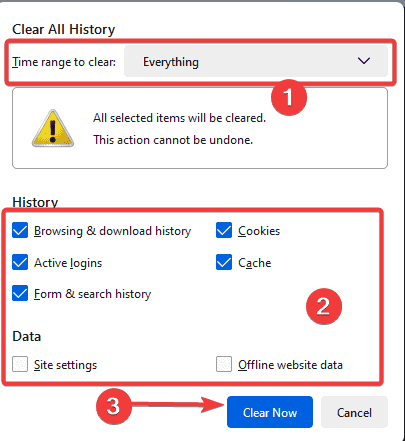
- On the address bar, navigate to the path below and click Refresh Firefox:
about:support
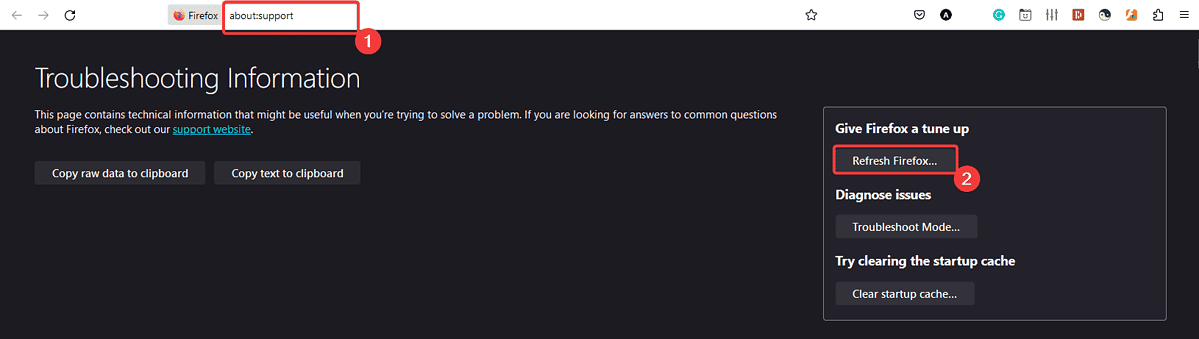
- Confirm your choice when prompted. After the refresh, you should have eliminated any malware the Adblock 360 extension introduced.
3. 2 How to clear Chrome history and data
- Launch the Chrome browser.
- Navigate to the path below on your Address bar:
chrome://settings/clearBrowserData
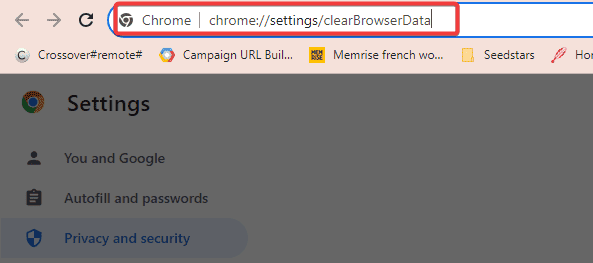
- Select All time for Time range, tick all the checkboxes, and click Clear data.
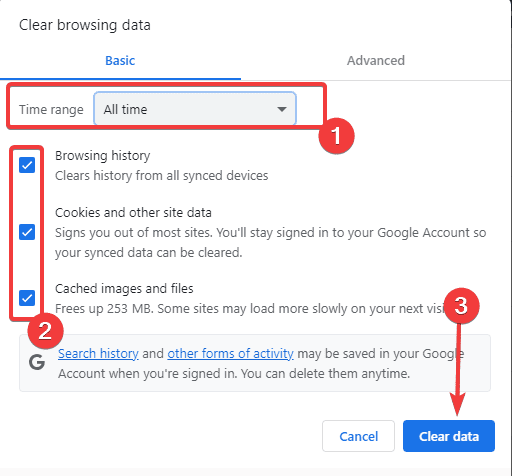
- Navigate to the path below on your Address bar:
chrome://settings/reset
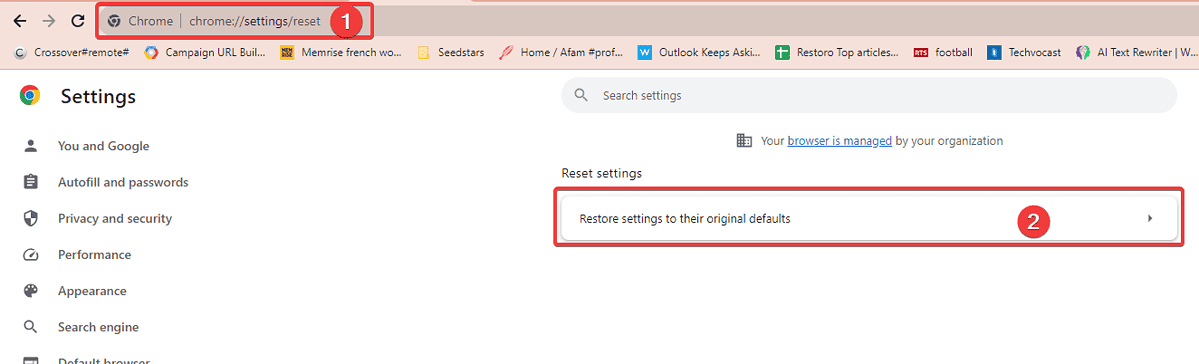
- Click Reset settings. After the reset, you should have successfully removed all Adblock 360 data.
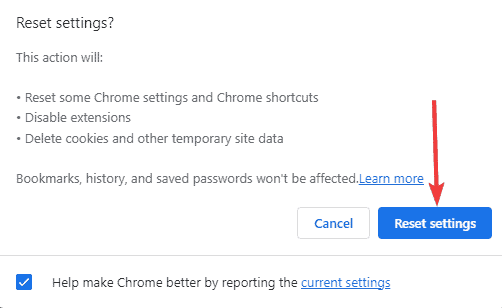
Before removing files or apps from your computer, always back up essential information because specific files will be deleted along with the apps during this process. We also recommend installing only trusted applications and extensions to avoid introducing malware to your computer.
That is all we cover in this guide. Lastly, if you have specific questions, we love to hear them in the comment section below.









User forum
1 messages