Bypass Samsung Lock Screen Without Losing Data in 5 Ways
6 min. read
Updated on
Read our disclosure page to find out how can you help MSPoweruser sustain the editorial team Read more

Do you want to bypass your Samsung lock screen without losing data? You’re in luck, then. In this article, we’ll share five proven ways to unlock your Samsung phone if you forgot your password without losing data.
Now, you may notice that we’re placing great emphasis on keeping your data intact. So let’s answer this first!
Why Do We Need to Bypass Samsung Lock Screen without Losing Data
While lock screens and fingerprints offer excellent security for our phones, they can also be a double-edged sword. The risk of forgetting your password or cracking your screen can cause a major headache.
Luckily, a factory reset is a viable solution to remove the lock screen, but the problem is that it can wipe all of your data. This is why knowing alternative methods to bypass the Samsung lock screen without wiping any data is essential.
So let’s keep the momentum going and explore those methods right away!
How to Bypass Samsung Lock Screen without Losing Data
Multiple methods can bypass the lock screen of Samsung. But if you want to preserve your data, the success rate depends on your method.
Here’s how to unlock your Samsung phone if you forgot the password without losing data:
Method 1. Bypass Samsung Lock Screen with Droidkit
Our top recommendation for removing Android lock screens is DroidKit. With this versatile tool, you can remove screen locks for all Android brands, including Samsung, Xiaomi, Huawei, etc., with up to 20,000+ models.
The best part, you don’t need any Google account or technical skills. Simply connect your device, put it in recovery mode, and with one click, remove the lock. DroidKit also offers additional functions such as bypassing FRP lock, data recovery, extraction, system fixing, reinstallation, etc.
Now let’s take a look at the detailed step-by-step guide.
Step 1
Download and install DroidKit on your computer, and after launching, select the “Screen Unlocker” option from the main interface.
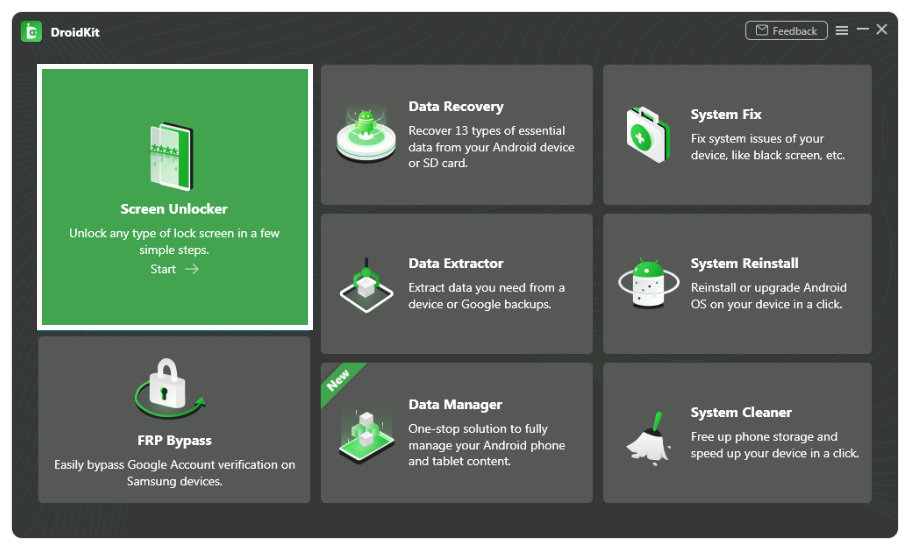
Step 2
Connect your device to the computer and hit the “Device Connected” option.
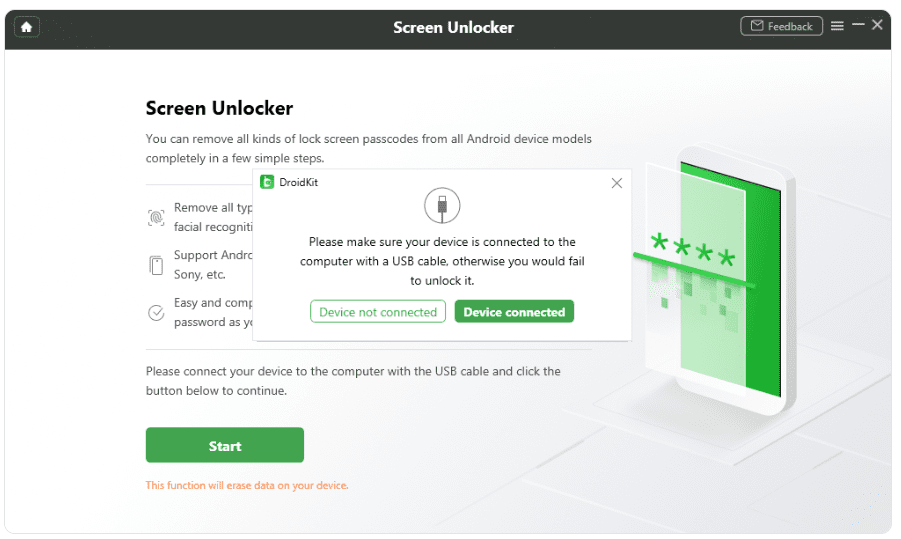
Step 3
Once your configuration file is prepared, click the “Remove Now” button.
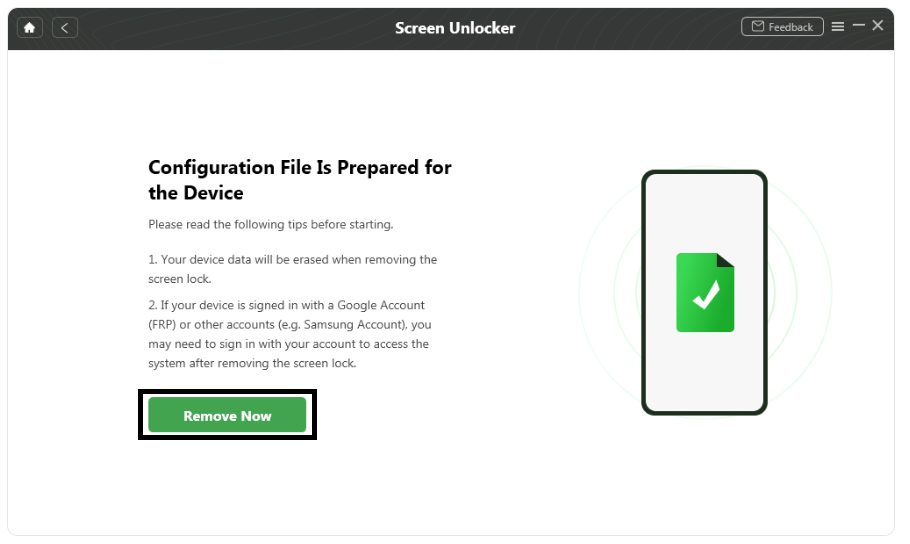
Step 4
DroidKit will display further steps on the screen. Follow these steps in sequence.
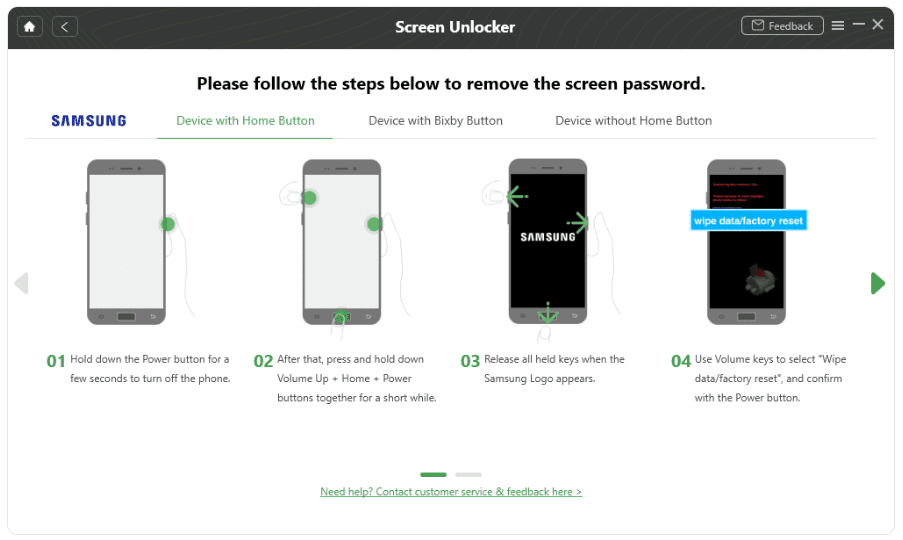
Step 5
Now you just need to wait until DroidKit does its job. When the process is finished, click on the complete button.
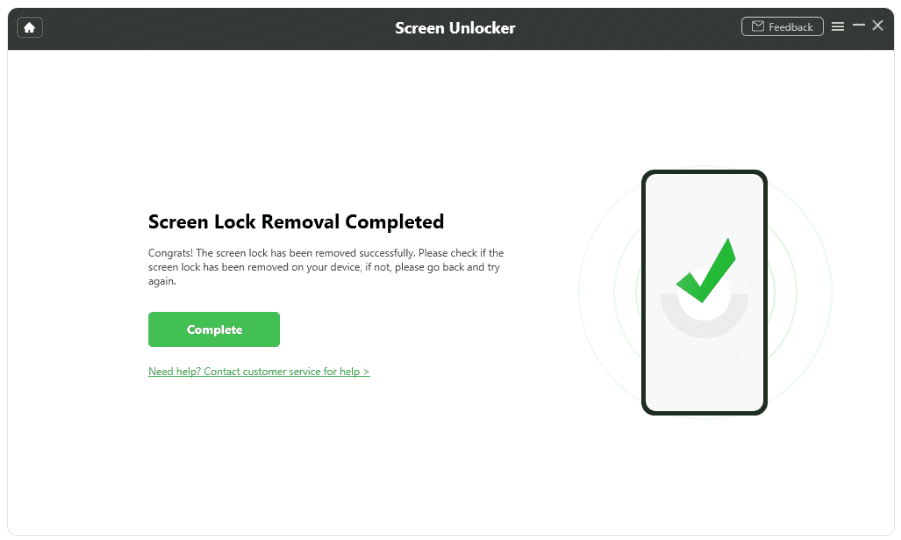
Now your device will be fresh as new. You need to set it up again, and restore the data from a previous backup, and you can use it freely.
Video Guide
Method 2. Use Smart Lock
If you’ve enabled this feature, your phone will automatically unlock itself if it’s near your connected devices, on you, or at a specific place. You can set up On-body detection, Trusted places, and Trusted devices.
So, if you enabled Trusted places, for example, move to that location and you’ll unlock your phone without your PIN or password.
However, if you didn’t turn this on, read on for the next solution.
Method 2. Bypass Samsung Lock Screen with Find My Mobile
You may already know the Samsung Find My Mobile feature if you own a Samsung device. This nifty tool helps you track your lost or stolen device and unlock your Samsung phone without losing any data.
Step 1
Go to the Samsung Find My Mobile webpage and click “Sign in” to log in to your Samsung account.
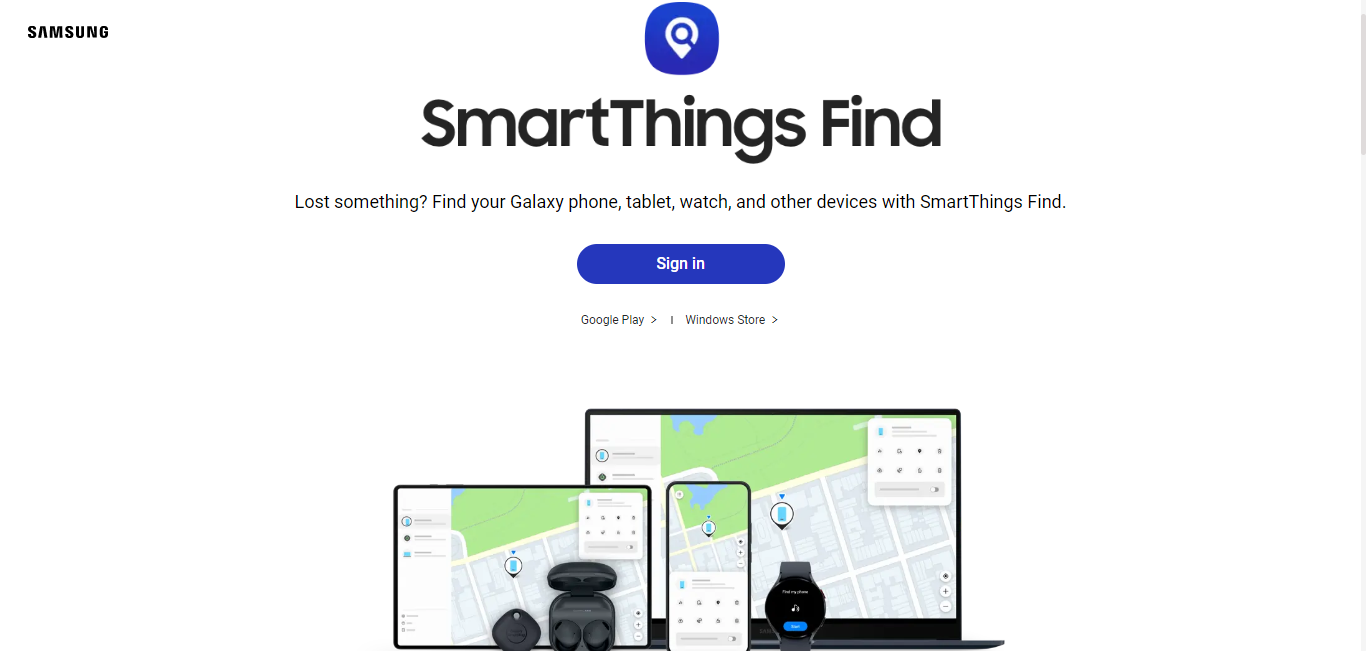
Step 2
Enter the email and password of your Samsung account.
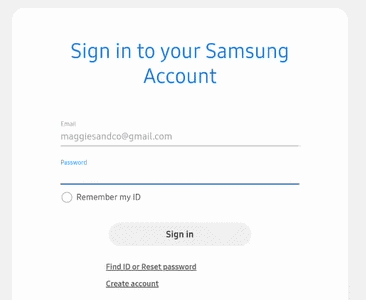
Step 3
Now Samsung will start locating your device. Once it’s located, click on the “Unlock” option.
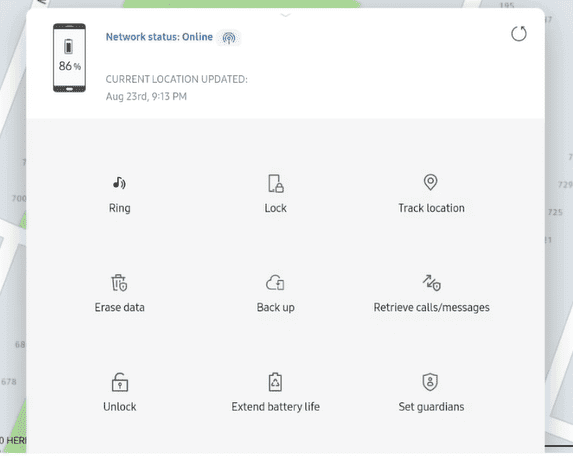
Step 4
Enter your Samsung account password again for confirmation.
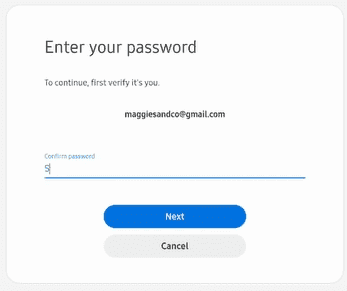
So, now you know how to bypass the Samsung lock screen for free using the built-in tools.
If the above method doesn’t work for you, there’s another way you can try.
Method 3. Use Google Account to Unlock Samsung Phone Without Losing Data
As long as you’ve logged into your Google account before your phone was locked and still remember your password, you can attempt to unlock your phone with your Google account.
This method is super easy, but remember that it only works on Android OS 4.4 and lower. Regrettably, if your Android device is a newer version, this approach will not be practical.
Nevertheless, here’s what you need to do.
Step 1
Enter a wrong password until the “Forgot Password” option appears at the bottom of the screen.
Step 2
Now hit that “Forgot Password” button.
Step 3
Enter your Google account with the password, and Unlock your Samsung device immediately.
If even this method fails, you can try to unlock it with third-party software. As far as an Android device handling tool, DroidKit has no match.
We’ve explained how to bypass the lock screen of your Samsung phone with DroidKit.
If you still haven’t resolved your issue, Android Device Manager has got you covered.
Method 4. Bypass Samsung Password Using Google Find My Device
Google Find My Device (formerly known as Android Device Manager) is a powerful security feature created by Google for Android devices that offers an array of valuable functions. With it, you can effortlessly track down your device, alter the lock screen, and even remotely wipe its data.
Moreover, it’s compatible with all Android models, including Samsung. Even if you’ve forgotten your Samsung account, this tool allows you to unlock your screen using your Google account.
But keep in mind that all your data will also be erased here, and you also need a Google account already logged into your device.
Here are the steps to remove the Samsung password using Google Find My Device.
Step 1
Go to Google Find My Device and enter your Google account there.
Step 2
All the devices having that Google account will be displayed on the screen. Select the one you want to unlock.
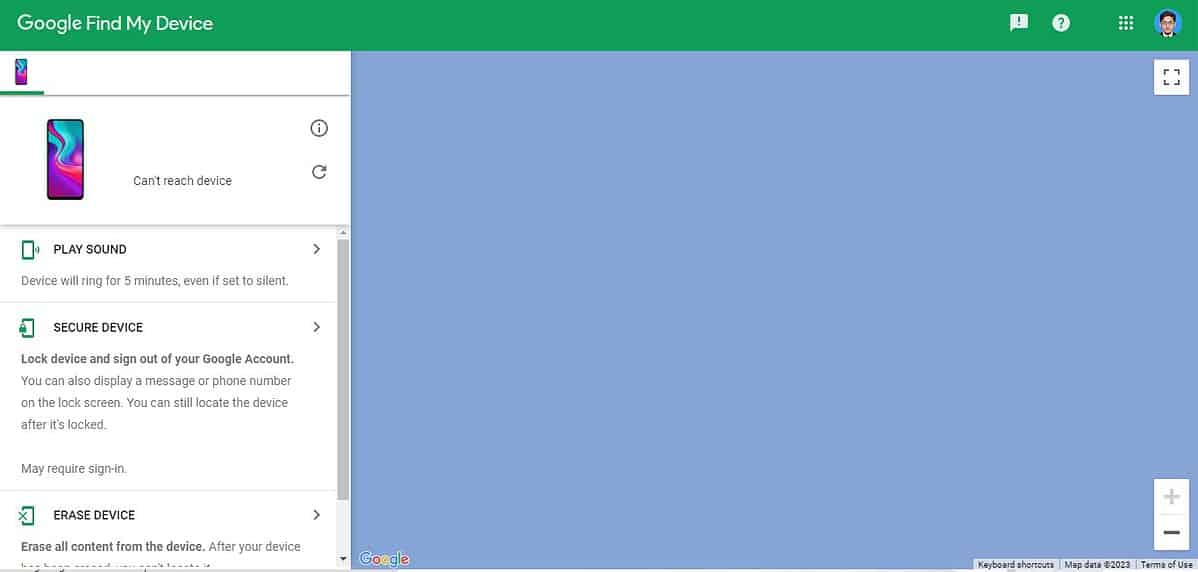
Step 3
Now click the “Erase Device” option and enter your Google account password for confirmation.
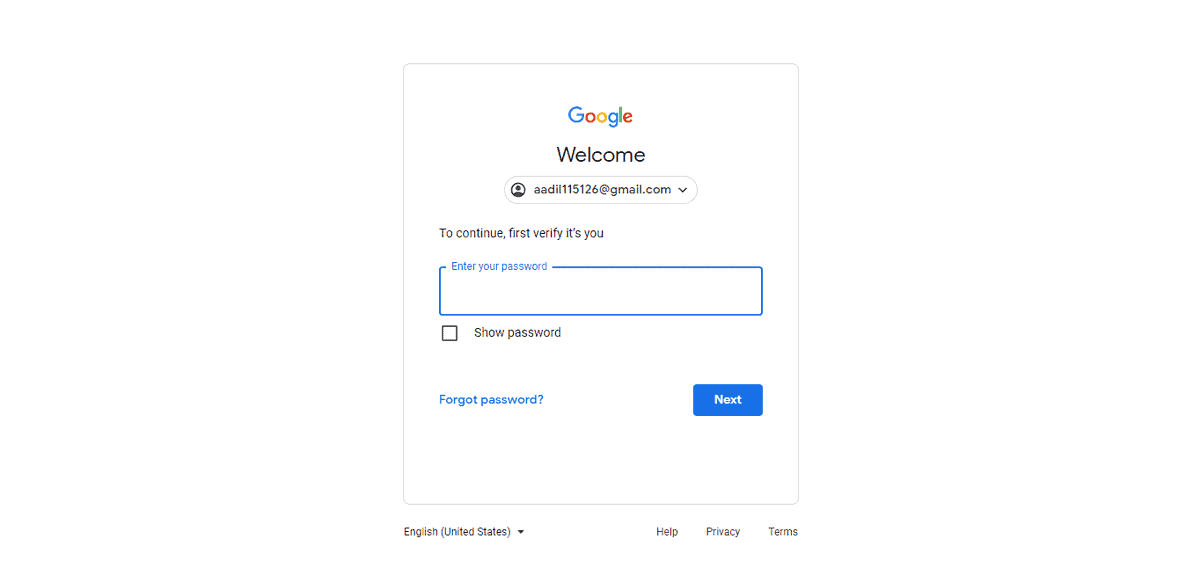
Step 4
Wait until your device gets erased, and your job is done!
Conclusion
Whether you opt for a third-party tool or a native feature, now you know how to bypass the Samsung lock screen without losing data. Samsung Find My Mobile or Google Find My Device will bypass the Samsung Lock screen easily, while DroidKit helps when you forget your Samsung or Google password.









User forum
2 messages