0xc004f050 Windows 11 Activation Error (Fixed)
4 min. read
Published on
Read our disclosure page to find out how can you help MSPoweruser sustain the editorial team Read more
Key notes
- Ensure your product key matches the correct Windows edition to avoid activation errors.
- Use the Activation Troubleshooter to quickly resolve common issues.
- Command Prompt offers an advanced method to activate Windows manually.
- Reverting to Windows 10 and re-upgrading can fix persistent activation problems.
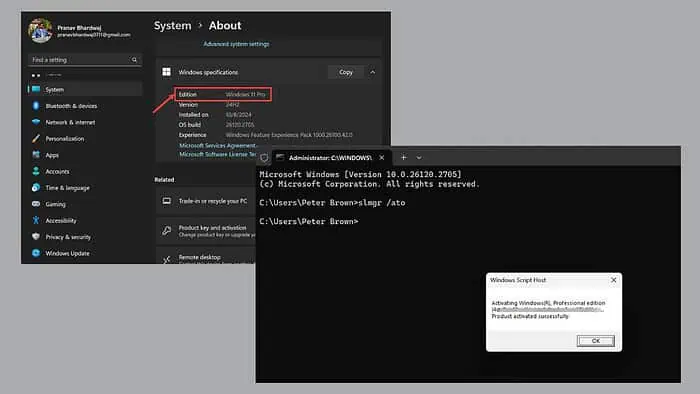
If you’re looking to fix the 0xc004f050 error on Windows 11, you’re in the right place.
I encountered this error while upgrading one of my Windows 10 laptops to a fresh installation of Windows 11. It was pretty frustrating since I had just recently purchased a genuine product key and I didn’t want to spend more money on a new one.
After searching on the internet and trying out various methods, I was able to successfully troubleshoot this Windows error.
Here are all the effective solutions to the problem.
1. Quick Fixes
Before trying some comparatively complex solutions, try these quick fixes.
- Check your Internet connection: When activating Windows, it’s important that you have an uninterrupted Internet connection. Open your web browser and check if websites are opening correctly. If the Wi-Fi connection is unstable, restart your router. If that doesn’t solve the problem, contact your ISP for a quick resolution.
- Verify the product key: Navigate to Settings > System > Activation and click the Change Product Key button. Then, retype the product key carefully.
- Check the Windows edition: A mismatch between the Windows edition installed and the key you’re using can also trigger this error. Check it by navigating to Settings > System > About and compare it with the product key you have. If there’s a mismatch, you’ll need to fresh install the correct one or purchase the appropriate license key.
- Ensure the key isn’t already used: If you’ve applied the same product key on another device, you won’t be able to use it again. You can transfer a valid Windows 10 retail license key to a Windows 11 OS, but you’ll first need to deactivate it from the old device.
2. Run the Activation Troubleshooter
If the quick fixes don’t work, it’s time to dig deeper. Start by running the activation troubleshooter. It’ll automatically diagnose the issue and suggest suitable solutions.
- Go to Settings > System > Activation.
- If Windows isn’t activated, you’ll see an option to “Troubleshoot“. Click it.
- The tool will analyze the issue and provide suggestions or fixes.
- Once the troubleshooter finishes, restart your system and check if the problem is resolved.
3. Use the Command Prompt for Activation
If you’re sure that you’re using the correct product key on the correct OS edition but still can’t activate Windows from the settings, use the Command Prompt.
- Open the Command Prompt as an administrator.
- Type slmgr /dlv to review your current activation details.
- To activate Windows, use the command slmgr /ipk <your-product-key> (replace <your-product-key> with your actual key).
- Execute the command slmgr /ato to activate your Windows.
- Reboot your system and check if the issue is resolved.
4. Revert to Windows 10 and then Upgrade to Windows 11
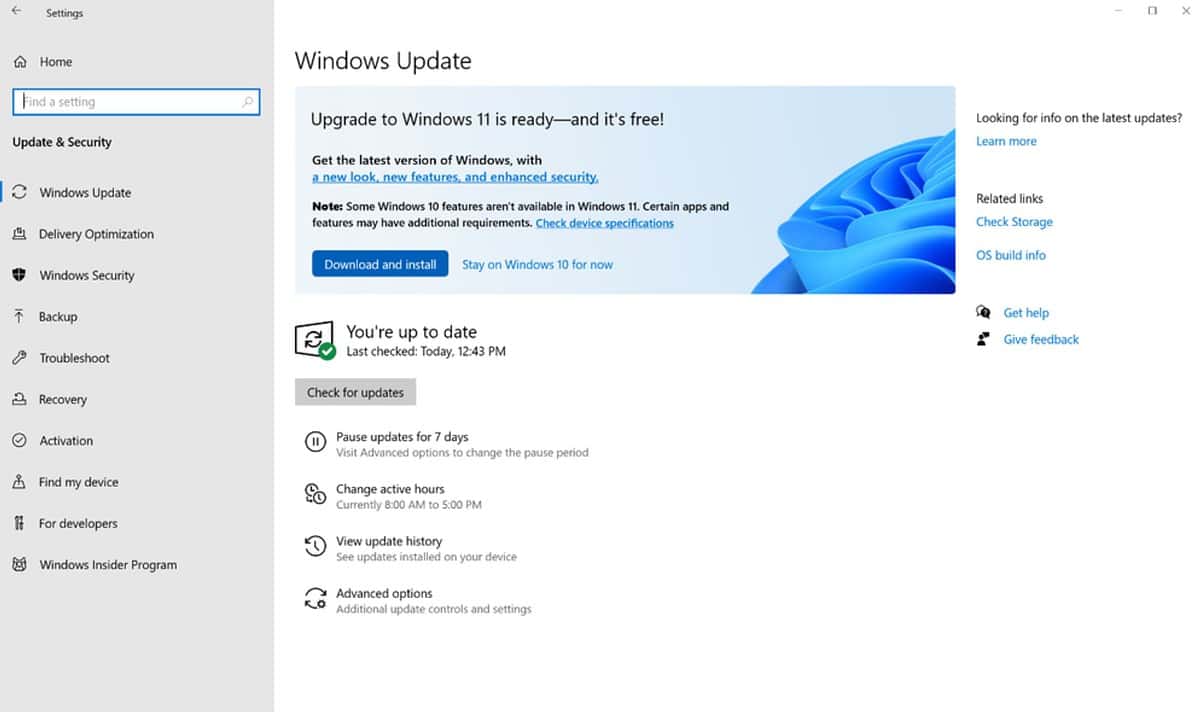
Most users face this issue if they freshly installed Windows 11 on their machine instead of upgrading to it from Windows 10. If you’ve also done the same, switch back to Windows 10 and then upgrade internally from the update settings.
- Ensure all your important files are safely backed up to an external drive or cloud storage.
- Now, use the Windows 10 installation assistant or create a Windows 10 installation USB.
- Carefully follow the instructions to install Windows 10 successfully.
- Use the same product key when asked.
- After Windows 10 is successfully installed, navigate to Settings > Update & Security.
- Click the Check for Updates button.
- If your system meets the minimum requirements for Windows 11, you’ll see an option to Upgrade to Windows 11. Microsoft allows you to upgrade for free if you have a genuine license.
- Click it to begin the process.
- Make sure you have an uninterrupted internet connection.
5. Contact Microsoft
When all else fails, the last option is to reach out to the Microsoft Support team. They’ll probably provide you with a definitive solution. You can contact them through email, phone, or their support page. Explain everything about the issue and all the troubleshooting steps you took to solve it.
So, there you have it—the best possible solutions for error 0xc004f050 on Windows 11. Yes, it can be frustrating to face this issue, but with the right steps, you can fix it easily, provided you have a genuine license key. Try every method mentioned above, and if nothing works, contact Microsoft as a last resort.
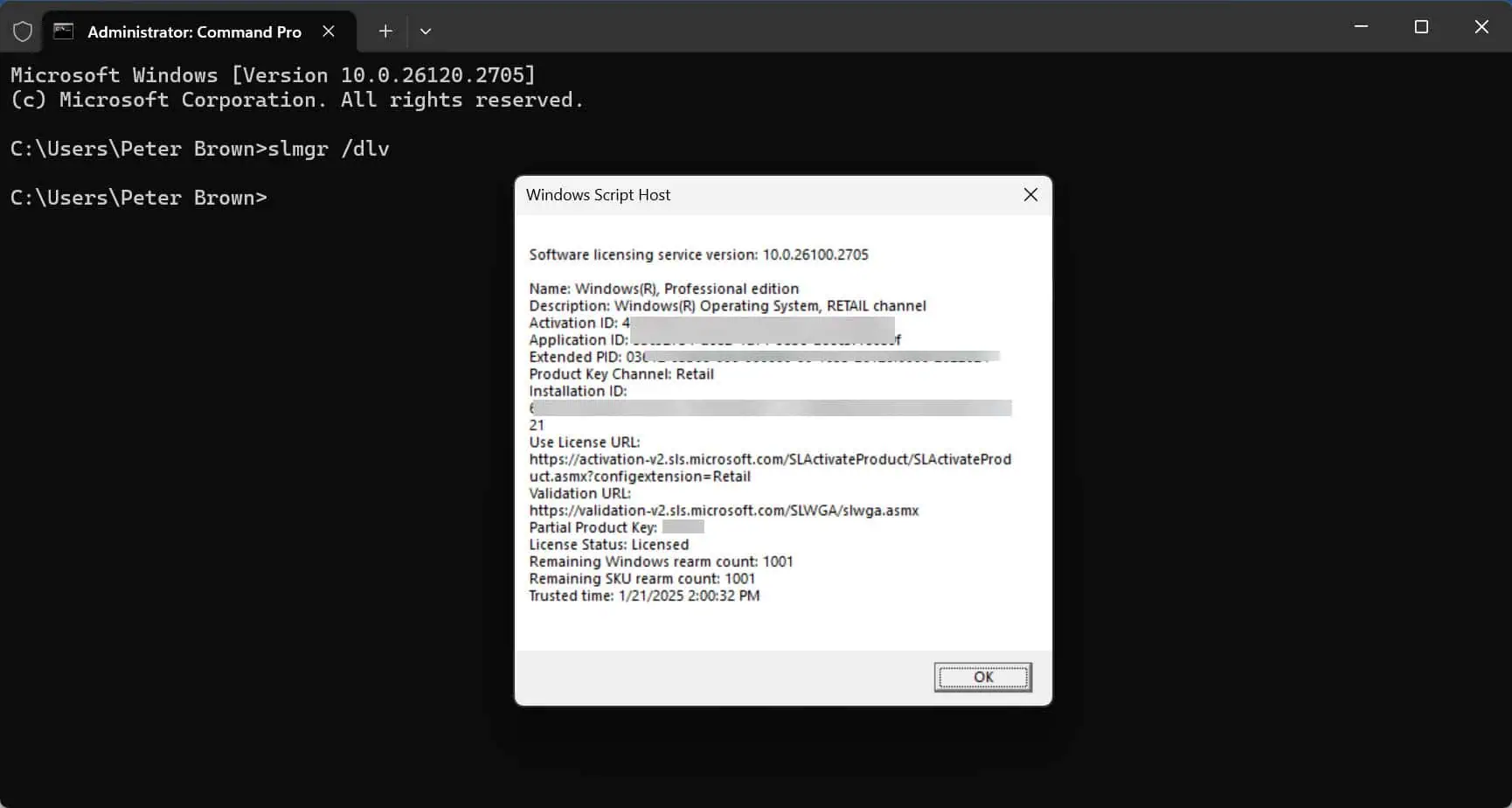
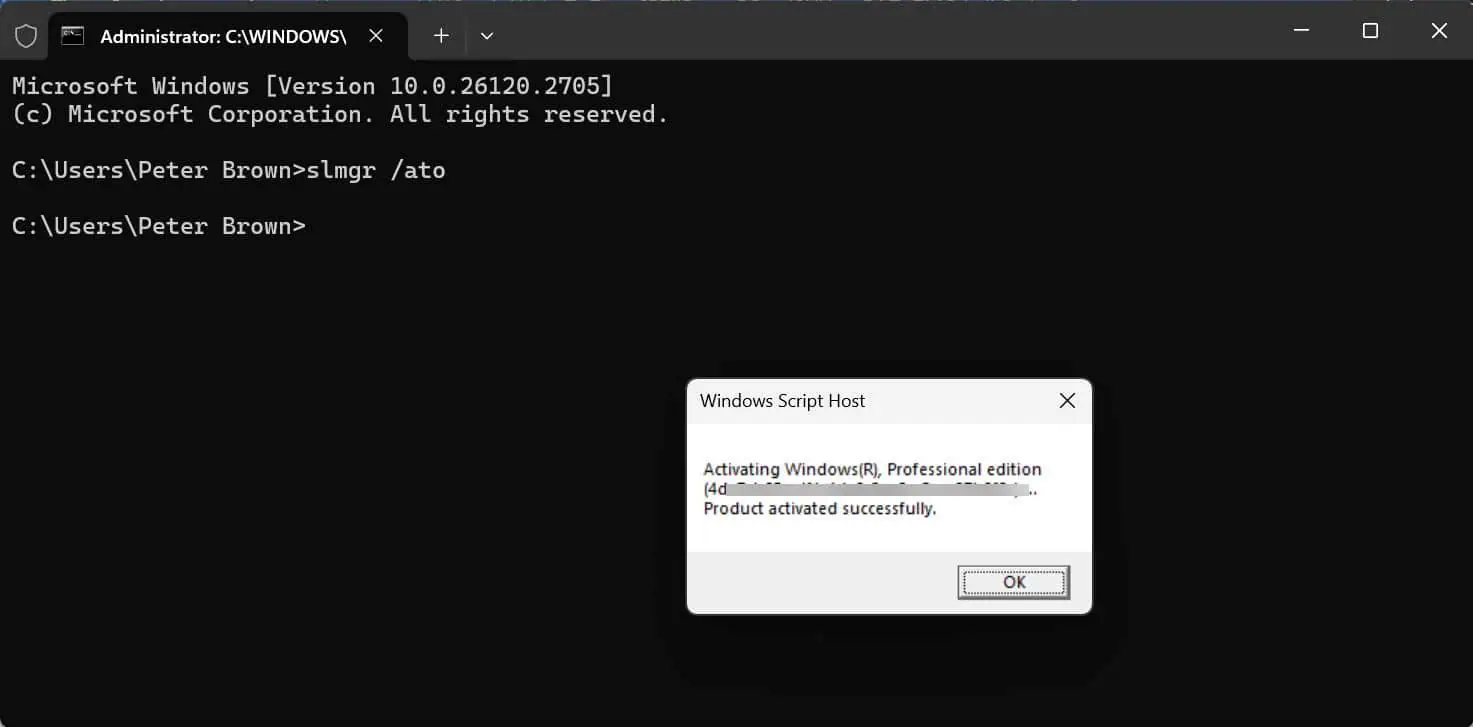







User forum
0 messages