0x00000013 EMPTY_THREAD_REAPER_LIST - 8 Fixes
4 min. read
Updated on
Read our disclosure page to find out how can you help MSPoweruser sustain the editorial team Read more
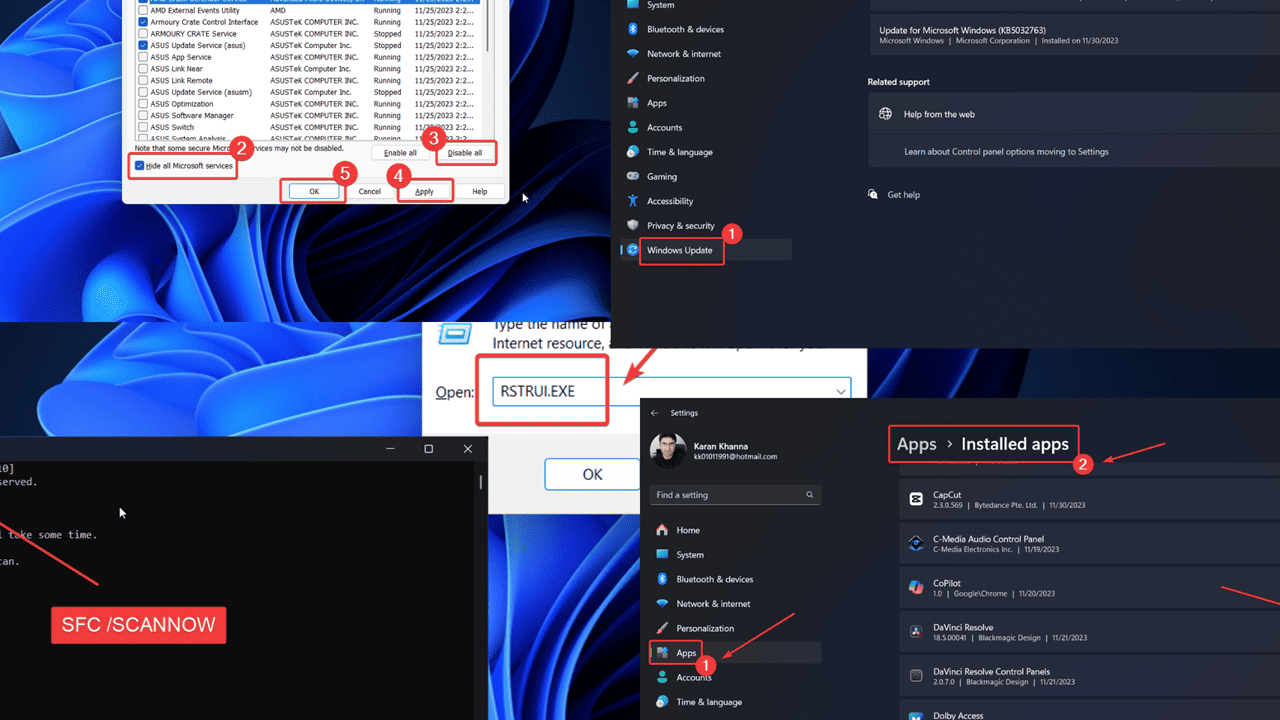
Are you facing the 0x00000013 EMPTY_THREAD_REAPER_LIST BSoD on your Windows system? This error may seem very intimidating at first but don’t worry.
I have created a troubleshooting guide to help you resolve this error with ease. I’ll explain all possible causes and their resolutions below.
What is the 0x00000013 EMPTY_THREAD_REAPER_LIST error?
0x00000013 EMPTY_THREAD_REAPER_LIST is a Blue Screen of Death error that ceases all operations on your system and shuts it down. You lose all unsaved data, and it causes work stoppage. It usually occurs after connecting new devices to the system.
What causes the 0x00000013 EMPTY_THREAD_REAPER_LIST error?
Since it’s often encountered after connecting external devices, the cause can be with the external hardware, system drivers, or system files. In my research, the most common causes are:
- Problematic external hardware: External devices like printers, scanners, and others may cause the error.
- Virus or malware: Virus or malware can interrupt system drivers.
- Recently installed programs: Incompatible programs can lead to this problem.
- Problematic Windows Update: Updates might impact system files.
- Missing or corrupt system files: If system files are missing or corrupt, you may encounter this issue.
How To Fix the 0x00000013 EMPTY_THREAD_REAPER_LIST Error?
Try the following solutions to fix the problem:
Solution 1: Remove External Devices
At times, devices like printers, scanners, cameras, and others, try pushing their own drivers. However, it causes problems if it clashes with the existing drivers. To isolate this case, try unplugging external hardware devices.
Solution 2: Update Windows
Windows updates routinely resolve errors and bugs with each new version. So, make sure your system is up-to-date:
- Right-click on the Start button and select Settings from the menu.
- Go to the Windows Update tab in the left pane.
- Select Check for Updates in the right pane.
Solution 3: Full System Antivirus Scan
As mentioned earlier, one of the causes of this error is viruses and malware. You can remove them easily using Windows Security.
- Search for Windows Security in the Windows Search bar.
- Click on the application to open it.
- Go to the Virus and Threat Protection tab.
- In the right pane, select Scan options.
- Check Full scan.
- Click on Scan now.
Solution 4: Uninstall Recently Installed Programs
A recently installed program may be incompatible with your system. In this case, you should remove it:
- Right-click on the Start button and select Settings from the menu.
- Go to Apps >> Installed Apps.
- Click on Date installed. The latest apps will appear on the top.
- Click on the 3 dots associated with recently installed apps and select Uninstall.
- Then click Uninstall once again.
Solution 5: Turn OFF Fast Startup
Fast Startup saves an image of the system, thus helping with faster startup. But it may also cause BSoD errors. Thus, you should consider disabling it.
- Press Windows + R to open the Run window.
- Type the following command in the Run window and hit Enter to open the Power Options window: POWERCFG.CPL
- In the left pane, click on Choose what the power buttons do.
- Click on Change settings that are currently unavailable.
- Uncheck the checkbox associated with Turn ON fast startup.
Solution 6: Rollback Recently Installed Updates
If you encounter the issue after a recent Windows update, I advise you to uninstall it.
- Right-click on the Start button and select Settings from the menu.
- Go to Windows Updates >> Update history >> Uninstall updates.
- Click on Uninstall corresponding to the latest update and then click on Uninstall again.
Solution 7: SFC Scan
If a few system files are missing or corrupt, you can fix them by running an SFC Scan.
- Press Windows + R to open the Run window.
- Type the command CMD in the Run window.
- Now press CTRL+SHIFT+ENTER together to open the Command Prompt window.
- If you encounter the administrator prompt, click on Yes.
- In theCommand Prompt window, type the following command and hit Enter to execute it: SFC /SCANNOW
- Restart your system after the scan has been completed.
Solution 8: Restore Your System
If no other solution works, you can consider reverting your system to an earlier restore point.
- Press Windows + R to open the Run window.
- Type the following command and hit Enter to open the System Restore window: RSTRUI.EXE
- Click on Next.
- Select the Restore point and click on Next.
- Click on Finish.
You may also be interested in:
Summary
The 0x00000013 EMPTY_THREAD_REAPER_LIST BSoD error is a scary sight for most users. Hopefully, you can fix the error with the solutions mentioned above. If yes, then please let me know in the comment section below.




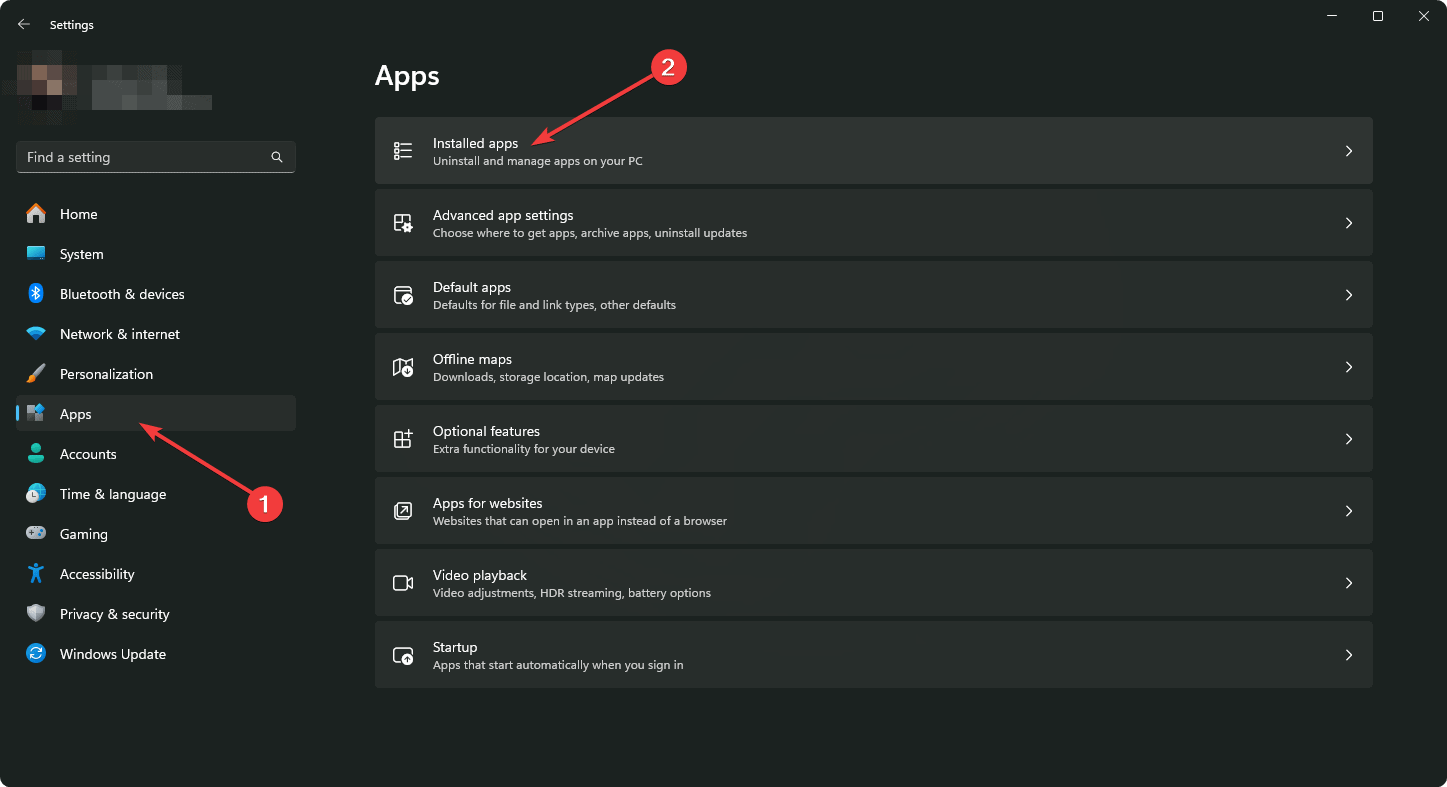

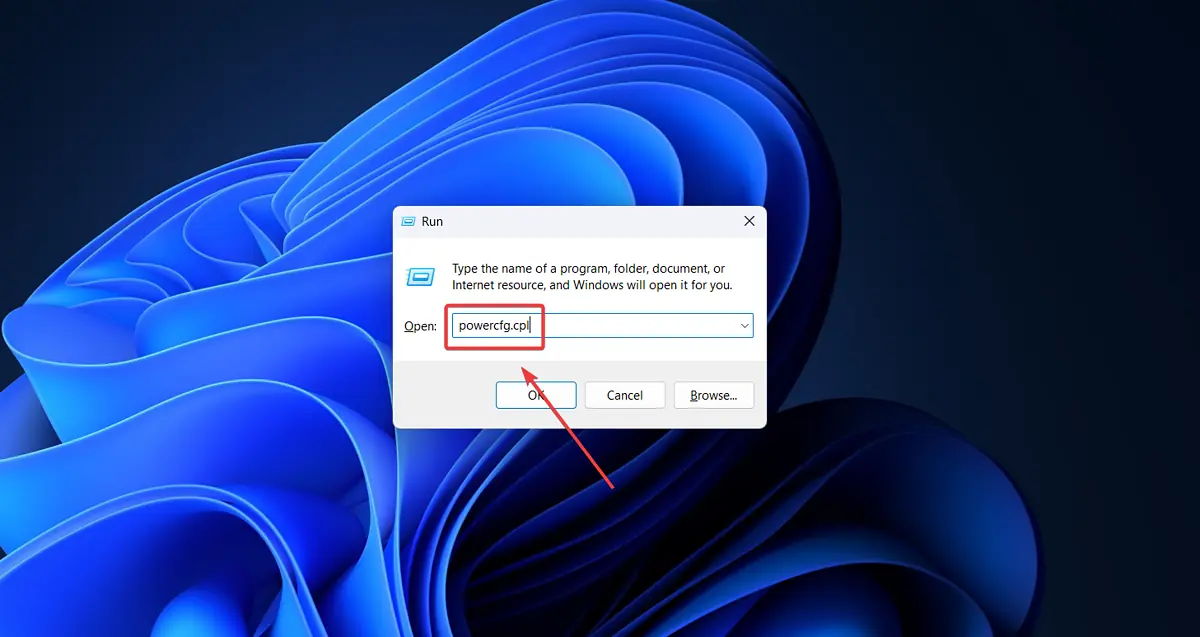

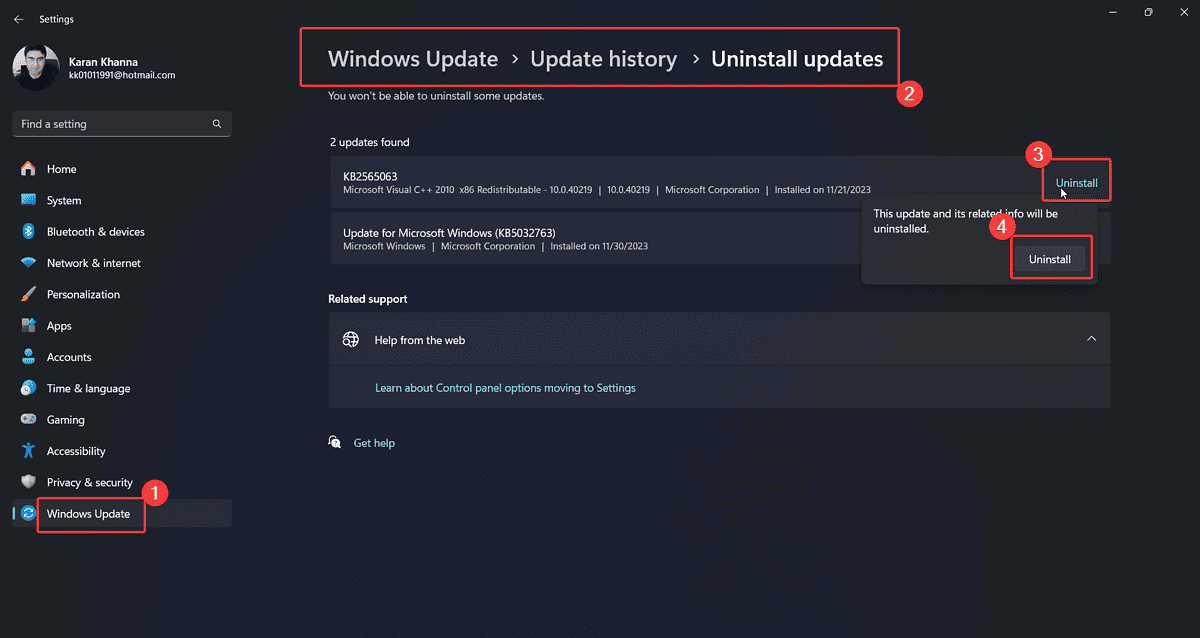

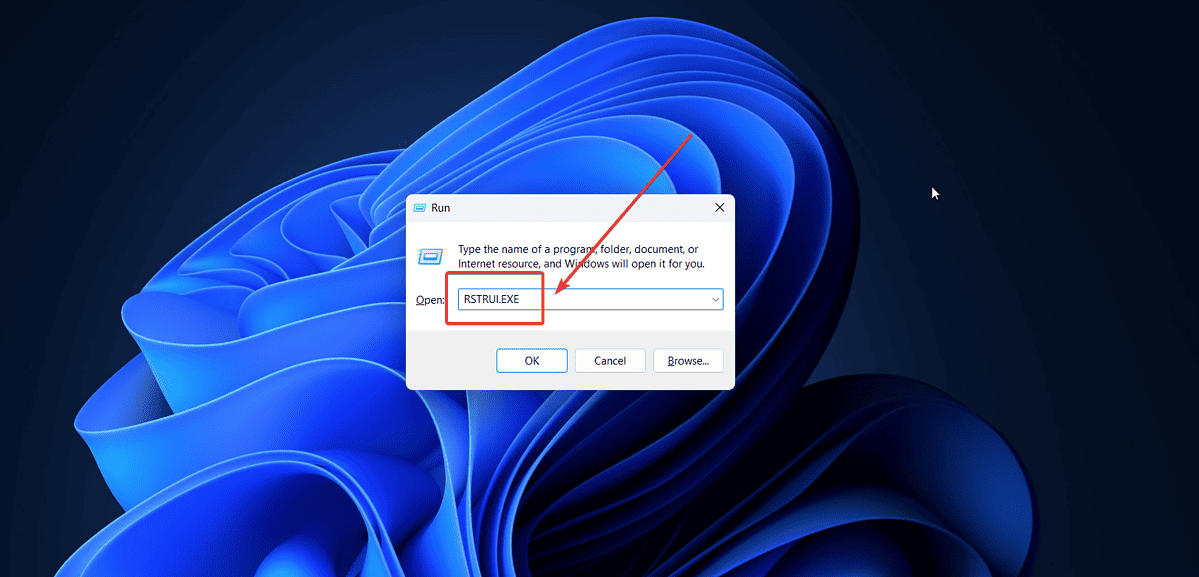

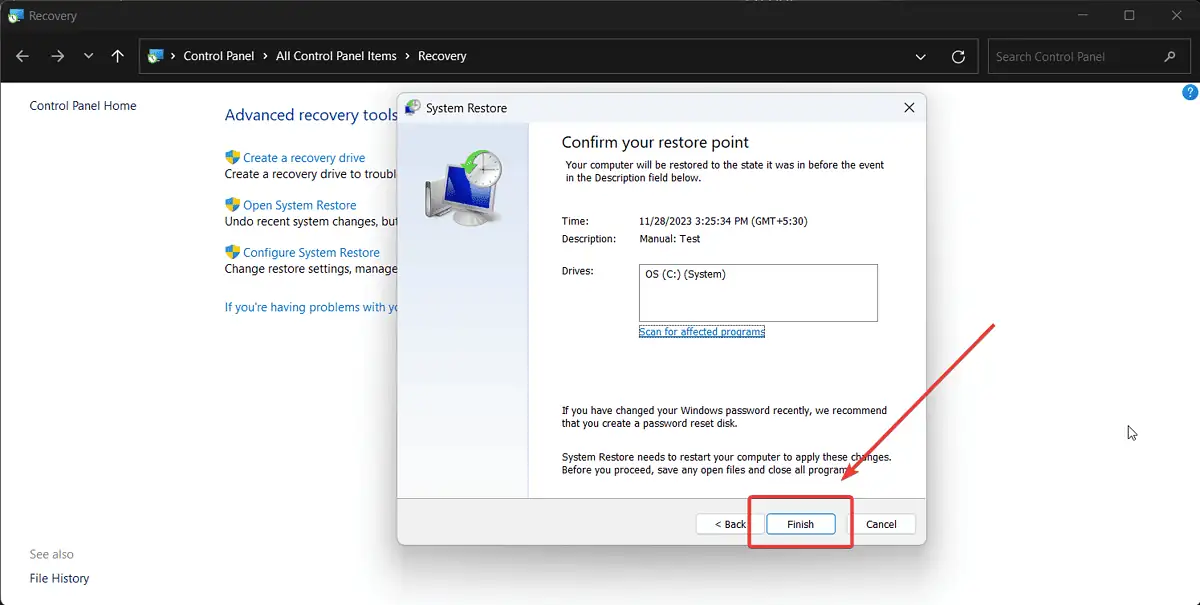








User forum
0 messages