Windows Update Error 0x80080005: 8 Best Ways To Fix It
6 min. read
Updated on
Read our disclosure page to find out how can you help MSPoweruser sustain the editorial team Read more
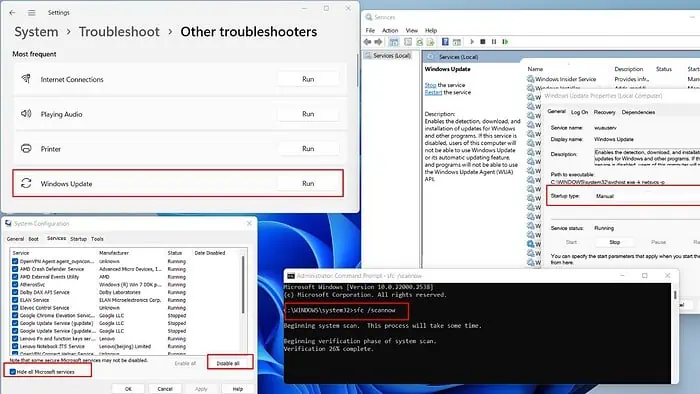
If you’ve encountered the Windows Update error 0x80080005, don’t worry, you’re not alone. Many users face this issue while updating their Windows OS.
Thankfully, there are practical solutions available. In this article, I’ll provide a complete guide on efficiently solving this issue.
What Is Windows Update Error 0x80080005?
The Windows Update error 0x80080005 means there’s an issue with downloading or installing updates for Windows 10. Below, I’ve compiled a list of common reasons that might cause this:
- Corrupted system files
- Windows Update components/service issues
- Insufficient storage space
- Unstable internet connection
- Third-party antivirus interference
- Outdated motherboard BIOS.
How To Fix Windows Update Error 0x80080005?
Before diving into concrete troubleshooting, do these prechecks:
- Run a full system scan using your installed antivirus or Windows Defender to check for any malicious software.
- Make sure your internet connection is stable to avoid update failures.
- Ensure all the device drivers and the motherboard BIOS are up to date.
1. Run the Windows Update Troubleshooter
1. Type “update” in the search tab and click on best match (Check for updates).
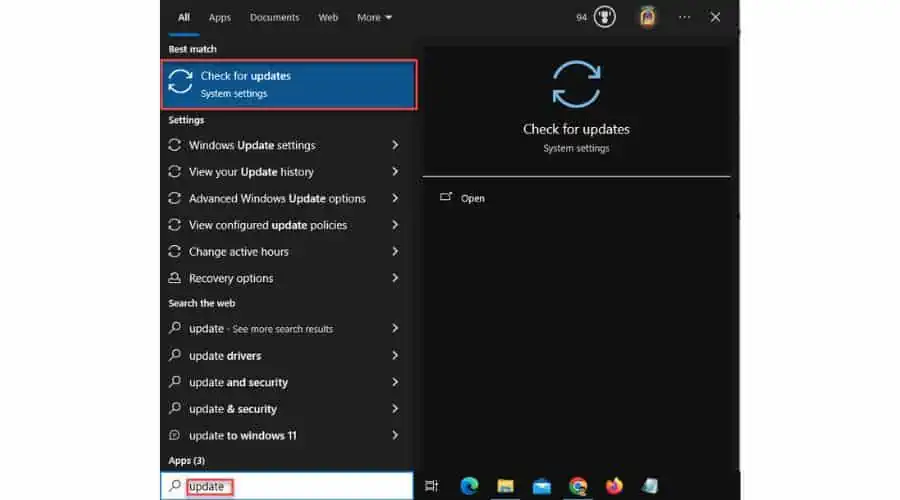
2. Select Troubleshoot from the menu on the left. In the right pane, select click on Additional Troubleshooters.
3. Choose Windows Update and click on Run the troubleshooter.
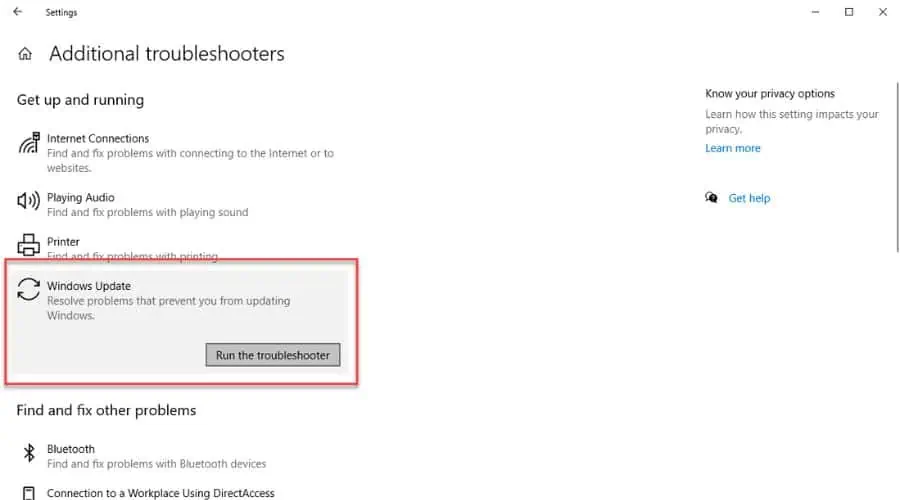
4. Follow the instructions on the screen to complete the troubleshooter. In my case, the Windows Update troubleshooter found and fixed the error with Service registration.
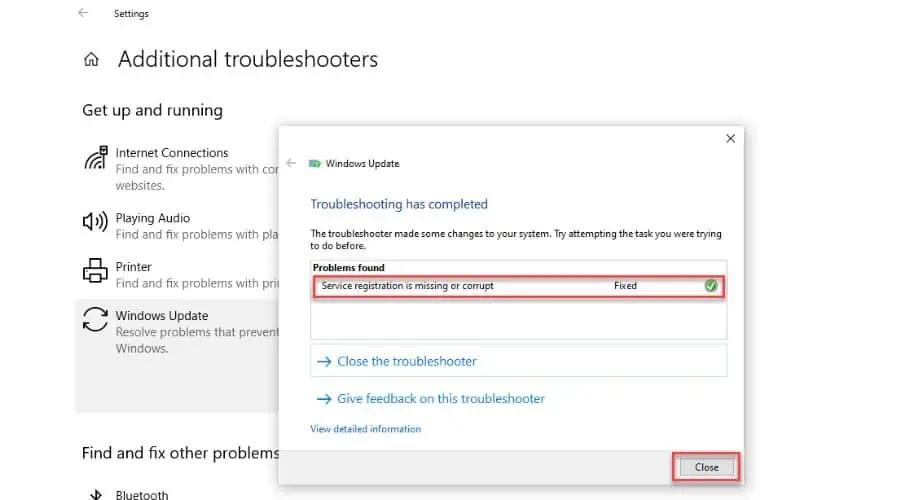
2. Check for System File Corruption
The System File Checker (SFC) command can repair the corrupted files:
1. Type “command” in the search tab and choose the best match (Command Prompt).
3. Right-click Command Prompt and select Run as administrator.
4. Type “sfc /scannow” in the Command Prompt window and press Enter.

5. Wait for the scanning process to complete and restart your PC to apply the changes.
Sometimes, if Windows files are damaged, SFC may not work. Instead, use the DISM tool to repair the image. Then, use SFC to fix the issue without reinstalling Windows.
1. Run Command Prompt as administrator.
2. Type “DISM /Online /Cleanup-Image /RestoreHealth” and press Enter.

3. Wait until you see the message ‘The operation completed successfully.’ After that, use the SFC tool again.
3. Use CHKDSK
CHKDSK checks for errors in your disk’s file system. You can use additional parameters like /f and /r to fix errors and recover readable information from bad sectors. Ensure it’s not interrupted while running; the disk must be locked to complete its work.
1. Run Command Prompt as administrator.
2. Type “chkdsk e: /f /r” and press Enter (e: is, for example, my E volume.)
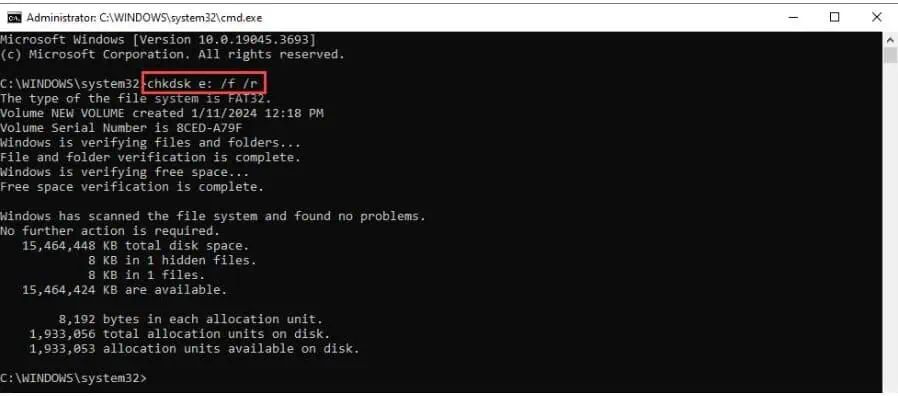
4. Perform a Clean Boot
I recommend starting Windows in a clean boot state to eliminate software conflicts that can trigger Windows Update error 0x80080005:
1. Press the Win + R keys to open the Run dialog box.
2. Type “msconfig” and press Enter to open the System Configuration window.

3. On the Services tab of System Configuration, select “Hide all Microsoft services” and then click “Disable all” to uncheck all other services.
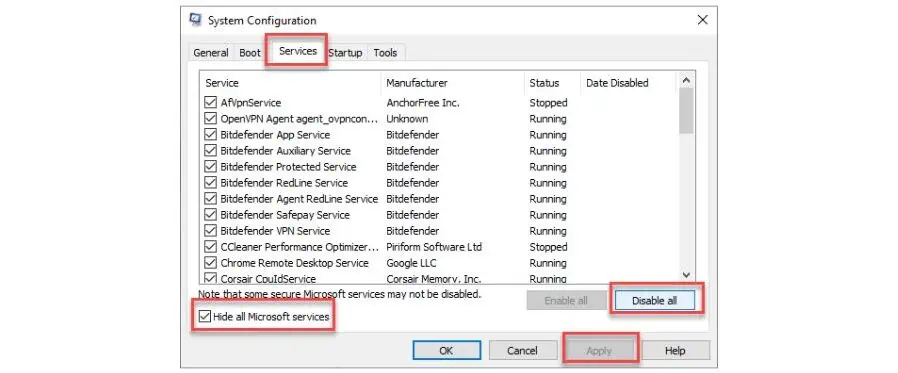
4. Confirm changes on Apply and OK. After that, restart your PC.
5. After restarting, try relaunching Windows Update to check if the issue has been resolved.
5. Temporarily Disable Your Third-party Antivirus
Third-party antivirus software might prevent downloading or even delete or corrupt some of the updated files. To resolve this issue, you can try disabling certain features or completely disabling your antivirus before installing the update. The steps you need to take depend on your app.
For instance, I use Bit Defender and can pause the protection at will, like in this example:
1. Right-click the Bit Defender icon from the taskbar and choose Show.
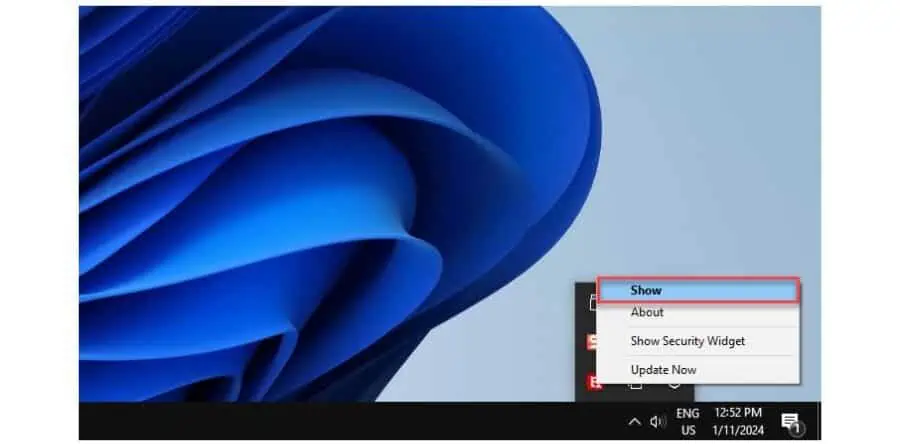
2. Select Protection from the left pane, and click Open under the Antivirus option.
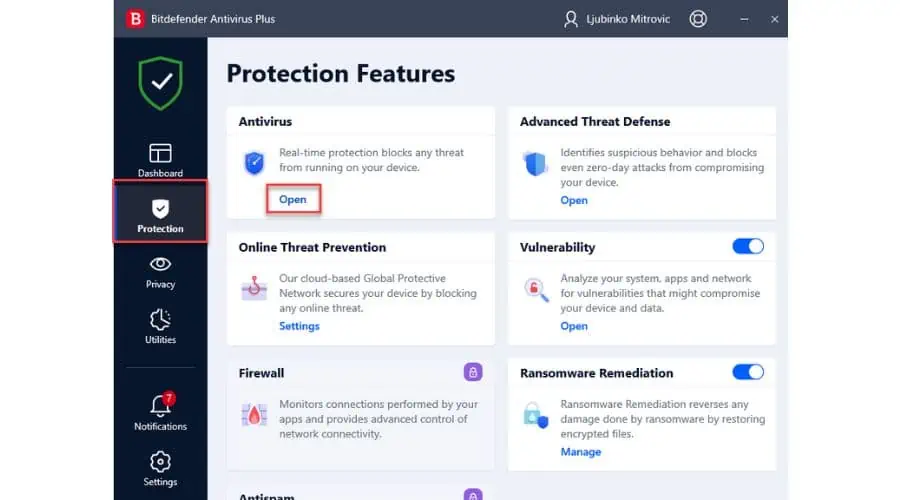
3. Now click Advanced and disable Bitdefender Shield. Click the drop-down and choose the preferred option.
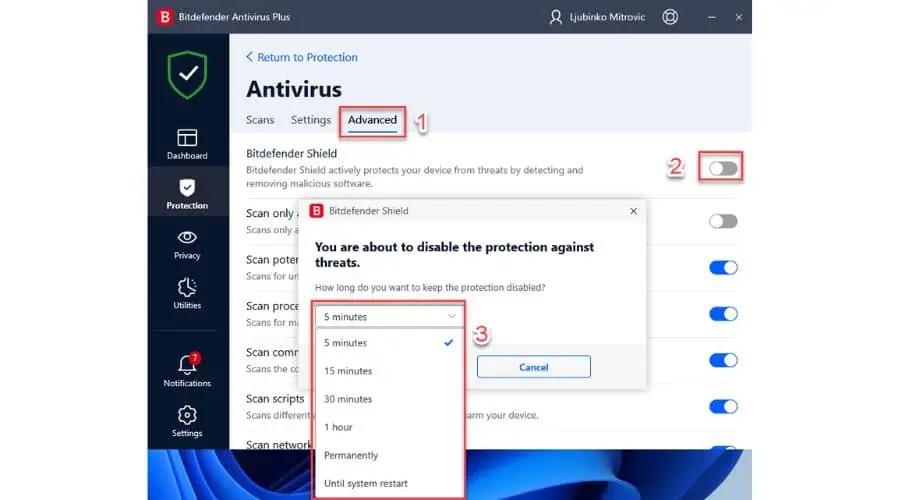
6. Grant Access to the System Volume Information Directory
Windows Update error 0x80080005 may appear if you lack permission to access the System Volume Information directory.
1. Run Command Prompt as administrator.
2. Type “icacls “C:\System Volume Information” /grant Username:F” and press Enter to grant full access permissions for your administrator account to the directory “C:\System Volume Information.” Replace the Username with your Administrator’s account name. In my case, it’s “ljmitrovic.”
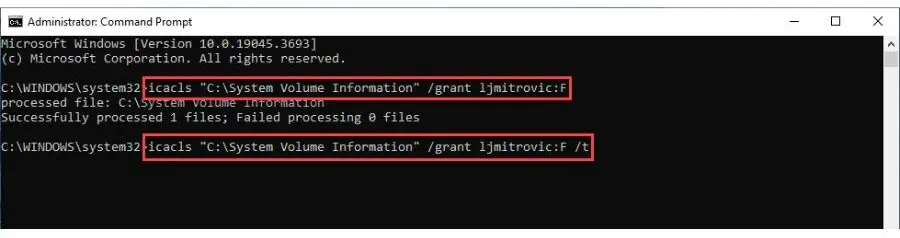
3. Type “icacls “C:\System Volume Information” /grant Username:F /t“.
7. Reset Windows Update Components
The Windows Update error code 0x80080005 often appears when there are issues with Windows Update components. To resolve this issue, you need to reset the necessary components manually.
1. Run Command Prompt as administrator.
2. Enter the following commands to stop BITS (Background Intelligent Transfer Service), Cryptographic, and Windows Update services. Press Enter after each:
net stop wuauserv
net stop cryptsvc
net stop bits
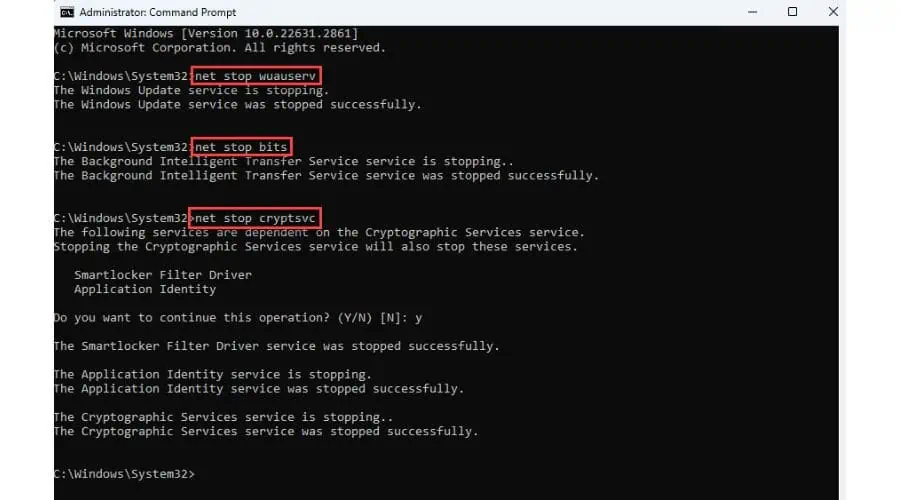
Don’t close the Command Prompt window.
3. Now rename the SoftwareDistribution and Catroot2 folders by typing:
ren %systemroot%\SoftwareDistribution SoftwareDistribution.old
ren %systemroot%\System32\Catroot2 Catroot2.old
4. Finally, restart the BITS, Cryptographic, MSI Installer, and Windows Update Services using these commands:
net start wuauserv
net start cryptSvc
net start bits
8. Restart the Windows Update Service
1. Press the Win + R keys to open the Run dialog box.
2. Type “services.msc” and press Enter to open the Services window.
3. Locate the Windows Update service and double-click it to open its properties.
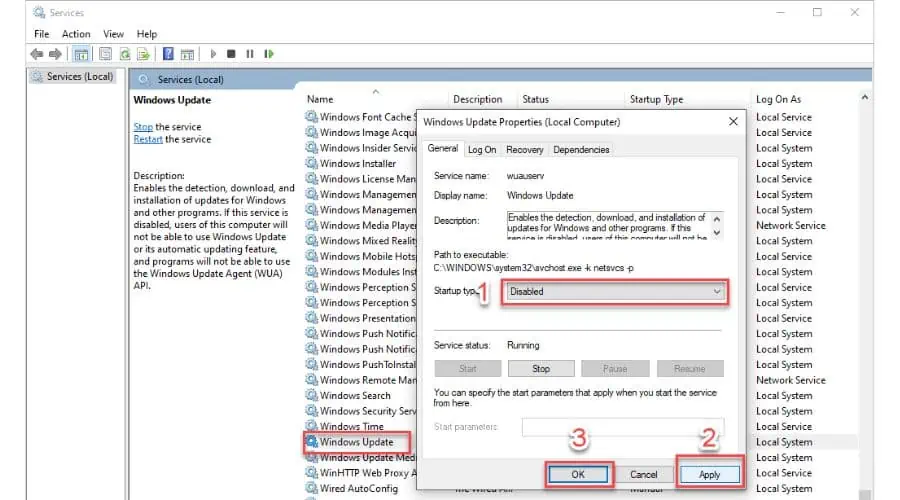
4. Set the Startup type to Disabled and click Apply and OK to confirm changes. After that, reboot your PC.
5. After restarting your PC, open the Services window, find the Windows Update service, set Startup Type to Automatic, and start the service.
6. Check if Windows Update error 0x80080005 is resolved.
You may also be interested in:
- Fix Windows 11 Update Error in 6 Simple Steps
- Checking For Updates Stuck on Windows – 6 Easy Fixes
- Windows Update Repair Tool – 10 Most Robust Options
Summary
I hope this guide has helped you understand how to fix the Windows Update error 0x80080005.
Like the “Class not registered” Windows 11 error, it can be tricky to resolve on your own. I have provided eight different methods, including running the troubleshooter, checking system file corruption, and restarting the Windows Update service.
To prevent encountering this error in the future, keep your Windows system up-to-date, disable any third-party programs that could interfere with updates, and temporarily disable your antivirus if necessary.








