New Windows Office Insider Build 14430.20088(Current Channel) adds a ton of new features
4 min. read
Updated on
Read our disclosure page to find out how can you help MSPoweruser sustain the editorial team Read more
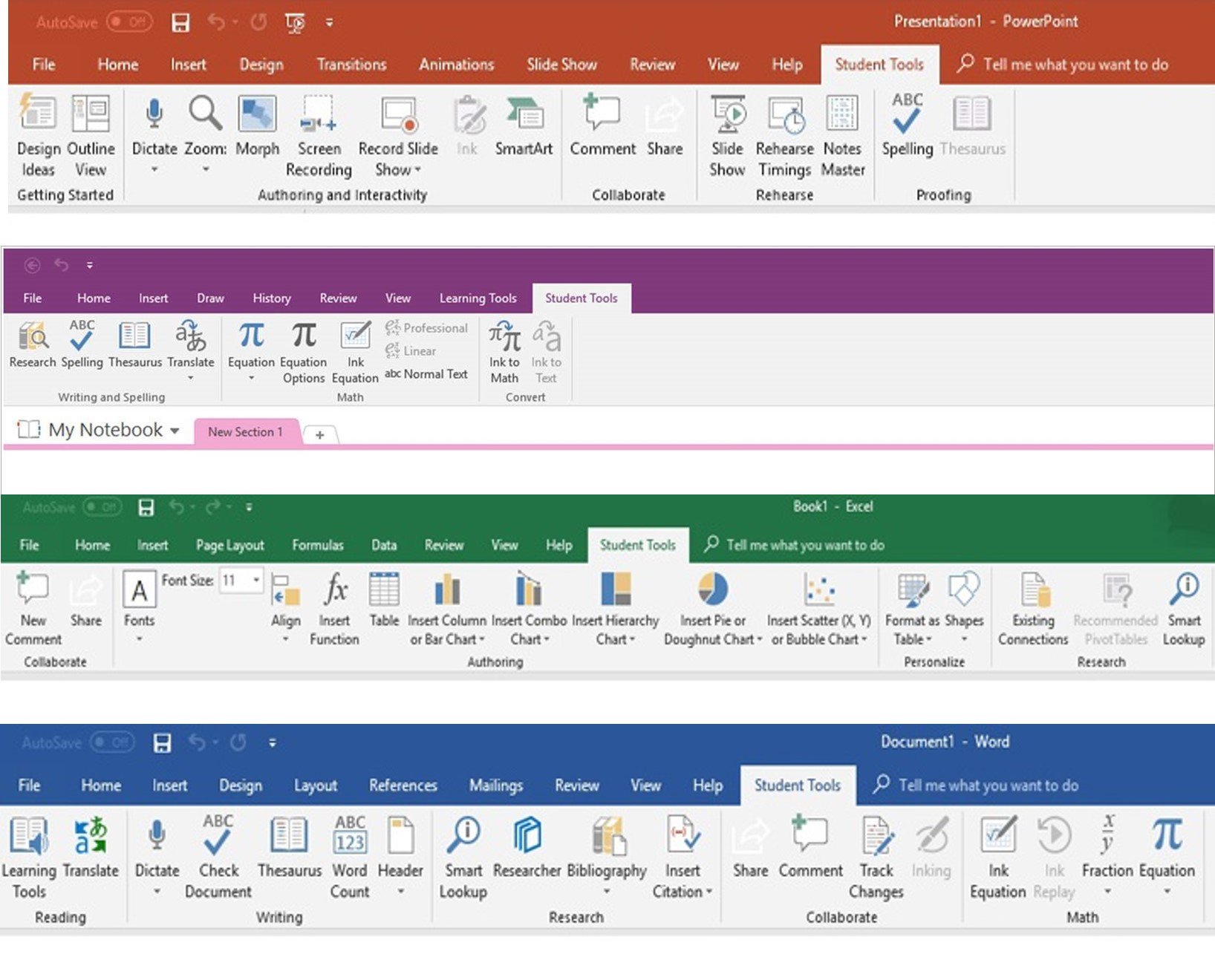
Microsoft has released Office Insider Preview Build 14430.20088 for Insiders on Windows in the Current Channel. The new Office build adds a number of new features, including the ability to add WebP images to Word, Excel, PowerPoint, and Outlook, support for OpenDocument 1.3, improvement to the Read Aloud feature, and the ability to turn off the suggested replies in Outlook. The new Current Channel Office build also includes some minor changes. You can know about them in the Official changelog below.
Changelog
Word, Excel, PowerPoint, Outlook
Add WebP images to Office creations
WebP is a modern image format that offers better compression for publishing images to the web. We’ve now added support in Office apps for WebP images! To add a WebP image to your creation in Word, Excel, PowerPoint, or Outlook, just go to the Insert tab, select Pictures > This Device, choose your image, and click Insert.
Word, Excel, PowerPoint
Support added for OpenDocument format 1.3
Support for the newest version of OpenDocument format (ODF) 1.3 is now available in Office! The ODF 1.3 specification adds support for many features already supported by the Office Open XML (OOXML) format; these features can now be saved by Word, Excel, and PowerPoint (file extensions .odt, .ods, and .odp). To use the new format, just click File > Save As and in the Save as type field, select the OpenDocument format.
Apply default sensitivity labels when modifying existing files
Up until now, default sensitivity labels, configured by your administrator, were automatically applied when a file was created. Now, labels are applied whenever a document, worksheet, or presentation is either created or modified. Note that you can select a different label if one better matches the sensitivity of a given file.
Word and Outlook
Natural-sounding voices with Read Aloud
The Read Aloud feature in Word and Outlook is great for authors and readers alike. Whether you use it to “prooflisten” a document or an email you’ve drafted to catch errors, or simply to give your eyes a break, Read Aloud now features more natural-sounding voices for an improved listening experience. To access the feature, click the Read Aloud button (found on the Message tab in Outlook and on the Review tab in Word). To switch between different voice options, select the Settings icon at the upper-right corner of your message or document and click the Voice Selection drop-down menu. (Note: You must be connected to the internet to access this feature.)
Excel
Hide the flyout for query information
If you use queries in Excel, you know that hovering over the query name in the task pane opens a preview flyout, with information about that query. You might prefer to hide this preview; now you can easily do it. To hide the query preview flyouts, go to the Data tab, then select Get Data > Query Options. In Global > General, uncheck the option Show the query peek when hovering on a query in the Queries task pane.
Outlook
Turn off Suggested Replies
Outlook makes it easy to reply faster to emails by offering short suggested replies for messages that can be answered with just a few words. Some users may not want to see this option, so it’s now possible to turn the feature off. To do so, select File > Options > Mail, go to the Replies and Forwards section, and clear the Show suggested replies check box.
Learn about your organization with Org Explorer
Outlook now features Org Explorer, a new app that enables you to contextualize, visualize, and explore the people and teams around you.? To give it a try, select the Org Explorer icon from the left app bar. You’ll see a pleasing visual display showing the people from your team or organization; select a person’s card or icon to view more details about them.
View vital details in the Profile card
Are you sending a coworker an urgent email at 3 a.m. (where they’re located)? Now you can view your colleague’s time zone and working hours at a quick glance, simply by looking at their Profile card in Outlook, and make more informed communication decisions.
To update to the latest Office Insider Preview Build, open any Office program and go to File> Account> Update Options> Update Now.








User forum
0 messages