Report: Latest Windows 10 Cumulative Update KB4592438 thrashes your SSD when you run ChkDsk: Update - Now with fix
2 min. read
Updated on
Read our disclosure page to find out how can you help MSPoweruser sustain the editorial team Read more
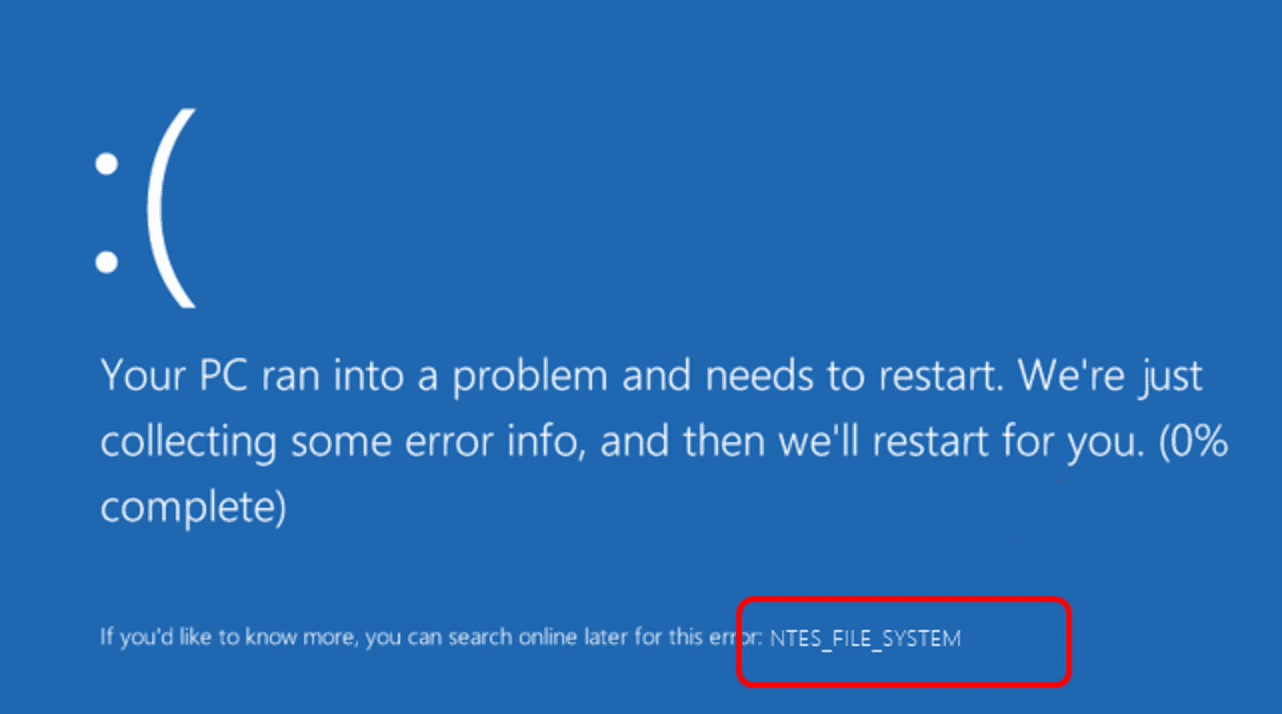
German site BornCity is reporting that a number of Windows 10 on Windows 10 v.2004 users are having issues with heir SSD after installing cumulative update KB4592438.
That update was released on the 8th December and at present only has 2 known issues, none of which describes the current problem.
That problem is that when these users run chkdsk c: /f (ie checkdisk with immediate repair) their PC hits a Stop-Error NTFS File System blue screen and becomes unbootable.
A ChkDsk performed in the pre-boot environment finds a number of errors in the Master File Table, which is fortunately fixable, again, via chkdsk c: /f .
It is not known how widespread the error is yet, but numerous users have confirmed being affected.
Given the reports, it may be wise to delay installing KB4592438 or install it for a few weeks until the situation is resolved one way or the other.
Update: Microsoft has now acknowledged the issue, saying:
A small number of devices that have installed this update have reported that when running chkdsk /f, their file system might get damaged and the device might not boot.
A fix is now rolling out, with Microsoft saying:
This issue is resolved and should now be prevented automatically on non-managed devices. Please note that it can take up to 24 hours for the resolution to propagate to non-managed devices. Restarting your device might help the resolution apply to your device faster. For enterprise-managed devices that have installed this update and encountered this issue, it can be resolved by installing and configuring a special Group Policy. To find out more about using Group Policies, see Group Policy Overview.
If you are already having the issue, Microsoft recommends the following mitigation:
The device should automatically start up into the Recovery Console after failing to start up a few times.
Select Advanced options.
Select Command Prompt from the list of actions.
Once Command Prompt opens, type: chkdsk /f
Allow chkdsk to complete the scan, this can take a little while. Once it has completed, type: exit
The device should now start up as expected. If it restarts into Recovery Console, select Exit and continue to Windows 10.
Microsoft says after completing these steps, your PC might automatically run chkdsk again on restart. It should start up as expected once it has completed.









User forum
0 messages