Why Does Chrome Keep Closing and Reopening? [10 Easy Fixes]
6 min. read
Updated on
Read our disclosure page to find out how can you help MSPoweruser sustain the editorial team Read more
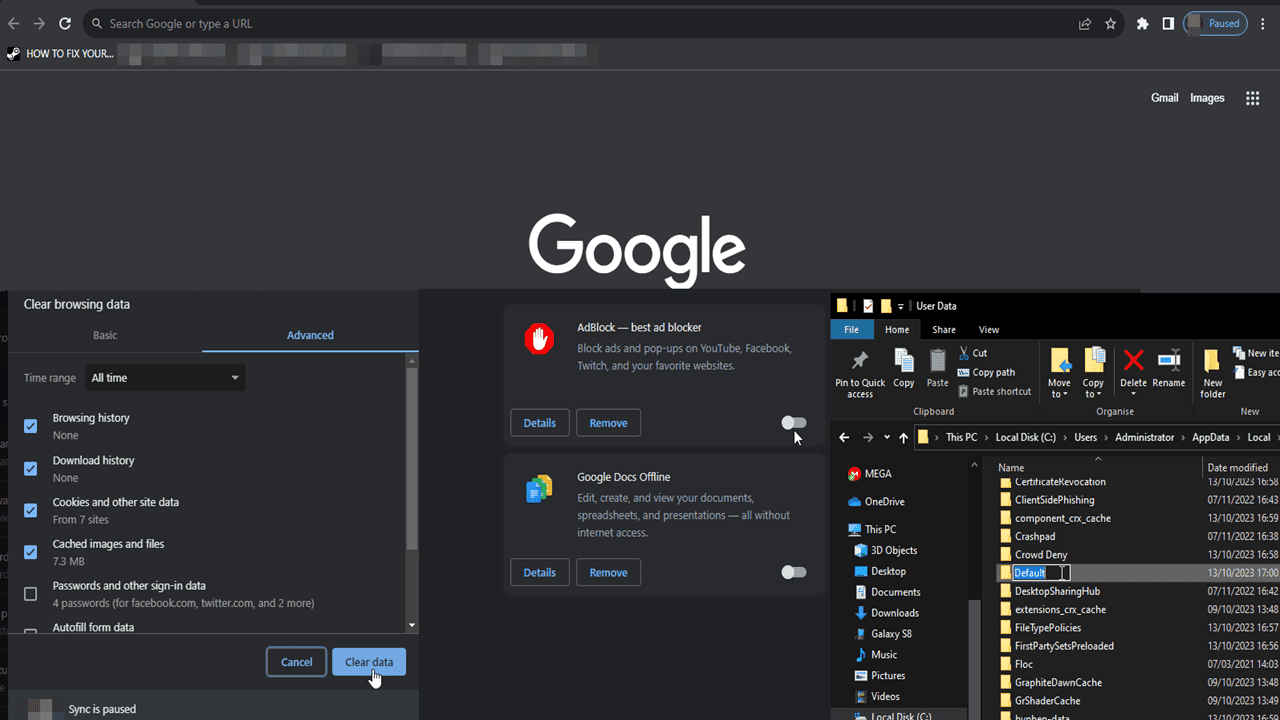
Why does Chrome keep closing and reopening? Although popular, this browser isn’t without its flaws. One such common problem many users face is Chrome unexpectedly closing and reopening. This can be both frustrating and disruptive, especially when you’re in the middle of important work.
I’ve used Chrome for 10 years now, and I’ve encountered this issue multiple times. In this guide, I’ll delve deep into the reasons behind it and provide step-by-step solutions to fix it. Let’s dive in!
Why Does Chrome Keep Closing and Reopening?
According to my research, the most common reasons why Chrome keeps closing and reopening are:
- Outdated Chrome Version: Running an older version might lead to compatibility issues and crashes. It’s essential to keep the browser updated to the latest version.
- Corrupted User Profile: A damaged or corrupted user profile can cause Chrome to malfunction.
- Extensions Interference: Some extensions might conflict with Chrome’s operations, especially if they are outdated, corrupt, or filled with bugs.
- Hardware Acceleration Issues: Hardware acceleration can sometimes conflict with certain system configurations, causing Chrome to close.
- Malware or Viruses: Malicious software present on the system can interfere with Chrome’s operations, leading to unexpected crashes.
- Insufficient RAM: Chrome is known for its high RAM consumption. If the system runs out of RAM due to multiple open tabs or other applications, the browser will stop working.
- Corrupt Cache and Cookies: Over time, stored browser cache and cookies might become corrupt, leading to browser instability.
- Conflicting Software: Some software on your system, especially third-party antivirus or firewall applications, might conflict with Chrome.
- Broken Chrome Installation: If Chrome’s installation files are corrupted or incomplete, it might cause frequent crashes.
- Incompatible Browser Settings: Certain advanced settings or flags might be incompatible with the system or other software.
Remember, while these are potential reasons, the exact cause can vary based on individual system configurations and usage patterns. It’s always a good idea to troubleshoot step by step to identify and resolve the specific issue causing this issue.
How To Fix Chrome Closing and Reopening Itself?
Once you’ve identified the cause, it’s easy to apply the correct fix. But if you’re still in doubt, you can follow these instructions:
1. Update Chrome
An outdated Chrome build might be the culprit behind the browser’s automatically closing issue. You can use the steps below to check and install the latest update manually.
1. Open Chrome.
2. Click on the three vertical dots in the top right corner.
3. Hover over “Help” and select “About Google Chrome.”
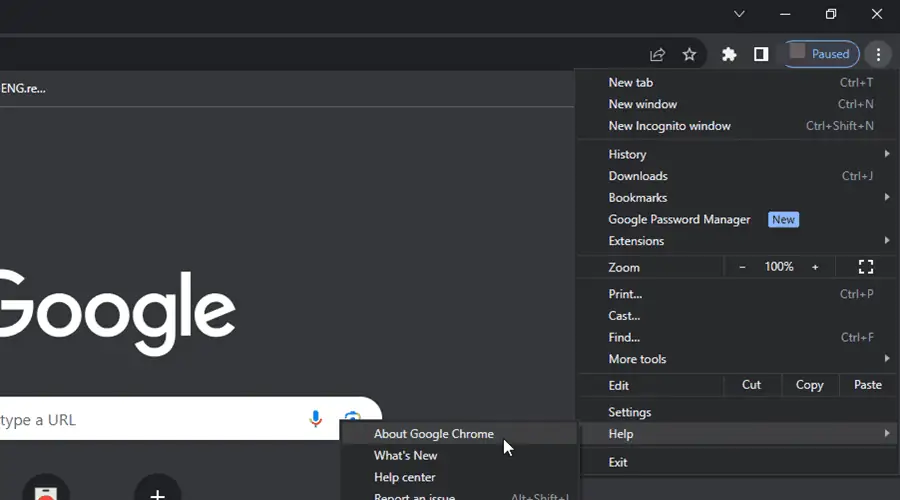
4. Chrome will automatically check for updates and install them.
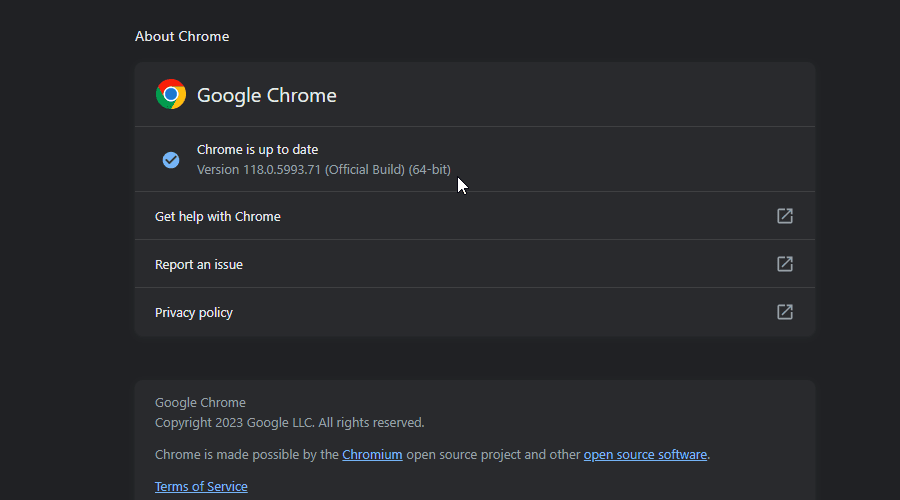
2. Fix the Corrupted User Profile
A corrupted user profile can cause Chrome to behave erratically. Here’s how to resolve this:
1. Close Chrome.
2. Navigate to C:\Users\[YourUsername]\AppData\Local\Google\Chrome\User Data.
3. Rename the “Default” folder to “Backup Default.”
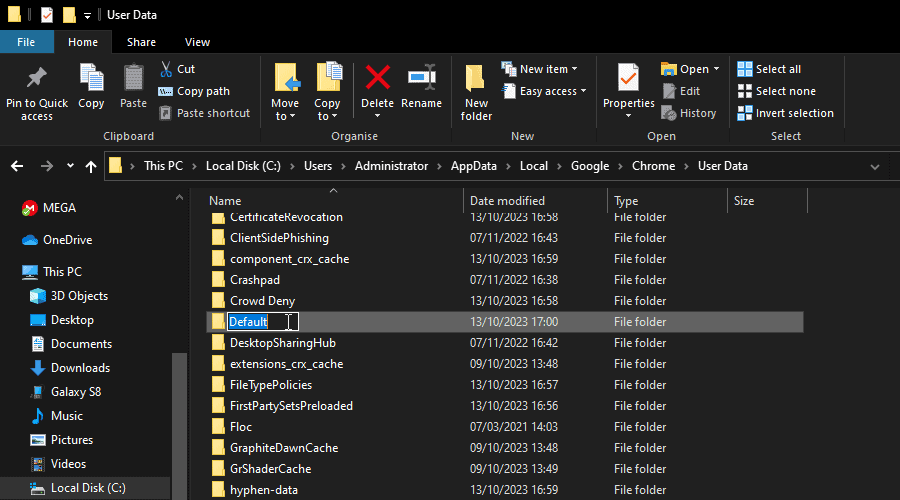
4. Reopen Chrome and check if the issue persists.
3. Check for Extension Conflicts
Extensions enhance Chrome’s functionality, but some might conflict with the browser. They can be outdated, corrupt, and filled with bugs, leading to excessive memory usage and causing crashes.
You can identify the faulty add-on like this:
1. Open Chrome.
2. Click on the three vertical dots and select “Extensions” > “Manage Extensions.”
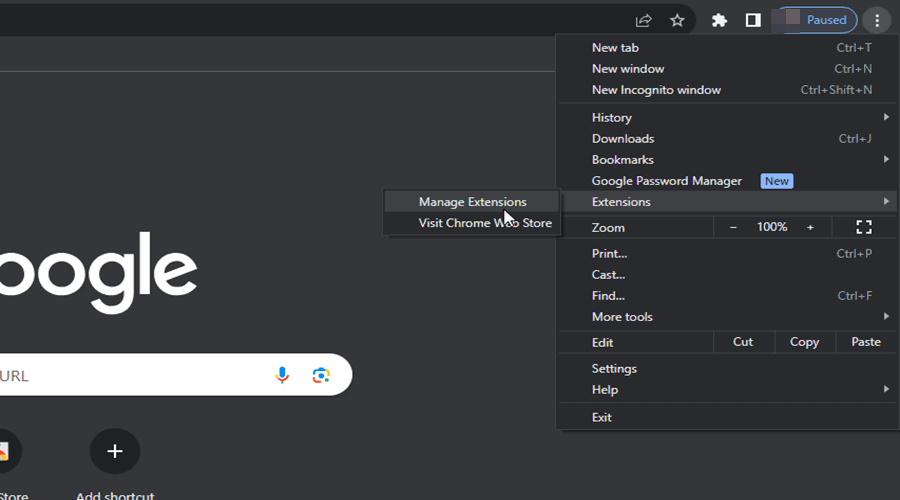
3. Disable all extensions.
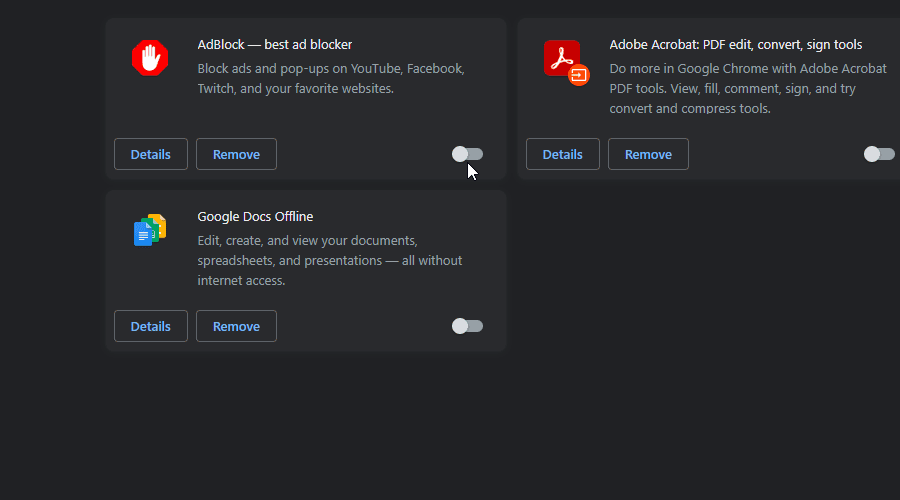
4. Re-enable them one by one, checking Chrome’s behavior after each to identify the problematic extension.
4. Disable Hardware Acceleration
Hardware acceleration can sometimes cause Chrome to close and reopen. To disable it:
1. Open Chrome.
2. Go to “Settings” > “Advanced.”
3. Under “System,” toggle off “Use hardware acceleration when available.”
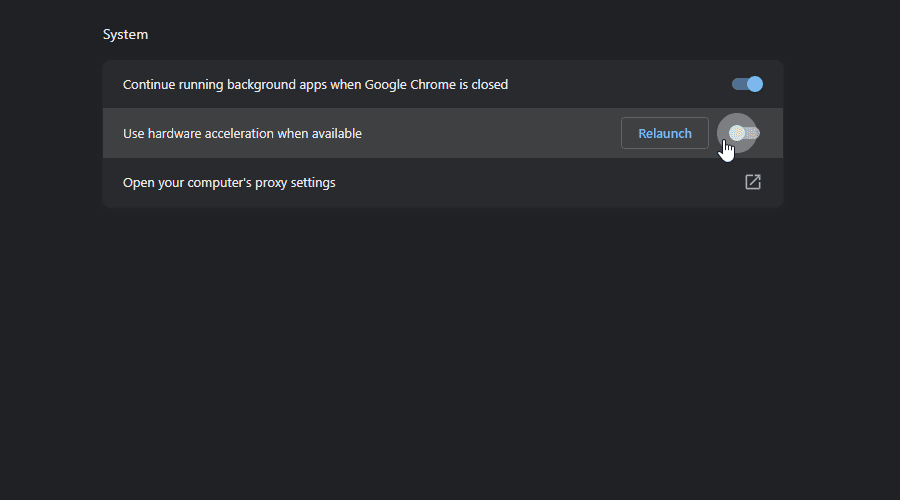
5. Check for Malware or Viruses
Malicious software can interfere with Chrome’s operations (among other things). Just in case, you should run a full system scan with a reputable antivirus. Once it’s completed, remove any detected threats and restart your computer.
6. Manage RAM Usage
Chrome is known to consume significant RAM. If multiple tabs or applications are open, it might cause the browser to crash. Additionally, some extensions can be memory-intensive, leading to repeated crashes.
If that’s the case, you should:
- Limit the number of open tabs.
- Use extensions like “The Great Suspender” to suspend inactive tabs.
- Regularly clear cache and cookies.
7. Clear Corrupt Google Chrome Cache
Chrome collects cache to load frequently visited sites more quickly. However, these stored files sometimes aren’t updated to the latest version, causing the browser to crash.
Here’s how to clear the cache:
1. Open Chrome.
2. Click on the three vertical dots in the top right corner.
3. Select “More tools” > “Clear browsing data.”
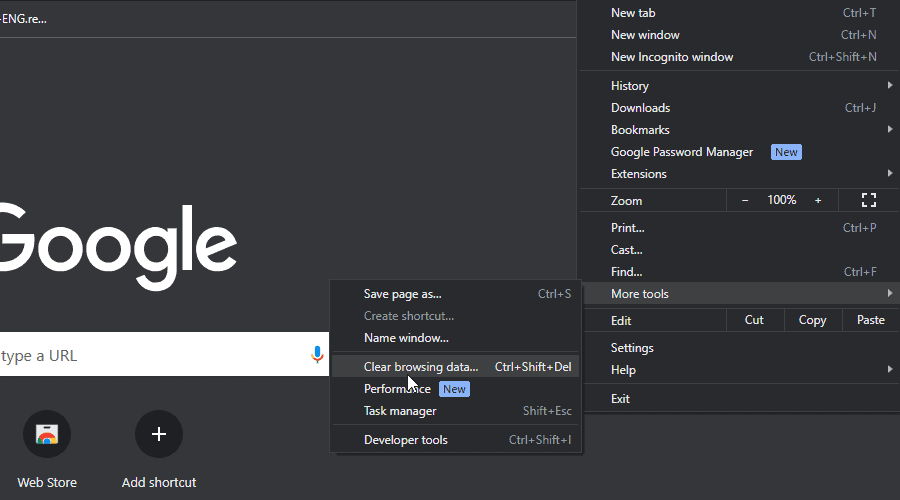
4. Click “Clear data.”
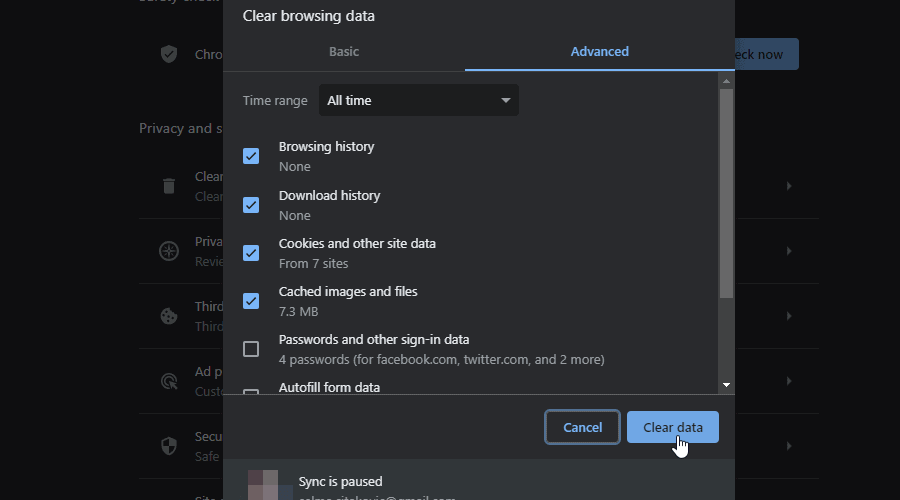
8. Reset Chrome to Default Settings
If the browser continues to crash, consider resetting Chrome to its default settings. This will remove all extensions, custom settings, browsing history, and cache.
Simply follow these instructions:
1. Open Chrome.
2. Click on the three vertical dots in the top right corner.
3. Go to “Settings” > “Reset settings.”
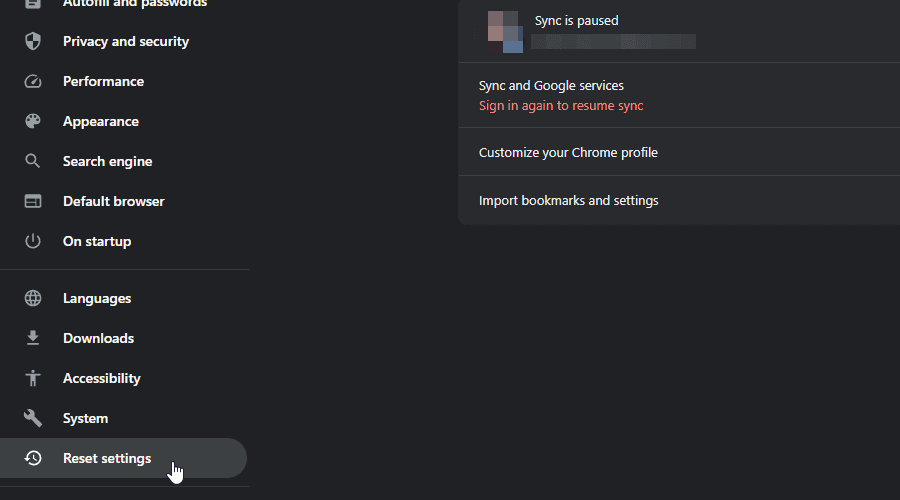
4. Click “Restore settings to their original defaults.”
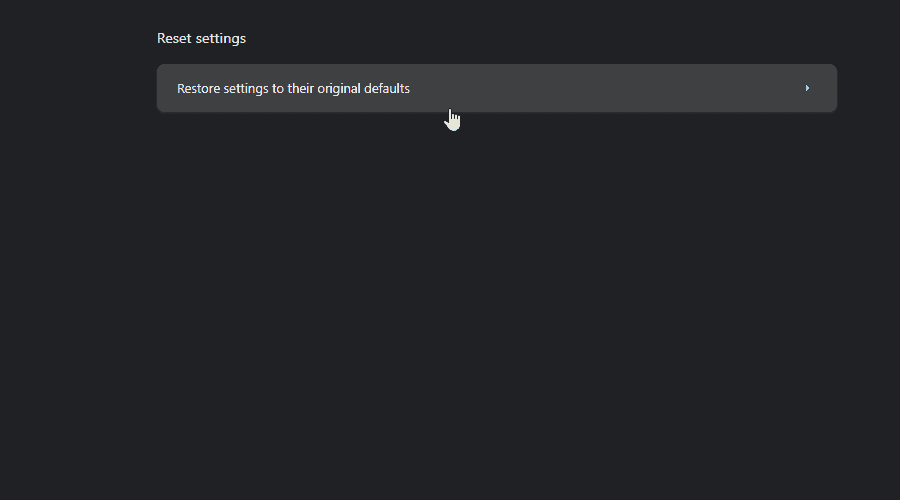
9. Create a New Profile
On Chrome, you can create profiles if the browser is used by multiple users. Sometimes this can resolve the closing issue:
1. Open Chrome.
2. Click on the Profile icon located at the top right corner.
3. Click “Add” and either continue as a guest or sign in with a new Google account.
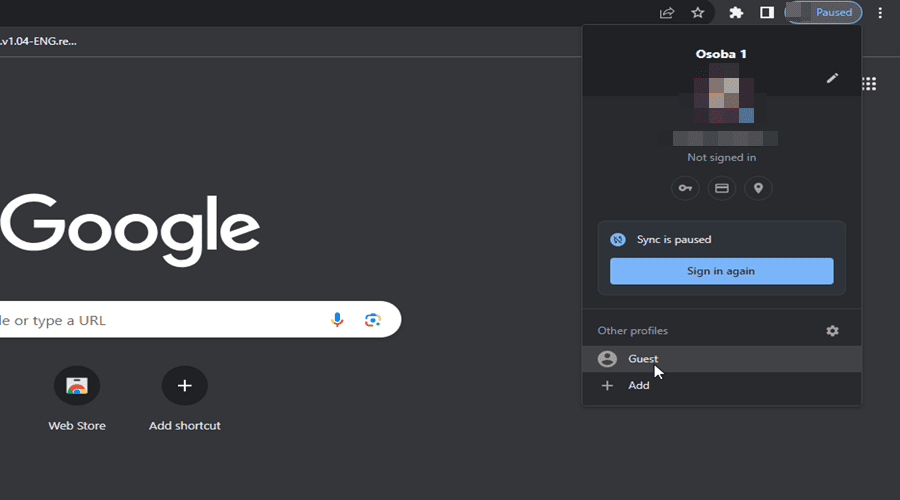
10. Try Google Chrome Alternatives
If none of the above solutions work, consider trying other Chromium alternatives, such as Microsoft Edge, Opera, and Brave.
Additional Resources
If you’re still wondering how to fix this problem, you can consult official Google sources for help:
- Google Help – Fix Chrome if it crashes or won’t open: An official guide that provides common fixes for crashes, including closing other tabs, extensions, restarting Chrome, and checking for malware
- Google Support Thread – Why is my google chrome keep crashing and reopening on its own: A community-driven thread where users discuss potential solutions, including clearing cache and cookies.
You may also be interested in:
- 8 Quick Ways to Fix chrome-error://chromewebdata/#
- How to stop “Search Google for” opening Side panel search on Chrome
Conclusion
So, why does Chrome keep closing and reopening? It can be attributed to various reasons, from outdated versions to hardware issues. But by following the above solutions, you can ensure a smoother browsing experience.
Remember, it’s essential to keep your browser and system updated to avoid such problems. Feel free to share your experiences in the comments below!









User forum
0 messages