Why Are My Apps Not Updating: 10 Proven Solutions
4 min. read
Published on
Read our disclosure page to find out how can you help MSPoweruser sustain the editorial team Read more

Why are my apps not updating? This is one of the frequently asked questions by Android users. In this article, I’ll discuss different fixes and workarounds to resolve this problem.
Why Aren’t Your Apps Updating on Android?
Your Android apps might not be updating because you’re running low on storage capacity, your date and time are incorrect, or due to poor network settings. It’s also possible that the Play Store app is corrupted or compromised, thereby leading to different update problems.
How To Keep Your Android Apps Updated
1. Check Device Storage
If you’re running low on storage, manually delete some files or utilize Google Files to delete junk files.
1. Go to the Google Play Store, search and download Files by Google.
2. Open the app, then go to the Clean tab and click on Junk files.
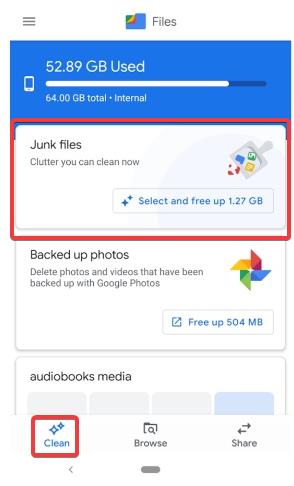
3. The app will find junk files and give cleaning recommendations to free up space on your Android device.
4. Once this is done, reboot your phone and try to update any app.
2. Check Date And Time
1. Open Settings on your device, and navigate to System > Date and time.
2. Enable the toggle in front of the Automatic date & time option.
3. Also enable the toggle in front of the Automatic time zone option.
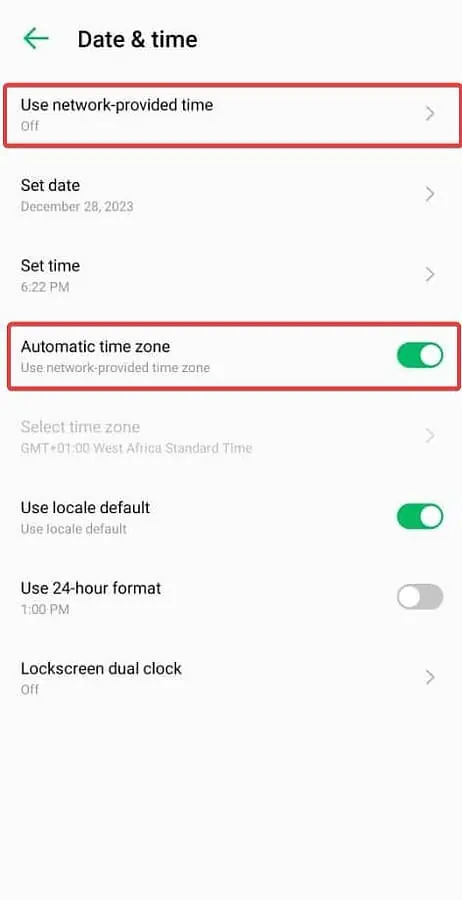
4. Next, proceed to update any of your apps.
3. Disable Data Saving Mode
When enabled, this mode will restrict the data flow and thus affect pending app updates.
1. Open Settings on your device, and navigate to Network & internet.
2. Click on Data Saver, then turn off the toggle.
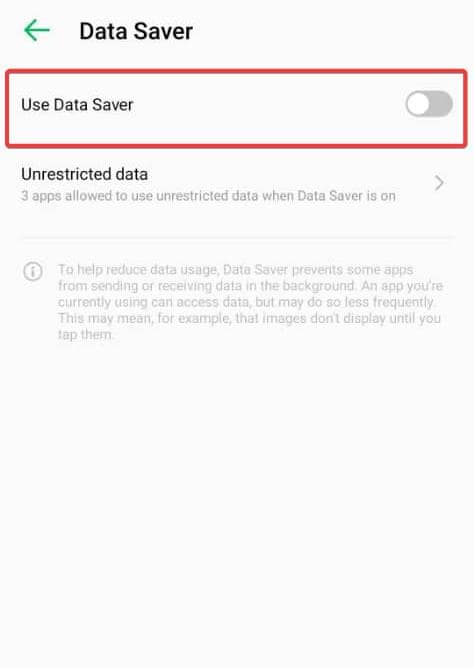
3. Try updating your apps now.
4. Enable Unrestricted Data Usage
You can also give the Google Play Store app unrestricted data usage.
1. Long-press the Google Play Store app icon, and select App info.
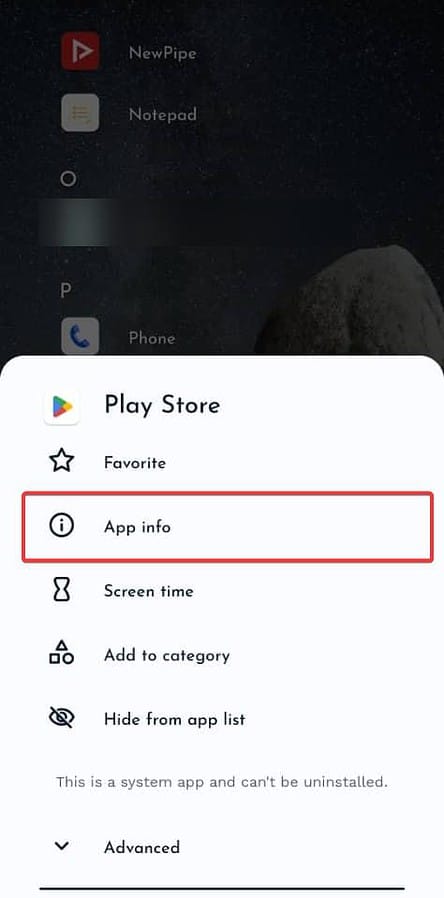
2. Click on Mobile data and Wi-Fi.
3. Enable the toggle in front of Unrestricted data usage.
5. Force Stop the Play Store App
1. Long-press the Google Play Store app icon, and select App info.
2. Click on the Force stop option.
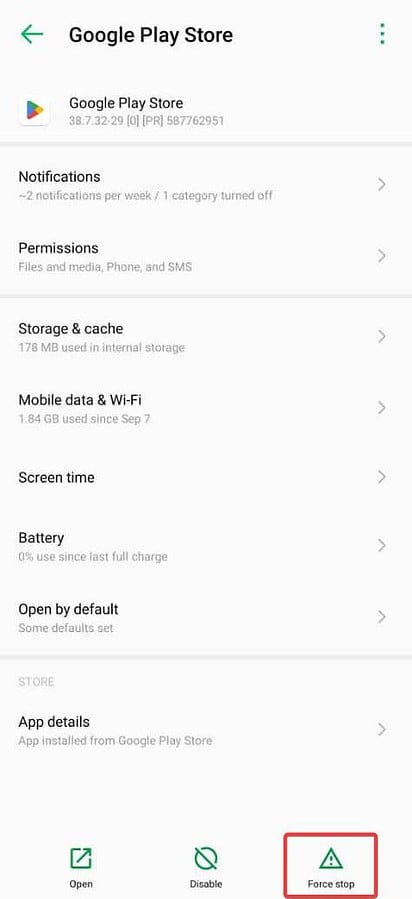
3. Restart your phone, then launch the store app again.
6. Clear the Play Store Store App Cache Files
1. Long-press the Google Play Store app icon, and select App info.
2. Click on Storage & cache from the listed menu.
3. Click on the Clear cache button to clear the app’s temporary files.
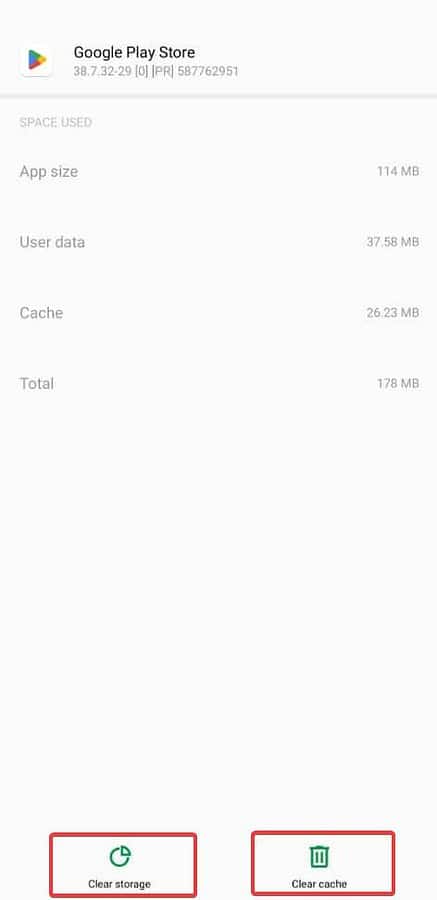
4. You may also click on Clear storage. However, you’ll be required to sign in to your Google account again.
7. Uninstall Google Play Store Updates
You may have installed a compromised Play Store update right before this problem. Uninstall this update to resolve it:
1. Long-press the Google Play Store app icon, and select App info.
2. Click on the three-dot menu at the top, then select Uninstall updates.
3. Follow the on-screen instructions to complete the process, then try updating any of your apps again.
8. Enable Auto Update
This will allow Android to automatically update your apps in the background.
1. Open the Google Play Store app on your device, tap on your Profile menu at the top, and navigate to Settings.
2. Click on Network preferences > Auto-update apps.
3. Select either Over any network or Over Wi-Fi only.
4. The Google Play Store will consequently update your apps in the background.
9. Remove And Re-add Your Account
Your Android device may fail to authenticate your Google account, leading to apps not updating. Remove the account and add it again to fix the problem.
1. Open Settings on your device, and navigate to Password & account.
2. Click on your Google account to open it.
3. Click on the Remove account button.
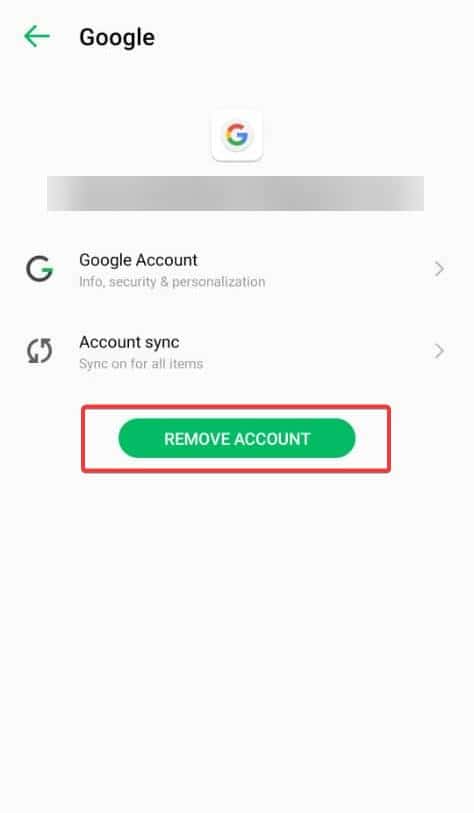
4. Go back to the account menu, then click on the Add account option.
10. Update Android Version
1. Connect to the internet.
2 Open Settings on your device, and navigate to System > System update.
3. Follow the on-screen instructions to complete the update.
Also Read:
- Connected Without Internet Android
- Phone App Not Working on Android
- Windows 10 Doesn’t Recognize Android
I hope you finally got your answer to the question, “Why are my apps not updating?” The problem could be caused by several factors. So, carry out the fixes one by one until it’s resolved. Good luck!









User forum
0 messages