Lỗi nguồn hạt nhân 41: 8 cách dễ dàng để khắc phục
5 phút đọc
Cập nhật vào
Đọc trang tiết lộ của chúng tôi để tìm hiểu cách bạn có thể giúp MSPoweruser duy trì nhóm biên tập Tìm hiểu thêm
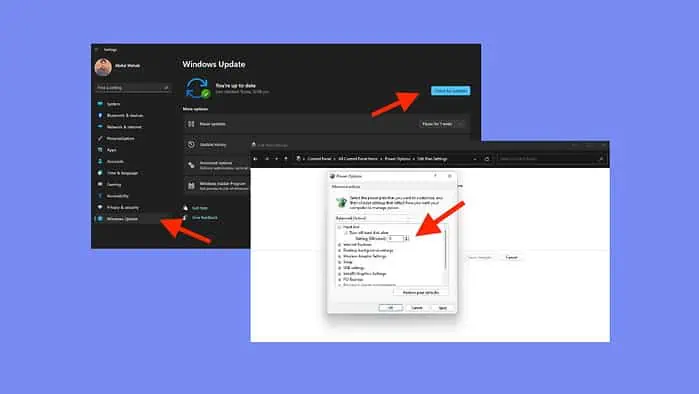
Lỗi nguồn hạt nhân 41 là một sự kiện Windows được kích hoạt do hệ thống tắt hoặc khởi động lại không mong muốn.
Một số lý do thường là do nguồn điện không đủ để đáp ứng nhu cầu phần cứng ngày càng tăng, vấn đề quá nhiệt và trình điều khiển bị lỗi hoặc lỗi thời. Hơn nữa, cài đặt nguồn có vấn đề cũng có thể dẫn đến lỗi này.
Trong hướng dẫn này, tôi sẽ hướng dẫn bạn các cách khắc phục hàng đầu để giúp bạn khắc phục sự cố này và giúp PC của bạn hoạt động bình thường trở lại.
Nhưng trước khi chúng tôi chuyển sang phần sửa lỗi, hãy đảm bảo bạn:
- Kiểm tra phần cứng PC của bạn – Lắng nghe những tiếng động lạ và thay thế phần cứng bị lỗi, như ổ cứng bị hỏng hoặc RAM bị lỗi. Nếu gặp phải tình trạng khởi động lại ngẫu nhiên, hãy kiểm tra xem có quá nhiệt hoặc ép xung và có bụi trên RAM hay không. Đồng thời đảm bảo các kết nối chính xác cho RAM, dây dẫn, GPU và đầu nối nguồn bo mạch chủ.
- Cài đặt các bản cập nhật Windows đang chờ xử lý – Vào Cài đặt>Cập nhật Windows>Kiểm tra bản cập nhật>Cài đặt tất cả. Khởi động lại hệ thống của bạn để áp dụng chúng.
Nếu những cách đó không hiệu quả, hãy chuyển sang các giải pháp nâng cao hơn:
1. Thay đổi cài đặt nguồn của PC của bạn
Để khắc phục lỗi ID sự kiện kernel-power ID 41 trong Windows 10, hãy điều chỉnh Tùy chọn nguồn của bạn:
- Tìm kiếm và mở Control Panel.
- Nhấp vào Tùy chọn năng lượng.
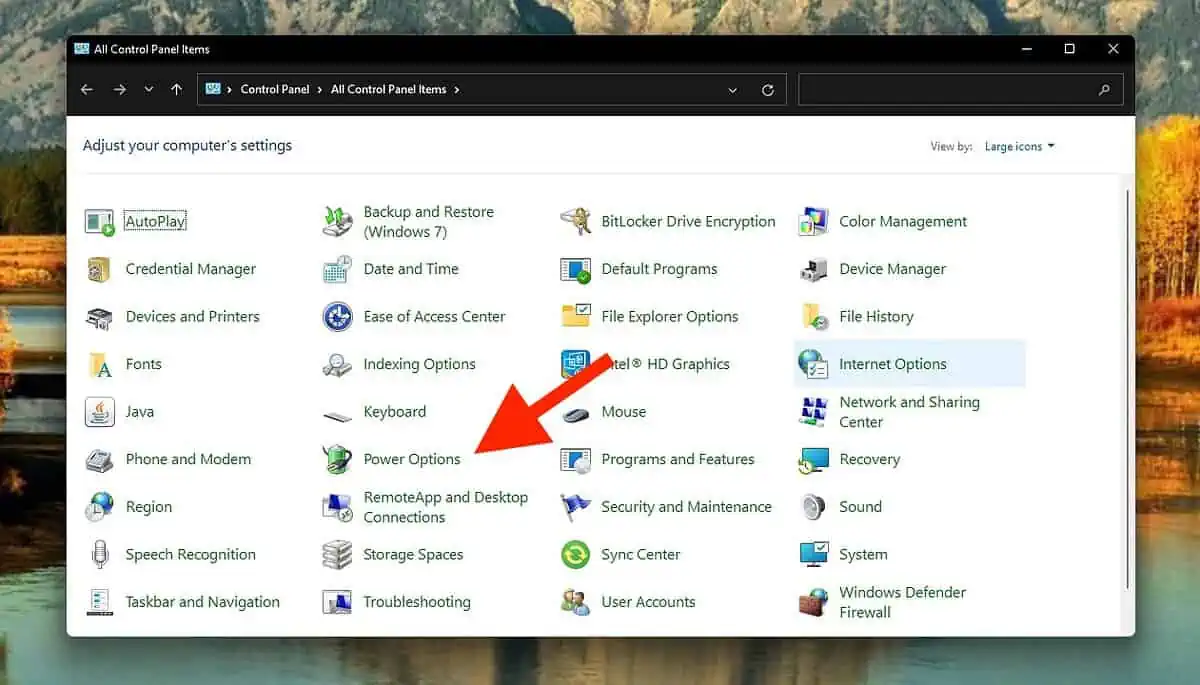
- Bên cạnh gói hiện tại của bạn, nhấp vào “Thay đổi cài đặt kế hoạch".
- Sau đó, chọn “Thay đổi thiết lập quyền lực tiên tiến".
- Mở rộng "đĩa cứng"Và"Tắt đĩa cứng sau khi,” đặt thành “Không bao giờ” hoặc nhập 0.
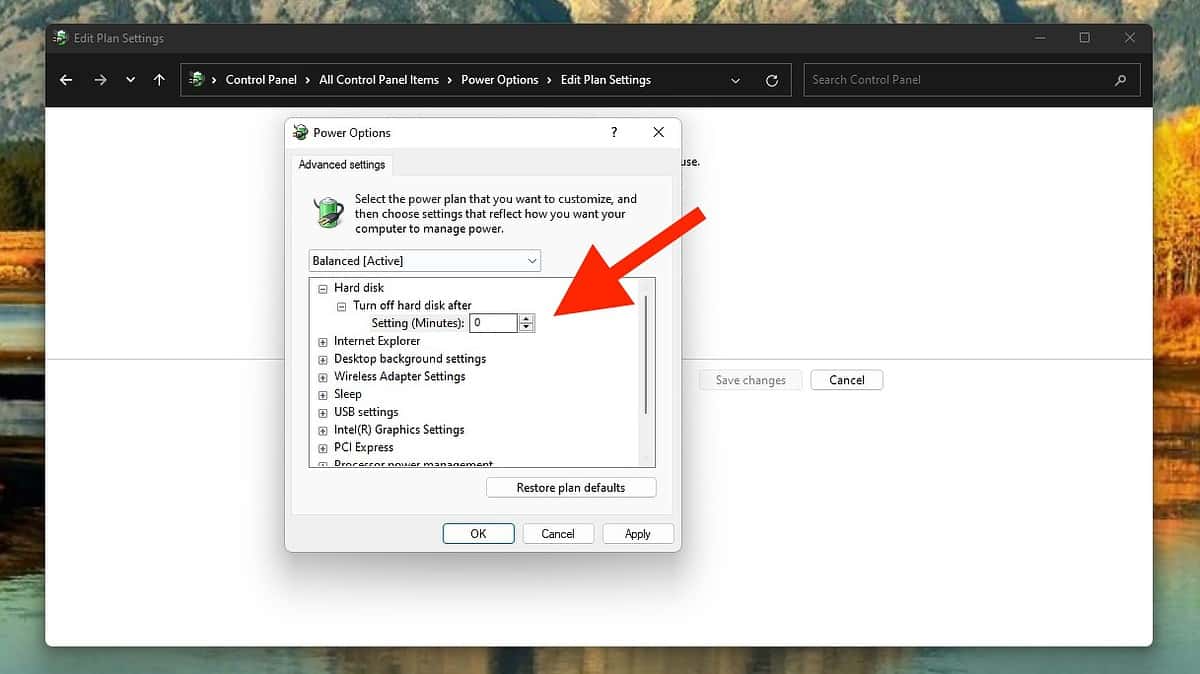
- Mở rộng "Ngủ"Và"Ngủ sau khi,” đặt thành “Không bao giờ” hoặc nhập 0.
- Nhấp chuột Áp dụng và OK để lưu thay đổi.
- Khởi động lại máy tính của bạn để kiểm tra xem lỗi còn tồn tại không.
2. Tắt Khởi động nhanh
Lỗi Kernel Power 41 trên Windows cũng có thể do tính năng Khởi động nhanh, được thiết kế để tăng tốc thời gian khởi động.
- Mở Tùy chọn nguồn và chọn “Chọn chức năng của nút nguồn.”
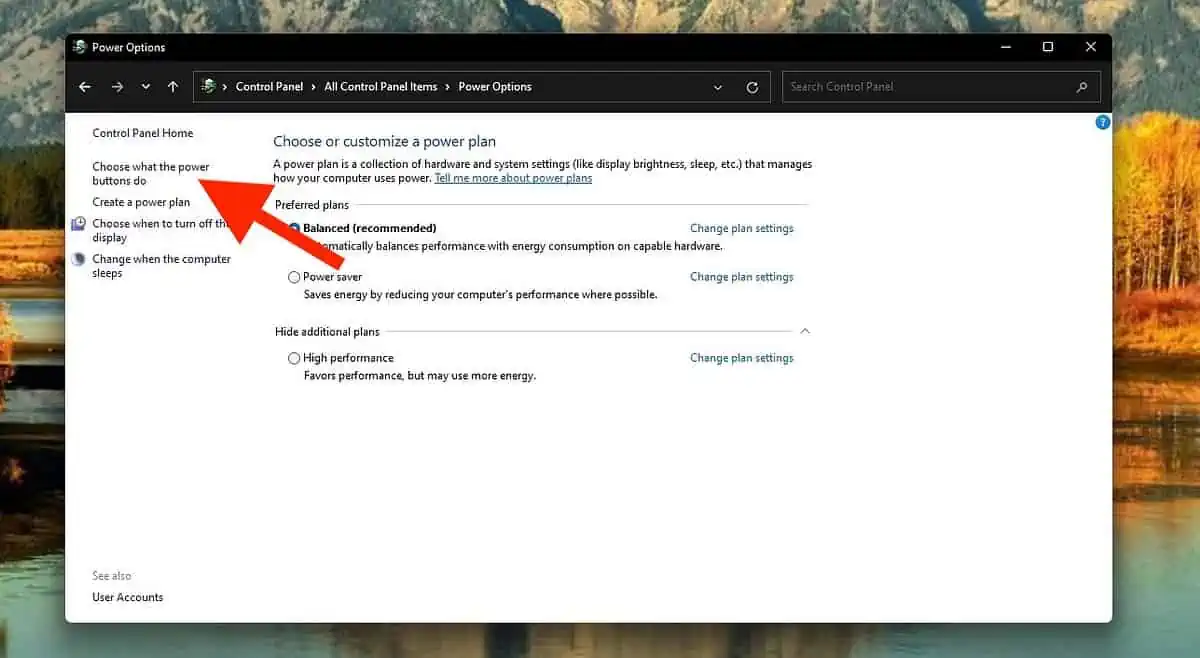
- Nhấp vào "Change Settings đó hiện không có sẵn".
- Trong phần Cài đặt tắt máy, bỏ chọn “Bật khởi động nhanh (đề nghị)Sau đóLưu thay đổi."
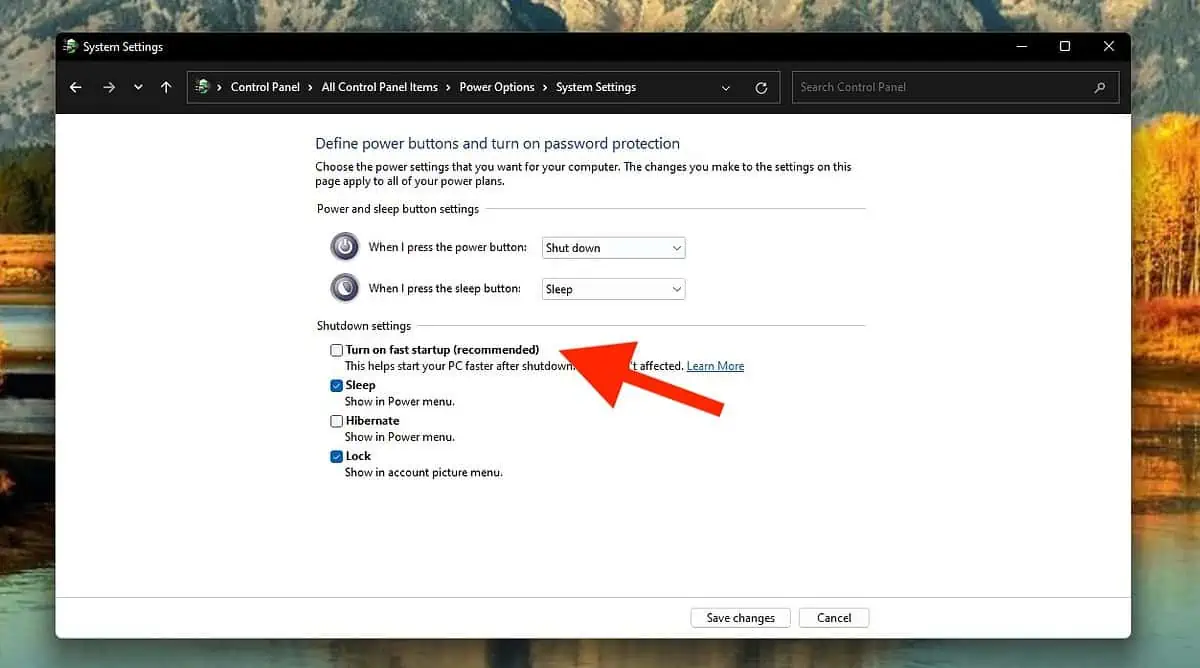
Hãy nhớ rằng việc tắt tính năng này sẽ làm tăng thời gian khởi động máy tính của bạn một chút. Nó đảm bảo tắt máy triệt để hơn và ngăn chặn việc khởi động lại bất ngờ.
3. Cập nhật tất cả các trình điều khiển
Lỗi ID 41 của sự kiện nguồn kernel cũng có thể là do trình điều khiển đã lỗi thời. Trình điều khiển thiết bị đóng vai trò quan trọng trong việc hướng dẫn hệ thống của bạn cách tương tác với phần cứng cụ thể.
Mặc dù các bản cập nhật Windows thường bao gồm các bản cập nhật trình điều khiển nhưng một số bản cập nhật có thể vẫn lỗi thời.
- Nhấp chuột phải vào nút Bắt đầu và chọn Quản lý thiết bị.
- Trong Trình quản lý thiết bị, mở rộng thiết bị liên quan, nhấp chuột phải và chọn “Cập nhật driver".
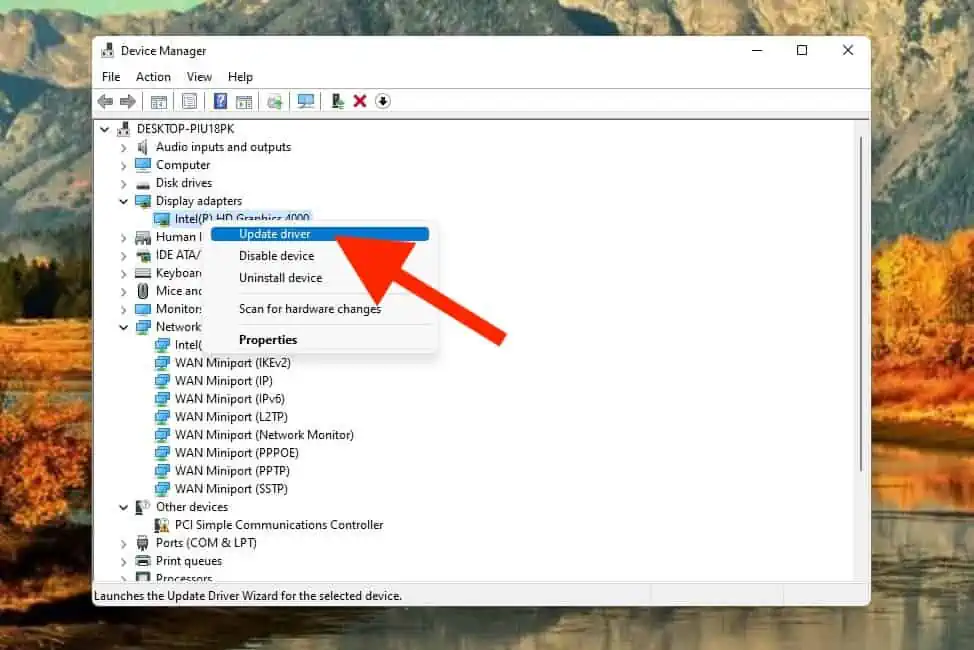
- Lựa chọn "Tự động tìm kiếm phần mềm trình điều khiển được cập nhật."
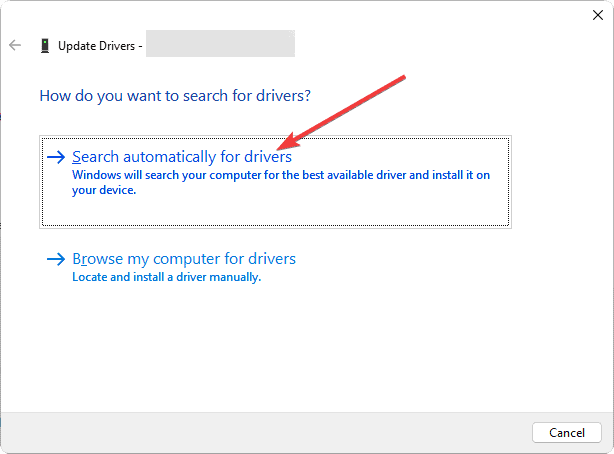
- Làm theo lời nhắc trên màn hình để hoàn tất cập nhật trình điều khiển.
- Sau khi cập nhật tất cả các trình điều khiển, hãy khởi động lại máy tính của bạn để kiểm tra xem lỗi còn hay không.
Nếu bạn đang tìm kiếm các tùy chọn khác để cập nhật trình điều khiển của mình, tôi khuyên bạn nên sử dụng một trình cập nhật trình điều khiển tốt vì nó có thể tự động tìm phiên bản mới nhất cho tất cả các trình điều khiển lỗi thời trên thiết bị của bạn.
4. Tắt Tự động khởi động lại
- Kiểu "Cài đặt nâng cao” vào thanh Tìm kiếm và chọn “Xem cài đặt hệ thống tiên tiến".
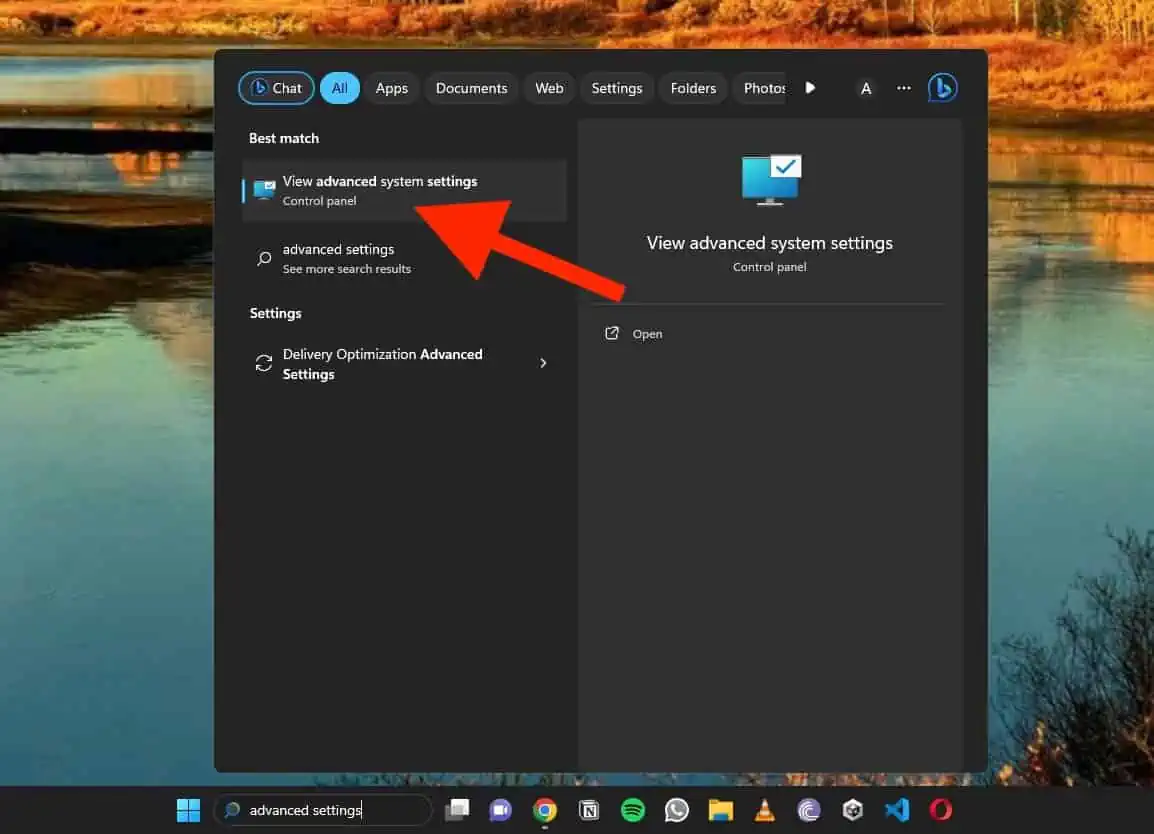
- Trong cửa sổ Thuộc tính hệ thống, chuyển đến tab Nâng cao.
- Nhấp vào "Cài đặt” trong phần Khởi động và Phục hồi.
- Bỏ chọn “Tự động khởi động lại” và nhấn OK để xác nhận thay đổi.
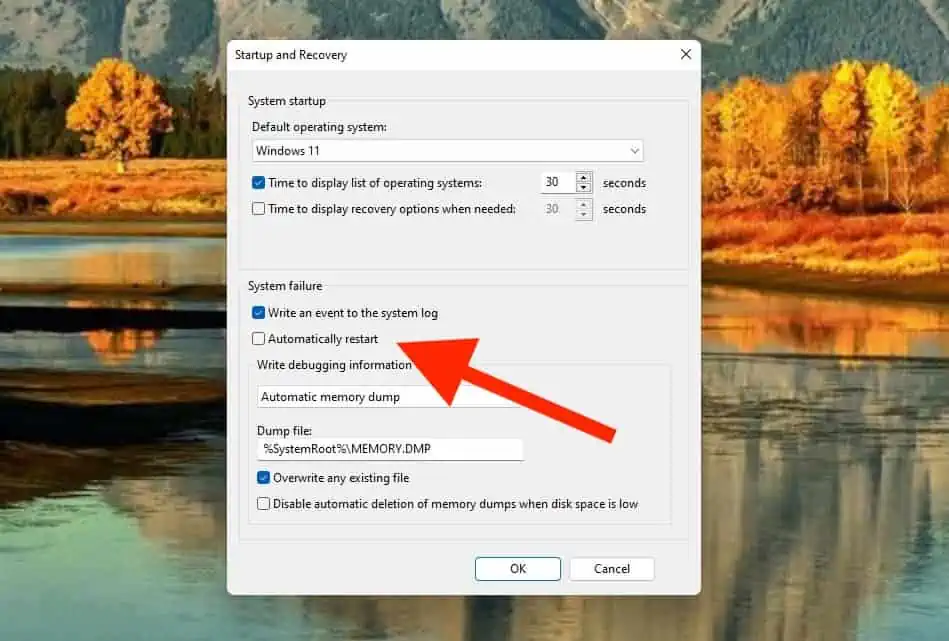
- Khởi động lại máy tính của bạn để xem lỗi Kernel Power 41 đã được giải quyết chưa.
Bằng cách tắt tính năng Tự động khởi động lại, bạn sẽ có nhiều quyền kiểm soát hơn, tránh việc hệ thống khởi động lại đột ngột và có thể giải quyết được sự cố mà không cần bất kỳ điều chỉnh phần cứng nào.
5. Sửa chữa các tệp hệ thống bị hỏng
Nếu bạn vẫn gặp sự cố mặc dù đã thử các cách khắc phục khác, thì các tệp hệ thống bị hỏng có thể là thủ phạm. Để giải quyết vấn đề này, bạn có thể sử dụng công cụ Trình kiểm tra tệp hệ thống (SFC).
- Nhấn phím Windows và gõ “Command Prompt" hoặc "cmd”Trên thanh tìm kiếm.
- Nhấp chuột phải vào Dấu nhắc Lệnh trong kết quả tìm kiếm và chọn “Run as administrator” để mở nó với quyền quản trị.
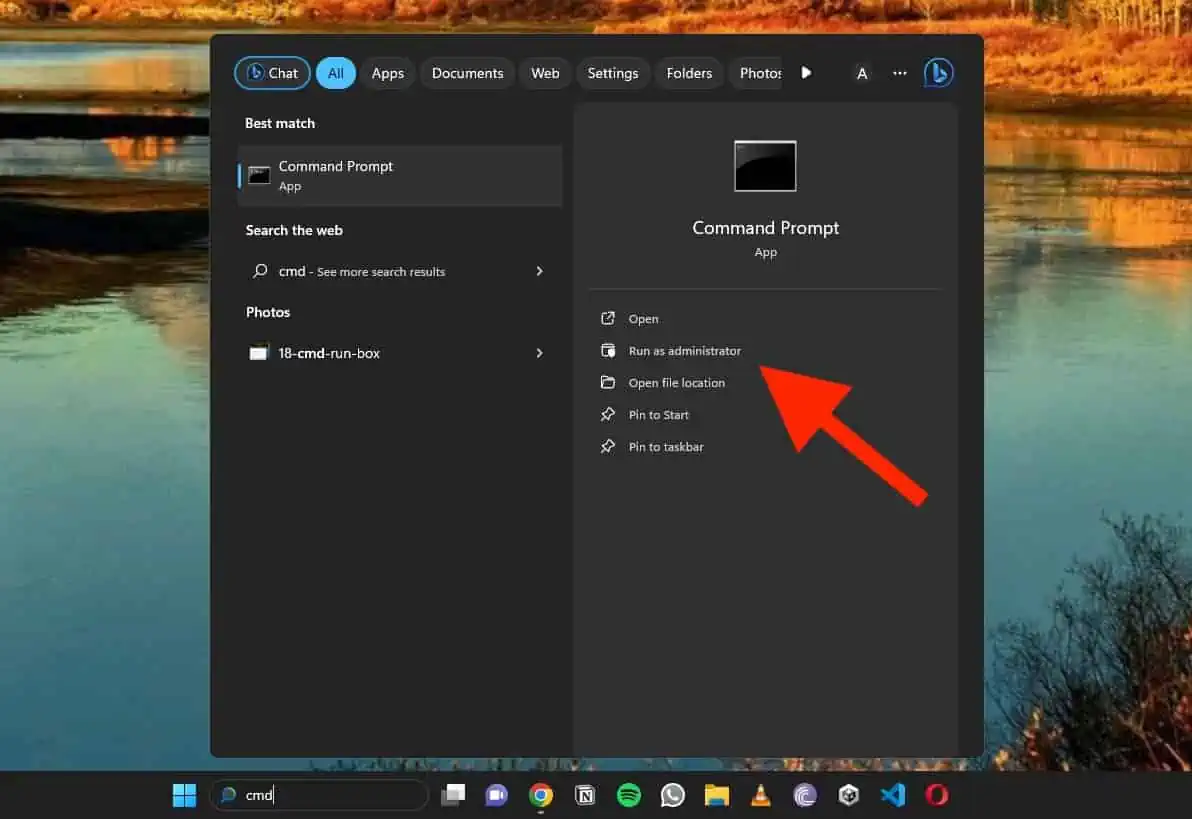
- Trong cửa sổ Dấu nhắc Lệnh, gõ “sfc / scannow”Và nhấn Enter.

- Công cụ sẽ bắt đầu quét và có thể mất một chút thời gian. Nó sẽ xác định và cố gắng sửa chữa mọi tệp hệ thống bị hỏng hoặc bị thiếu.
- Sau khi quét xong, hãy xem lại kết quả.
6. Cập nhật BIOS
BIOS lỗi thời cũng có thể dẫn đến lỗi Kernel Power 41. Hãy thận trọng khi cập nhật BIOS của bạn lên phiên bản mới nhất:
- Đảm bảo PC của bạn không tắt khi đang cập nhật vì mất điện đột ngột có thể làm hỏng hệ thống của bạn.
- Xác định kiểu dáng và nhãn hiệu bo mạch chủ của bạn, tham khảo hướng dẫn sử dụng của bạn để được hướng dẫn.
- Kiểu 'Hệ thống thông tin‘ trong Hộp Tìm kiếm của Windows để tìm phiên bản BIOS hiện tại của bạn.
- Ghi lại phiên bản BIOS từ Tóm tắt hệ thống.
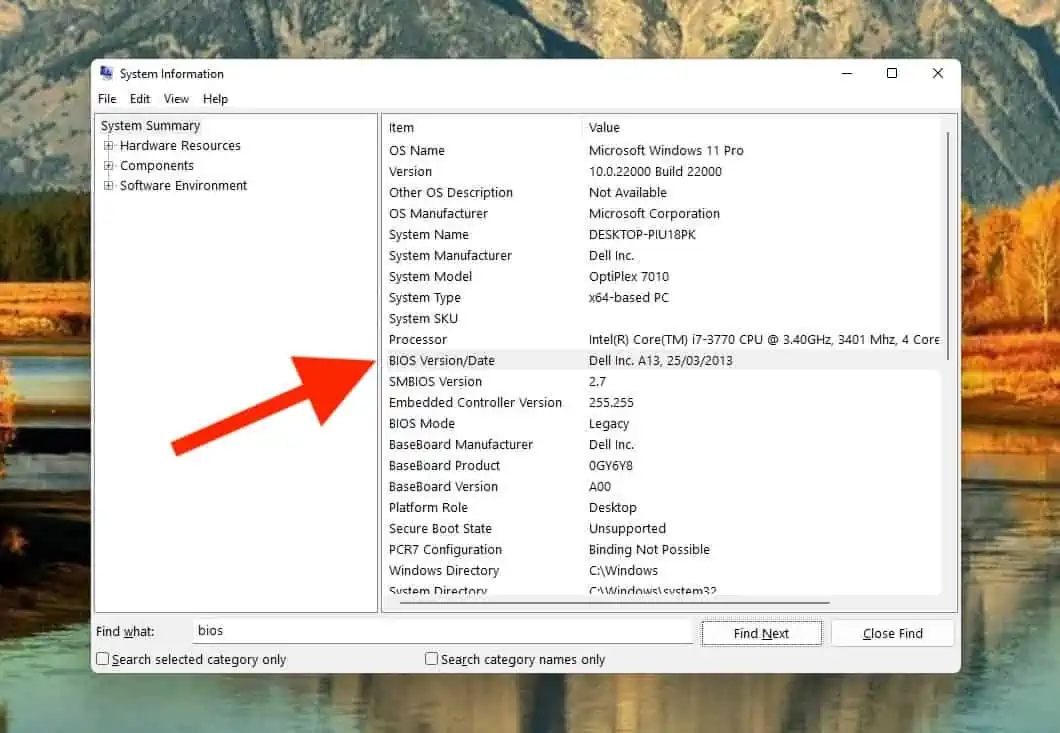
- Truy cập trang web chính thức của nhà sản xuất bo mạch chủ của bạn.
- Thực hiện theo các hướng dẫn được cung cấp để cập nhật BIOS an toàn.
7. Vô hiệu hóa ép xung trong BIOS
- Khởi động lại hệ thống của bạn và tắt nó trong khi hiển thị logo Windows trong ba chu kỳ liên tiếp. Điều này kích hoạt Tự động sửa chữa môi trường.
- Trong Sửa chữa tự động, điều hướng đến Tùy chọn nâng cao > Khắc phục sự cố > Tùy chọn nâng cao.
- Nhấp chuột Cài đặt phần vững UEFI và chọn Khởi động lại.
- Hệ thống sẽ khởi động lại vào chế độ BIOS.
- Trong cài đặt BIOS, tìm Nâng cao > Hiệu suất > Ép xung.
- Tắt tính năng ép xung, lưu các thay đổi BIOS và khởi động lại hệ thống của bạn.
- Kiểm tra xem lỗi có còn tồn tại sau khi tắt tính năng ép xung hay không.
8. Tăng điện áp lõi CPU
Đôi khi, Lỗi nguồn hạt nhân 41 là do nguồn CPU không đủ. Trong trường hợp như vậy, bạn có thể thử tăng điện áp lõi CPU. Đây là một cách đơn giản để sử dụng ứng dụng ép xung CPU, như MSI Afterburner:
- Mở MSI Afterburner và vào menu Cài đặt.
- Tìm kiếm các tùy chọn liên quan đến điều chỉnh điện áp CPU.
- Điều chỉnh cài đặt điện áp CPU nếu cần.
Hãy nhớ thận trọng khi thực hiện thủ tục này vì nó có một số rủi ro. Điều chỉnh không chính xác có thể làm hỏng các thành phần PC của bạn. Tôi chỉ giới thiệu phương pháp này cho những người quen với việc ép xung và cài đặt hệ thống.
Bạn cũng có thể quan tâm:
Và thế là xong! Bây giờ bạn đã biết cách loại bỏ Kernel Power Error 41. Trong hầu hết các trường hợp, việc thay đổi cài đặt nguồn của PC và cập nhật trình điều khiển sẽ thực hiện được thủ thuật này.
Bạn sẽ thử phương pháp nào đầu tiên? Cho tôi biết!








