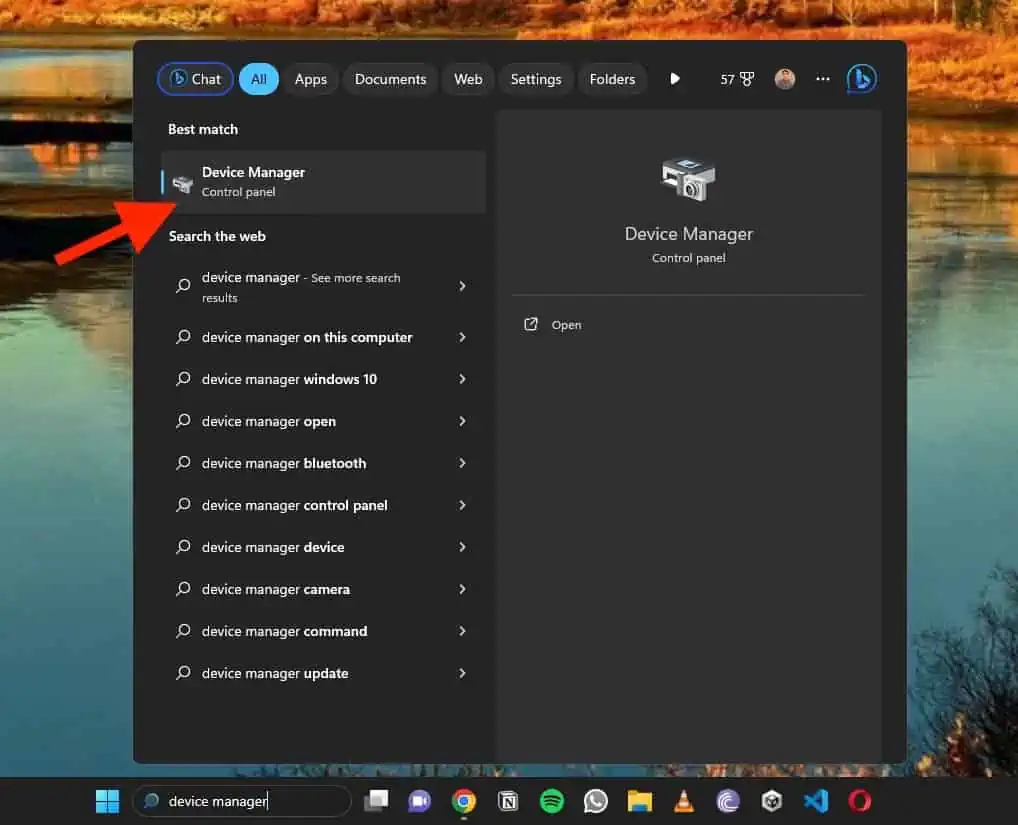UNEXPECTED_STORE_EXCEPTION Windows 11 - 10 Cách khắc phục dễ dàng
5 phút đọc
Cập nhật vào
Đọc trang tiết lộ của chúng tôi để tìm hiểu cách bạn có thể giúp MSPoweruser duy trì nhóm biên tập Tìm hiểu thêm
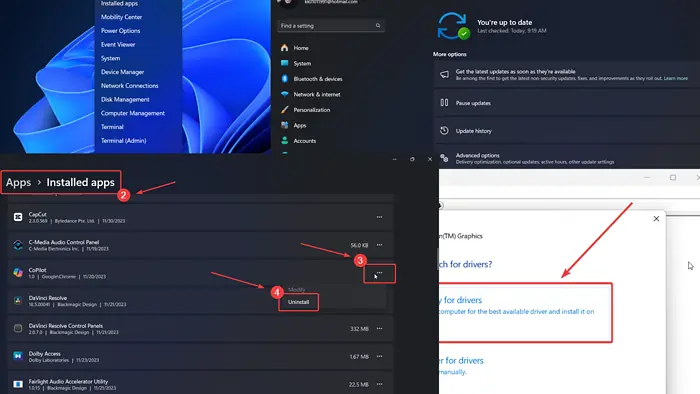
Bạn có gặp phải UNEXPECTED_STORE_EXCEPTION trên Windows 11 không? Nếu có, vui lòng đọc qua bài viết này để biết cách giải quyết.
Khi tôi gặp sự cố này trên hệ thống của mình, việc chạy Quét SFC đã khắc phục được sự cố. Điều này có nghĩa là một tệp hệ thống nhất định bị thiếu và Quét SFC đã giải quyết nó. Tuy nhiên, có thể có nhiều nguyên nhân đằng sau lỗi này.
Làm cách nào để khắc phục lỗi BSoD UNEXPECTED_STORE_EXCEPTION trên Windows 11?
1: Kiểm tra các kết nối lỏng lẻo với Card đồ họa
Nếu kết nối giữa card đồ họa và hệ thống bị lỏng thì UNEXPECTED_STORE_EXCEPTION Lỗi BSoD sẽ tiếp tục xảy ra. Để khắc phục điều này, hãy thử đẩy chip thẻ sâu hơn vào khe cắm của nó hoặc gọi kỹ thuật viên phần cứng để được trợ giúp.
2: Cập nhật Windows và Trình điều khiển thông qua Cập nhật tùy chọn
Ngày nay, trình điều khiển hệ thống có thể được cập nhật thông qua các bản cập nhật Tùy chọn một cách dễ dàng.
- Nhấp chuột phải vào Bắt đầu và chọn Cài đặt từ trình đơn.
- Truy cập Windows Update >> Tùy chọn nâng cao >> Cập nhật tùy chọn.
- Nếu có Cập nhật tùy chọn có sẵn, hãy chọn các hộp kiểm liên quan đến chúng và cài đặt chúng.
- Bây giờ, hãy quay lại trang cập nhật Windows.
- Nhấp vào Kiểm tra cập nhật.
3: Chạy quét SFC
Nếu một hoặc nhiều tệp hệ thống bị thiếu hoặc bị hỏng, bạn có thể gặp phải lỗi BSoD. Để khắc phục điều này, bạn có thể chạy Quét SFC.
- Tìm kiếm Command Prompt trong Thanh tìm kiếm của Windows.
- Nhấp vào Run as administrator ở khung bên phải. Điều này sẽ mở nâng cao Command Prompt cửa sổ.
- Nhập lệnh sau và nhấn Enter: SFC / SCANNOW
- Khởi động lại hệ thống của bạn.
Đôi khi, việc sửa lỗi BSoD có thể hơi khó khăn đối với một số người dùng vì bạn cần xác định chính xác nguyên nhân của sự cố. Với ý nghĩ đó, nếu bạn sẵn sàng dùng thử một công cụ chuyên dụng, tôi khuyên dùng Fortect, vì nó quét hệ thống của bạn để tìm các tệp bị trục trặc và tìm các tệp hoàn toàn mới để thay thế từ cơ sở dữ liệu mở rộng của nó.
4: Cập nhật trình điều khiển card đồ họa
Cần có trình điều khiển card đồ họa để liên lạc giữa phần cứng và phần mềm của hệ thống. Nếu những điều này đã lỗi thời, BSoD có thể xảy ra.
- Tìm kiếm Device Manager trong Thanh tìm kiếm của Windows và chọn tùy chọn để mở ứng dụng.
- Mở rộng danh sách cho Bộ điều hợp hiển thị.
- Nhấp chuột phải vào cái đầu tiên Trình điều khiển cạc đồ họa trong danh sách và chọn Cập nhật driver.
- Nhấp vào Tự động tìm kiếm trình điều khiển.
5: Gỡ cài đặt phần mềm đã cài đặt gần đây
Các sản phẩm phần mềm xung đột có thể gây ra BSoD này. Nếu sự cố này xuất hiện ngay sau khi cài đặt một ứng dụng nhất định, bạn nên gỡ cài đặt ứng dụng đó.
- Nhấp chuột phải vào Bắt đầu và chọn Cài đặt từ trình đơn.
- Truy cập Ứng dụng >> Ứng dụng đã cài đặts.
- Trong trình đơn thả xuống được liên kết với Sắp xếp theo, lựa chọn Ngày cài đặt.
- Nhấp vào ba dấu chấm liên quan đến ứng dụng đầu tiên.
- Nhấp vào Gỡ bỏ cài đặt và sau đó Gỡ bỏ cài đặt một lần nữa.
6: Ngắt kết nối thiết bị ngoại vi bên ngoài
Máy in và máy quét sẽ cài đặt trình điều khiển riêng trên hệ thống ngay khi bạn kết nối chúng. Điều này có thể xung đột với các trình điều khiển hiện có. Để khắc phục điều này, hãy ngắt kết nối tất cả các thiết bị ngoại vi bên ngoài. Sau đó kết nối chúng lại từng cái một.
7: Chạy quét CHKDSK
Ổ cứng của bạn có thể bị bad bad. Bạn có thể chạy Quét CHKDSK trên hệ thống của mình để khắc phục sự cố này.
- Tìm kiếm Command Prompt trong Thanh tìm kiếm của Windows.
- Nhấp vào Run as administrator ở khung bên phải để mở nâng cao Command Prompt cửa sổ.
- Nhập lệnh sau và nhấn Enter để thực thi nó: CHKDSK /r /f
- Kiểu Y va đanh đăng ký hạng mục thi.
- Khởi động lại hệ thống của bạn để hoàn tất quá trình quét.
Xin lưu ý rằng quá trình quét này không được sử dụng cho các hệ thống có ổ SSD.
8: Chạy Công cụ chẩn đoán bộ nhớ Windows
Nếu sự cố xảy ra do RAM bị lỗi, việc kiểm tra thông qua công cụ Chẩn đoán bộ nhớ Windows có thể hữu ích.
- Nhấn Windows + R để mở chạy cửa sổ.
- Gõ lệnh MDSCHED va đanh đăng ký hạng mục thi để mở Windows Memory Diagnostic công cụ.
- Chọn Khởi động lại bây giờ và kiểm tra các vấn đề.
9: Tắt khởi động nhanh
Mặc dù Fast Startup là một tính năng hữu ích nhưng nó có thể gây ra lỗi UNEXPECTED_STORE_EXCEPTION BSoD trên Windows 11.
- Ấn Bản Windows + R để mở chạy cửa sổ.
- Gõ lệnh POWERCFG.CPL va đanh đăng ký hạng mục thi để mở Power Options cửa sổ.
- Trong khung bên trái, nhấp vào Chọn những gì nút nguồn không.
- Nhấp vào Change Settings đó hiện không có sẵn.
- Bỏ chọn hộp kiểm liên quan đến BẬT khởi động nhanh.
- Nhấp vào Lưu các thay đổi.
10: Sử dụng Khôi phục hệ thống
Nếu hệ thống của bạn trước đó đã hoạt động tốt và sự cố này mới xảy ra thì việc hoàn nguyên hệ thống về thời điểm sớm hơn có thể hữu ích.
- Tìm kiếm Phục hồi trong Thanh tìm kiếm của Windows và mở Ứng dụng khôi phục.
- Chọn Mở Khôi phục Hệ thống.
- Chọn điểm khôi phục tốt nhất và nhấp vào Sau.
- Nhấp vào Kết thúc để bắt đầu Khôi phục hệ thống quá trình.
Nguyên nhân gây ra lỗi ngoại lệ?
Lỗi BSoD UNEXPECTED_STORE_EXCEPTION có thể có những nguyên nhân sau:
- Card đồ họa lỏng lẻo
- Trình điều khiển lỗi thời
- Tập tin hệ thống bị hỏng
- Các chương trình được cài đặt gần đây.
RAM có thể gây ra UNEXPECTED_STORE_EXCEPTION không?
Có, RAM có thể gây ra lỗi UNEXPECTED_STORE_EXCEPTION. Điều này có thể được khắc phục bằng cách chạy công cụ Chẩn đoán bộ nhớ Windows. Tuy nhiên, như đã đề cập trước đó, có thể có nhiều nguyên nhân gây ra lỗi.
Bạn cũng có thể quan tâm:
Mặc dù lỗi UNEXPECTED_STORE_EXCEPTION trên Windows 11 có thể khó giải quyết nhưng việc làm theo phương pháp có hệ thống này sẽ hữu ích. Nếu nó hoạt động, xin vui lòng cho tôi biết trong phần bình luận bên dưới.