Nhật ký số dặm của Google Maps - Làm cách nào để theo dõi?
3 phút đọc
Cập nhật vào
Đọc trang tiết lộ của chúng tôi để tìm hiểu cách bạn có thể giúp MSPoweruser duy trì nhóm biên tập Tìm hiểu thêm
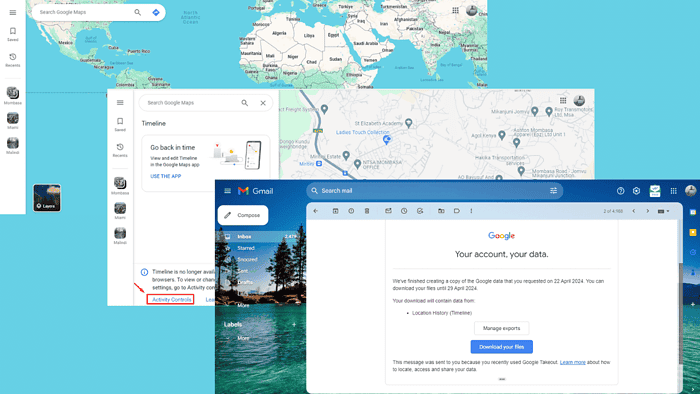
Việc duy trì nhật ký quãng đường chính xác trên Google Maps là điều quan trọng đối với nhiều chuyên gia, đặc biệt là những người cần theo dõi khoảng cách di chuyển hoặc cho mục đích khấu trừ thuế. Thật không may, dịch vụ này không có trình theo dõi số dặm sẵn có.
Tuy nhiên, có một số phương pháp để theo dõi nó.
Cách theo dõi Nhật ký số dặm trên Google Maps của bạn
Bạn có thể theo dõi nhật ký quãng đường của mình bằng lịch sử dòng thời gian của dịch vụ, ghi lại thủ công hoặc bằng ứng dụng theo dõi quãng đường.
1. Sử dụng Lịch sử dòng thời gian của Google Maps
Dòng thời gian này theo dõi lịch sử vị trí của bạn, hiển thị những nơi bạn đã đến và các tuyến đường bạn đã đi. Đây là cách thực hiện:
- Truy cập bản đồ Google và đảm bảo bạn đã đăng nhập bằng tài khoản Gmail của mình.
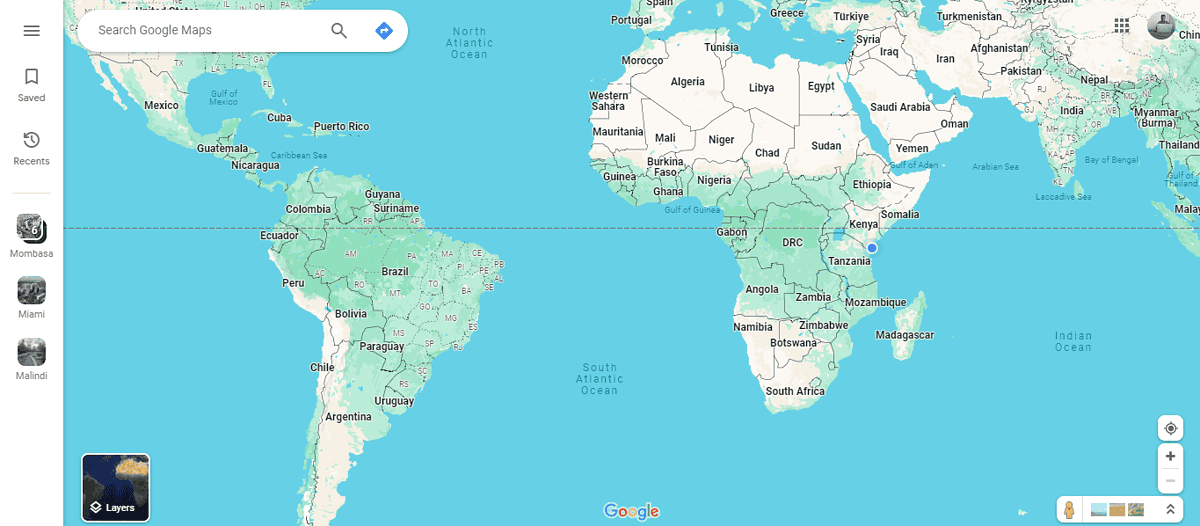
- Chạm vào menu hamburger ở góc trên bên phải màn hình của bạn, sau đó nhấp vào “Dòng thời gian của bạn".
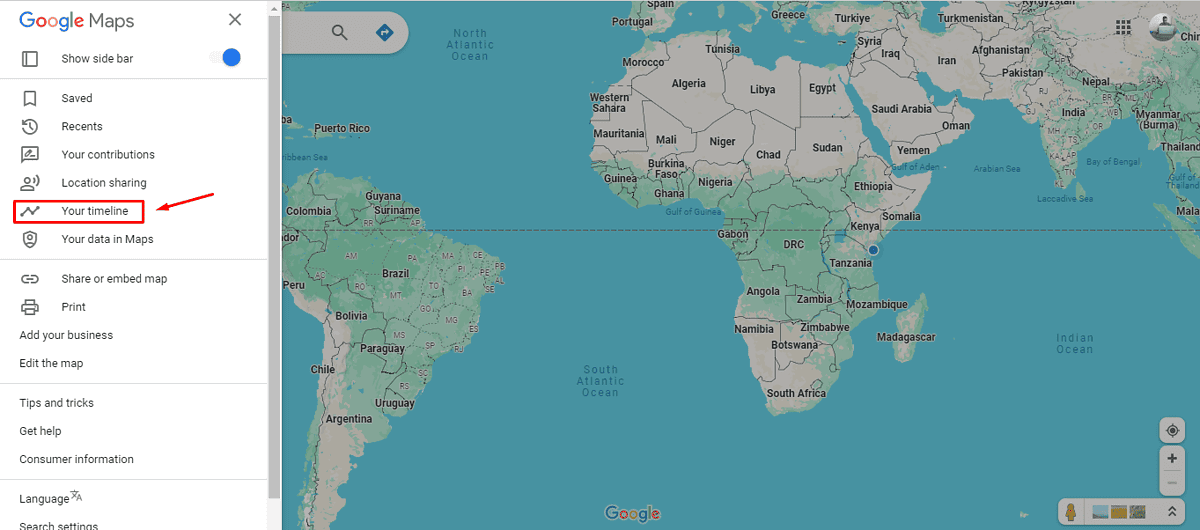
- Tập Kiểm soát hoạt động.
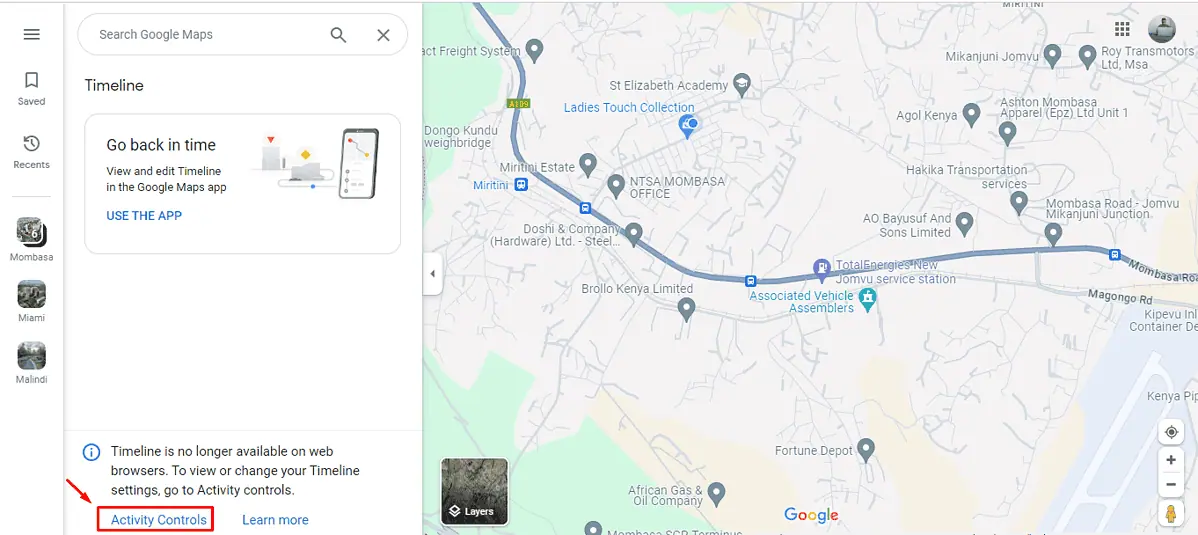
- Đảm bảo lịch sử dòng thời gian của bạn được bật. Ngày sẽ xuất hiện bên dưới nếu nó được bật trước đó. Điều đó có nghĩa là bạn có thể theo dõi lịch sử vị trí của mình và xem các chuyến đi bạn đã thực hiện kể từ ngày được chỉ định.
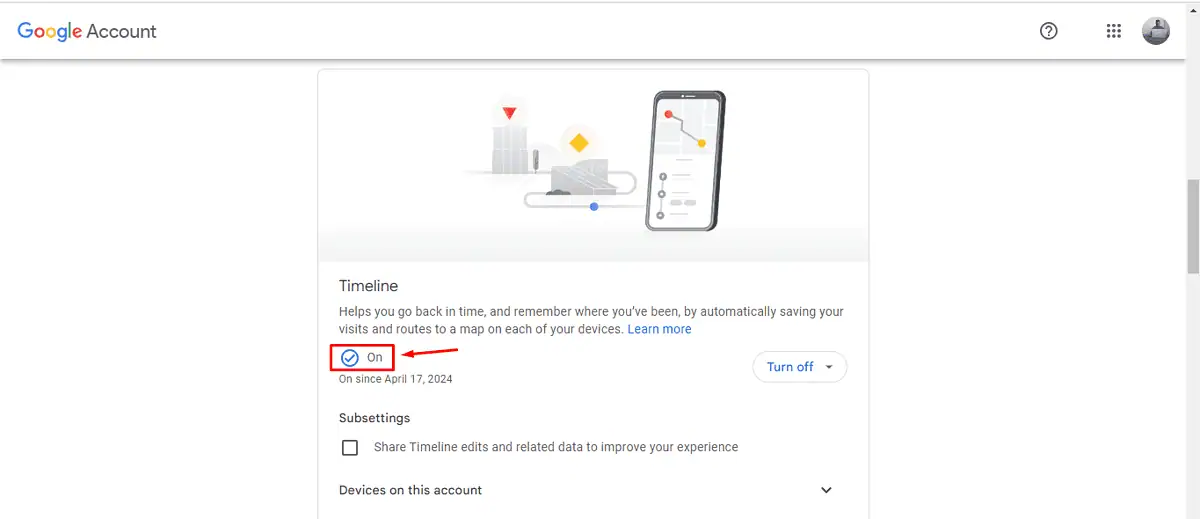
Nếu đây là lần đầu tiên bạn bật tính năng này, lịch sử di chuyển của bạn sẽ bắt đầu được ghi lại ngay lập tức.
- Sau vài ngày điều hướng, hãy quay lại và nhấn vào Google Maps, nhấn vào menu hamburger và nhấp vào “trên màn hình dữ liệu trong Bản đồ".
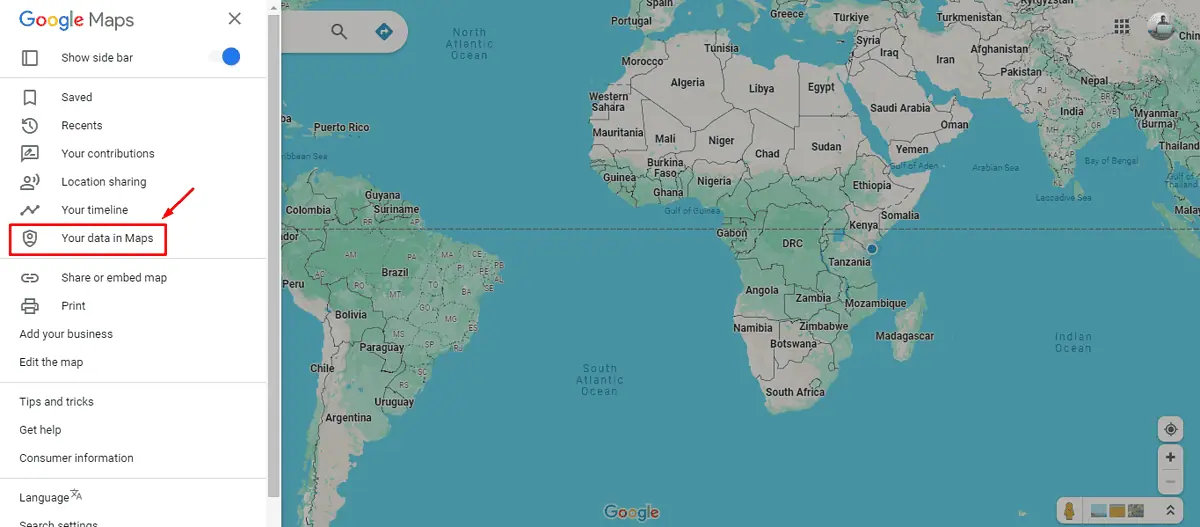
- Cuộn xuống và nhấp vào “Tải xuống dữ liệu bản đồ của bạn".
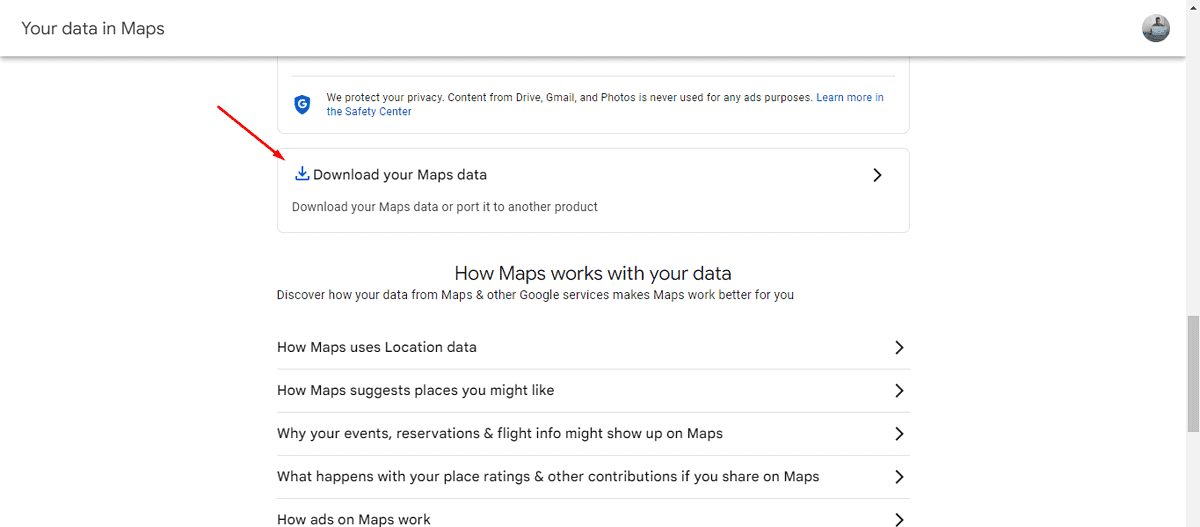
- Chọn lịch sử vị trí (Dòng thời gian), sau đó chạm vào Bước tiếp theo.
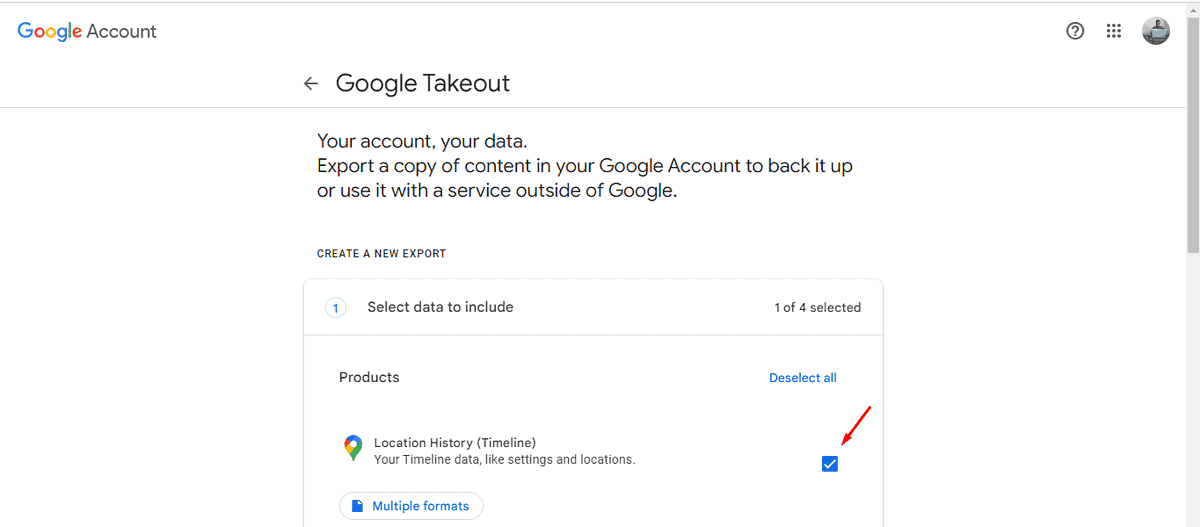
- Chọn xuất một lần, chọn loại và kích thước tệp, sau đó chạm vào Tạo Xuất khẩu.
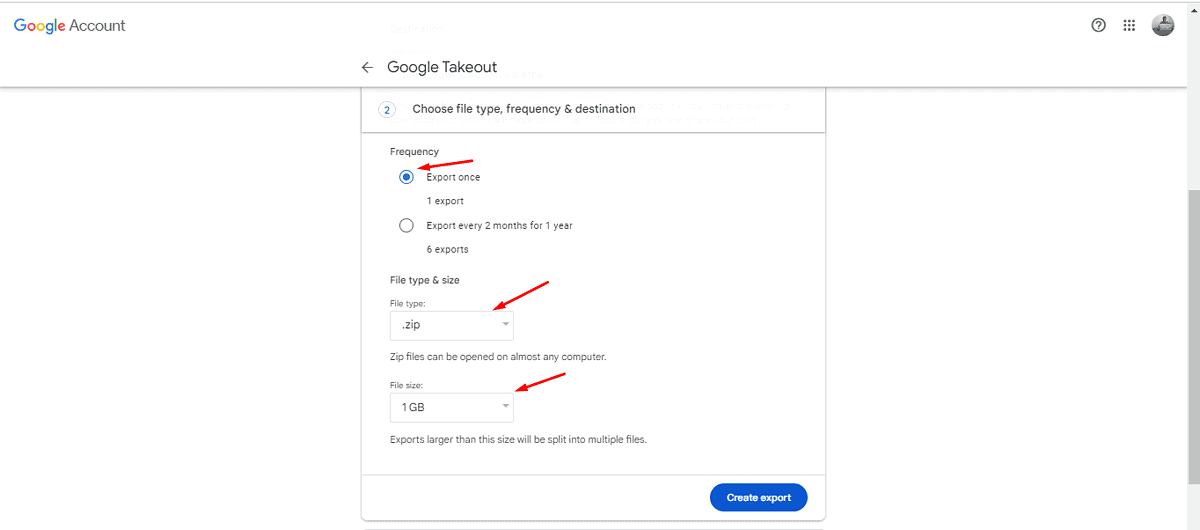
- Chờ tải xuống hoàn tất.
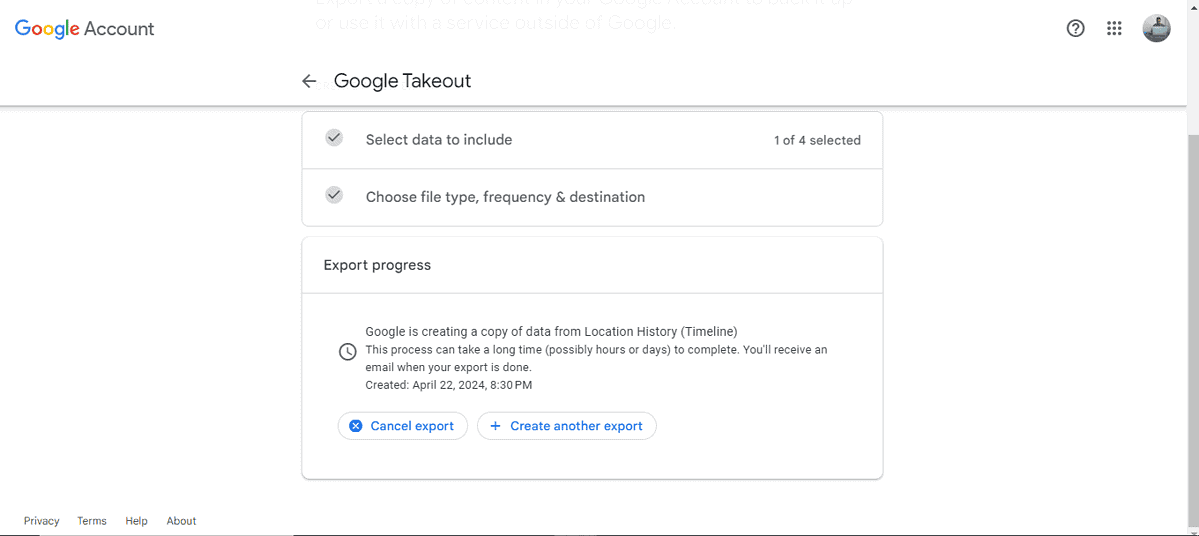
- Bạn sẽ được thông báo qua email sau khi quá trình xuất hoàn tất. Gõ vào Tải tập tin của bạn xuống và truy cập mọi địa điểm bạn đã ghé thăm, bao gồm cả số dặm cho mỗi hành trình.
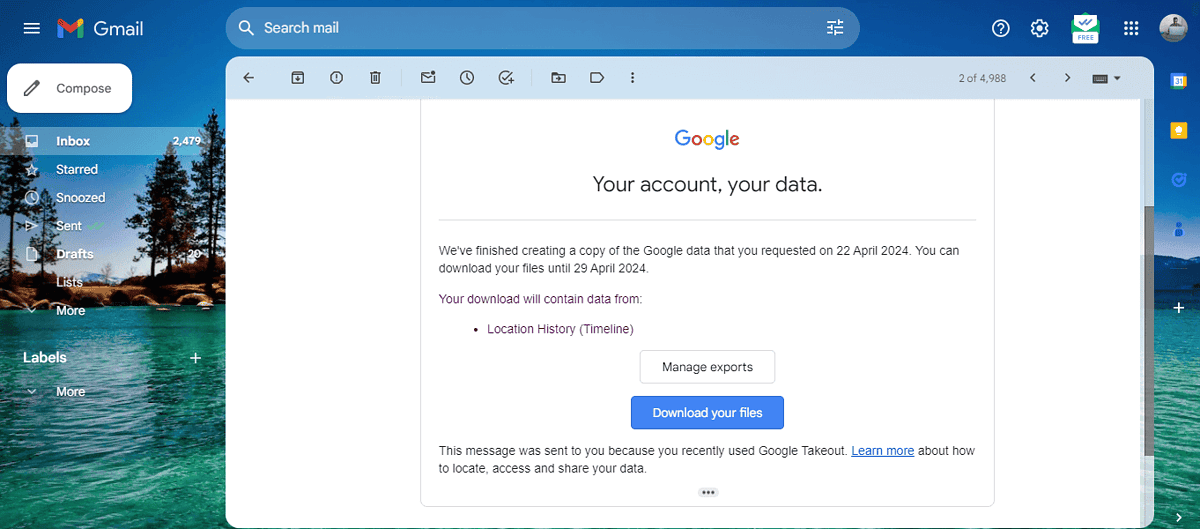
2. Ghi thủ công qua Google Maps
Bạn cũng có thể theo dõi quãng đường của mình bằng cách ghi lại từng quãng đường bạn đi cho mỗi hành trình. Tuy nhiên, bạn sẽ cần phải giữ hồ sơ của mình an toàn. Thực hiện theo các bước dưới đây:
- Mở Google Maps và chạm vào nút chỉ đường.
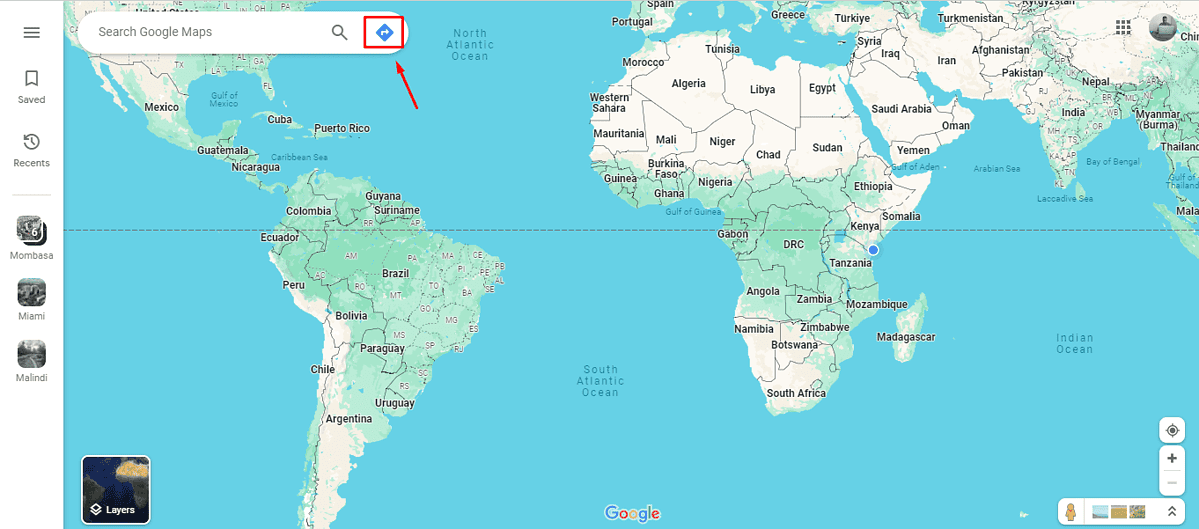
- Chọn tuyến đường của bạn bằng cách thêm điểm xuất phát và điểm đến. Lộ trình sẽ hiển thị số dặm chính xác. Ghi lại nó.
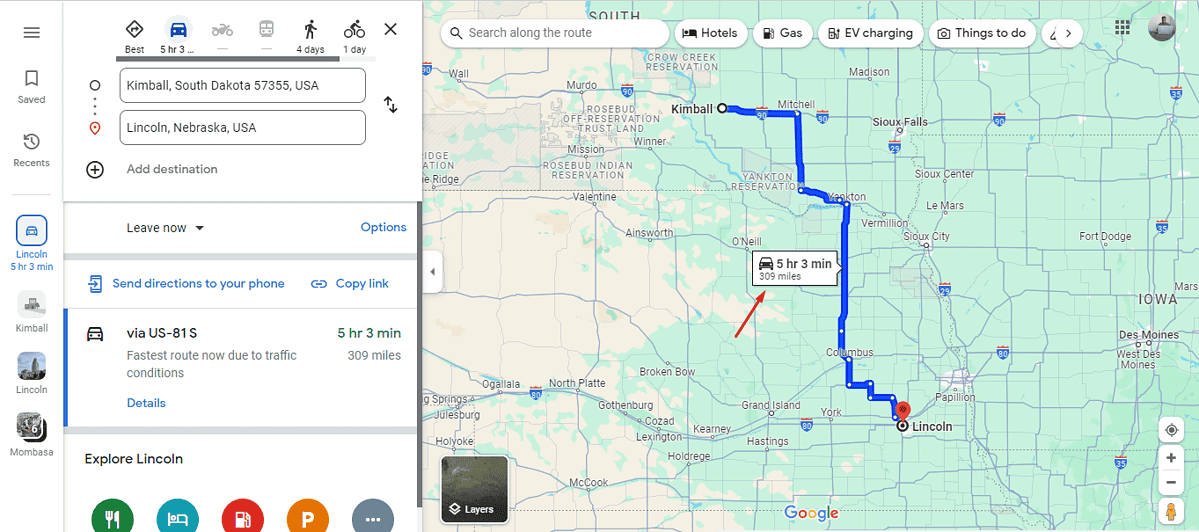
Đảm bảo bạn đánh dấu mọi hành trình để có được số dặm chính xác.
3. Sử dụng ứng dụng theo dõi quãng đường
Việc sử dụng ứng dụng theo dõi quãng đường chuyên dụng với Google Maps có thể hợp lý hóa đáng kể việc ghi lại số dặm cho mục đích kinh doanh, khấu trừ thuế hoặc sử dụng cá nhân. Ứng dụng như MileIQ và Đăng nhập Chuyến đi được thiết kế để tự động ghi lại khoảng cách di chuyển của bạn bằng công nghệ GPS.
Google Maps không có nhật ký quãng đường chuyên dụng nhưng bạn vẫn có thể sử dụng nó theo đường vòng để theo dõi số dặm của mình. Điều này giúp việc quản lý hồ sơ quãng đường của bạn trở nên đơn giản, cho dù đó là cho công việc, sử dụng cá nhân hay thuế. Bạn cũng có thể tính toán số dặm của bạn cho mỗi tiểu bang.







