Lỗi cập nhật Windows 0x80080005: 8 cách tốt nhất để khắc phục
6 phút đọc
Cập nhật vào
Đọc trang tiết lộ của chúng tôi để tìm hiểu cách bạn có thể giúp MSPoweruser duy trì nhóm biên tập Tìm hiểu thêm
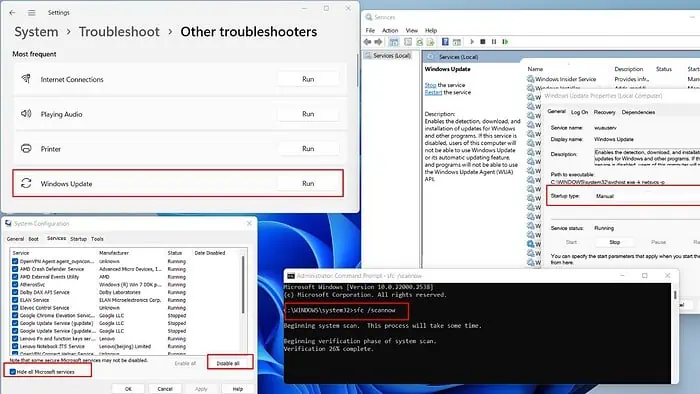
Nếu bạn gặp phải lỗi Windows Update 0x80080005, đừng lo lắng, bạn không đơn độc. Nhiều người dùng gặp phải vấn đề này khi cập nhật hệ điều hành Windows của họ.
Rất may, có những giải pháp thiết thực có sẵn. Trong bài viết này, tôi sẽ cung cấp hướng dẫn đầy đủ về cách giải quyết vấn đề này một cách hiệu quả.
Lỗi cập nhật Windows 0x80080005 là gì?
Lỗi cập nhật Windows 0x80080005 nghĩa là đã xảy ra sự cố khi tải xuống hoặc cài đặt các bản cập nhật cho Windows 10. Dưới đây, tôi đã tổng hợp danh sách các lý do phổ biến có thể gây ra sự cố này:
- Tập tin hệ thống bị hỏng
- Sự cố về thành phần/dịch vụ của Windows Update
- Không gian lưu trữ không đủ
- Kết nối internet không ổn định
- Sự can thiệp chống vi-rút của bên thứ ba
- BIOS bo mạch chủ đã lỗi thời.
Làm cách nào để khắc phục lỗi cập nhật Windows 0x80080005?
Trước khi đi sâu vào xử lý sự cố cụ thể, hãy thực hiện các bước kiểm tra trước sau:
- Chạy quét toàn bộ hệ thống bằng phần mềm chống vi-rút đã cài đặt hoặc Windows Defender để kiểm tra xem có phần mềm độc hại nào không.
- Đảm bảo kết nối internet của bạn ổn định để tránh lỗi cập nhật.
- Đảm bảo tất cả các trình điều khiển thiết bị và BIOS bo mạch chủ được cập nhật.
1. Chạy Trình khắc phục sự cố Windows Update
1. Kiểu "cập nhật” trong tab tìm kiếm và nhấp vào kết quả phù hợp nhất (Kiểm tra cập nhật).
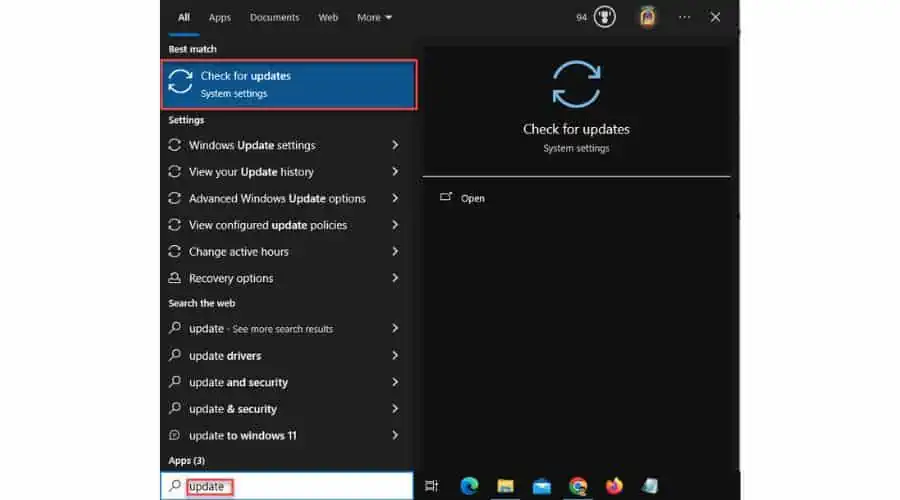
2. Lựa chọn Khắc phục sự cố từ menu bên trái. Ở khung bên phải chọn nhấn vào Trình gỡ rối bổ sung.
3. Chọn Windows Update và click vào Chạy trình khắc phục sự cố.
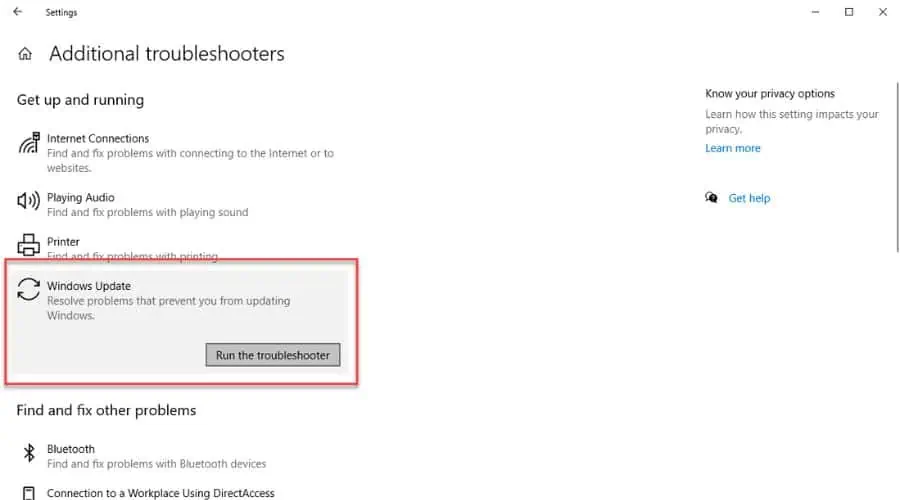
4. Làm theo hướng dẫn trên màn hình để hoàn tất quá trình khắc phục sự cố. Trong trường hợp của tôi, trình khắc phục sự cố Windows Update đã tìm thấy và sửa lỗi đăng ký Dịch vụ.
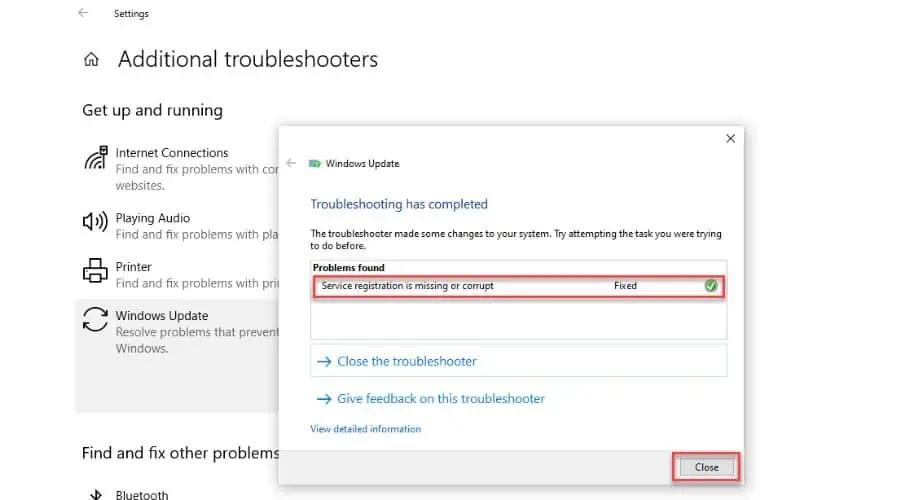
2. Kiểm tra lỗi tệp hệ thống
Sản phẩm System File Checker (SFC) có thể sửa chữa các tệp bị hỏng:
1. Kiểu "lệnh” trong tab tìm kiếm và chọn kết quả phù hợp nhất (Command Prompt).
3. Nhấp chuột phải Command Prompt và chọn Run as administrator.
4. Kiểu "sfc / scannow” trong cửa sổ Dấu nhắc Lệnh và nhấn đăng ký hạng mục thi.

5. Đợi quá trình quét hoàn tất và khởi động lại PC của bạn để áp dụng các thay đổi.
Đôi khi, nếu tệp Windows bị hỏng, SFC có thể không hoạt động. Thay vào đó, hãy sử dụng công cụ DISM để sửa ảnh. Sau đó, sử dụng SFC để khắc phục sự cố mà không cần cài đặt lại Windows.
1. chạy Command Prompt làm quản trị viên.
2. Kiểu "DISM / Trực tuyến / Cleanup-Image / RestoreHealth" và hãy nhấn đăng ký hạng mục thi.

3. Đợi cho đến khi bạn thấy thông báo ‘Các hoạt động đã hoàn thành thành công.’ Sau đó, sử dụng lại công cụ SFC.
3. Sử dụng CHKDSK
CHKDSK kiểm tra lỗi trong hệ thống tệp trên đĩa của bạn. Bạn có thể sử dụng các tham số bổ sung như /f và /r để sửa lỗi và khôi phục thông tin có thể đọc được từ các thành phần xấu. Đảm bảo nó không bị gián đoạn khi chạy; đĩa phải được khóa để hoàn thành công việc của nó.
1. chạy Command Prompt làm quản trị viên.
2. Kiểu "chkdsk e: /f /r" và hãy nhấn đăng ký hạng mục thi (e: ví dụ như là của tôi E âm lượng.)
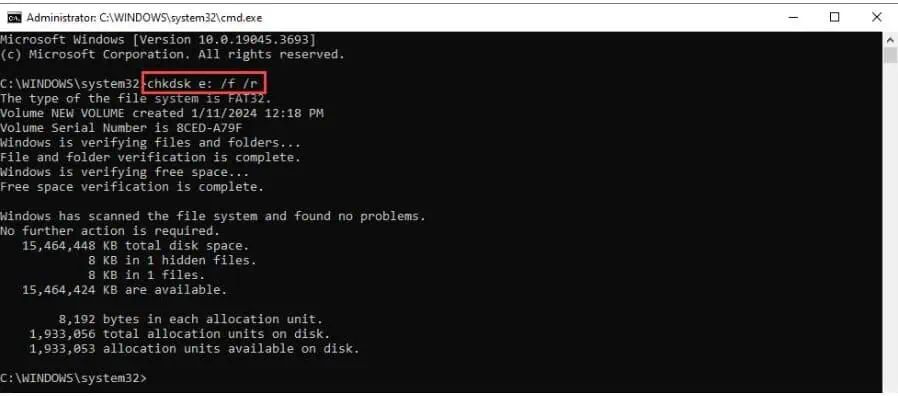
4. Thực hiện khởi động sạch
Tôi khuyên bạn nên khởi động Windows ở trạng thái khởi động sạch để loại bỏ xung đột phần mềm có thể gây ra lỗi Windows Update 0x80080005:
1. Nhấn nút Win + R phím để mở Chạy hộp thoại.
2. Kiểu "msconfig" và hãy nhấn đăng ký hạng mục thi để mở Cấu hình hệ thống cửa sổ.

3. Trên tab Dịch vụ của Cấu hình Hệ thống, chọn “Ẩn tất cả các dịch vụ của MicrosoftSau đó bấm vàoVô hiệu hóa tất cả” để bỏ chọn tất cả các dịch vụ khác.
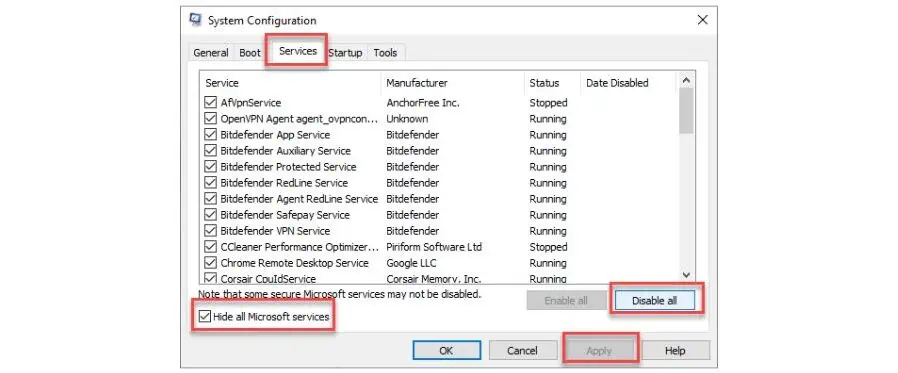
4. Xác nhận thay đổi trên Đăng Nhập và OK. Sau đó, khởi động lại PC của bạn.
5. Sau khi khởi động lại, hãy thử khởi chạy lại Windows Update để kiểm tra xem sự cố đã được giải quyết chưa.
5. Tạm thời vô hiệu hóa phần mềm chống virus của bên thứ ba
Phần mềm chống vi-rút của bên thứ ba có thể ngăn tải xuống hoặc thậm chí xóa hoặc làm hỏng một số tệp đã cập nhật. Để giải quyết vấn đề này, bạn có thể thử tắt một số tính năng nhất định hoặc tắt hoàn toàn phần mềm chống vi-rút trước khi cài đặt bản cập nhật. Các bước bạn cần thực hiện tùy thuộc vào ứng dụng của bạn.
Chẳng hạn, tôi sử dụng Bit Defender và có thể tạm dừng bảo vệ theo ý muốn, như trong ví dụ này:
1. Nhấp chuột phải vào biểu tượng Bit Defender từ thanh tác vụ và chọn Hiển thị
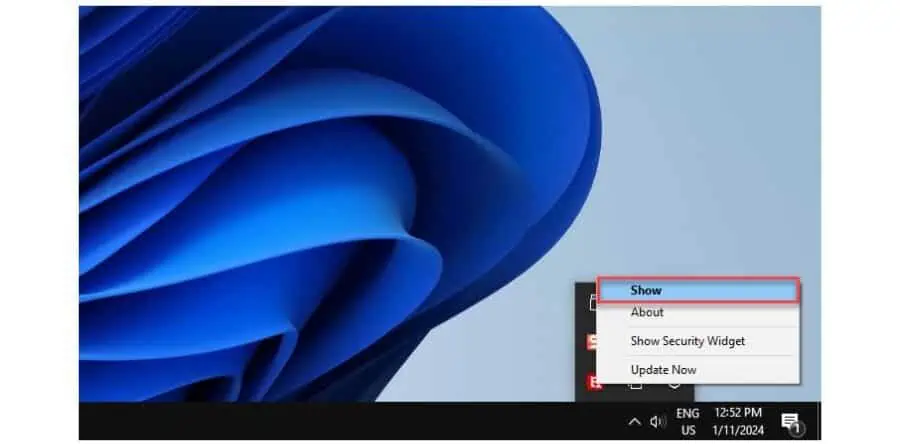
2. Lựa chọn Sự bảo vệ từ ngăn bên trái và nhấp vào Mở theo antivirus tùy chọn.
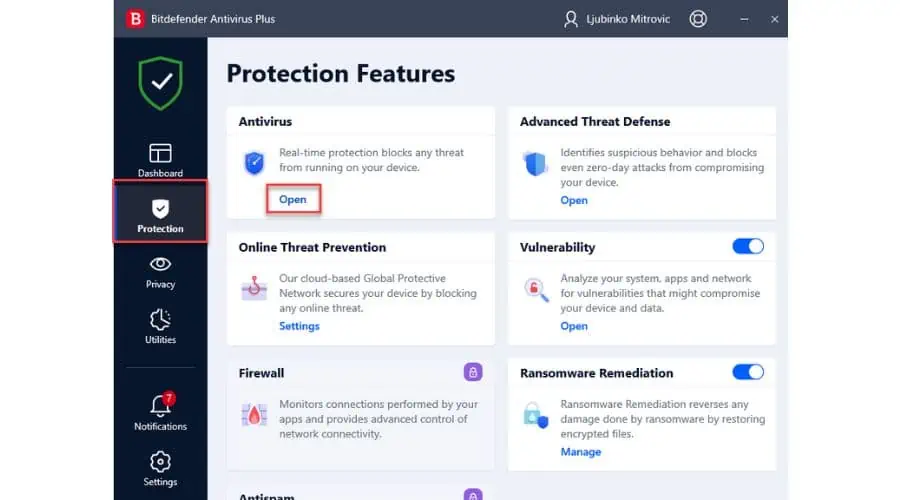
3. Bây giờ hãy nhấp vào Nâng cao và tắt Bitdefender Shield. Nhấp vào trình đơn thả xuống và chọn tùy chọn ưa thích.
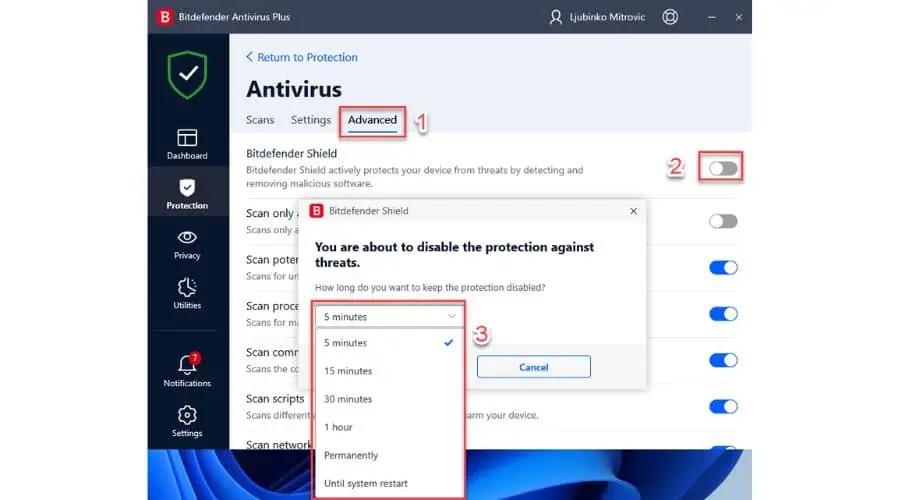
6. Cấp quyền truy cập vào Thư mục thông tin ổ đĩa hệ thống
Lỗi Windows Update 0x80080005 có thể xuất hiện nếu bạn không có quyền truy cập vào thư mục System Volume Information.
1. chạy Command Prompt làm quản trị viên.
2. Kiểu "icacls “C:\Thông tin ổ đĩa hệ thống” /cấp tên người dùng:F" và hãy nhấn đăng ký hạng mục thi để cấp quyền truy cập đầy đủ cho tài khoản quản trị viên của bạn vào thư mục “C:\System Volume Information.” Thay thế Tên người dùng bằng tên tài khoản Quản trị viên của bạn. Trong trường hợp của tôi, đó là “ljmitrovic".
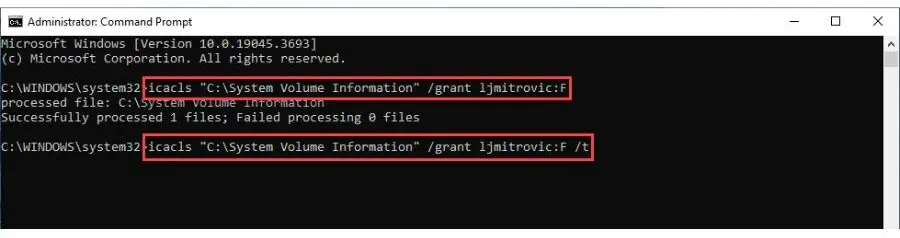
3. Kiểu "icacls “C:\Thông tin ổ đĩa hệ thống” /cấp Tên người dùng:F /t".
7. Đặt lại các thành phần Windows Update
Mã lỗi Windows Update 0x80080005 thường xuất hiện khi có vấn đề với các thành phần Windows Update. Để giải quyết vấn đề này, bạn cần phải đặt lại các thành phần cần thiết theo cách thủ công.
1. chạy Command Prompt làm quản trị viên.
2. Nhập các lệnh sau để dừng BITS (Dịch vụ truyền thông minh nền), Mật mãvà Windows Update dịch vụ. Nhấn Enter sau mỗi lần:
net stop wuauserv
net stop cryptsvc
bit dừng net
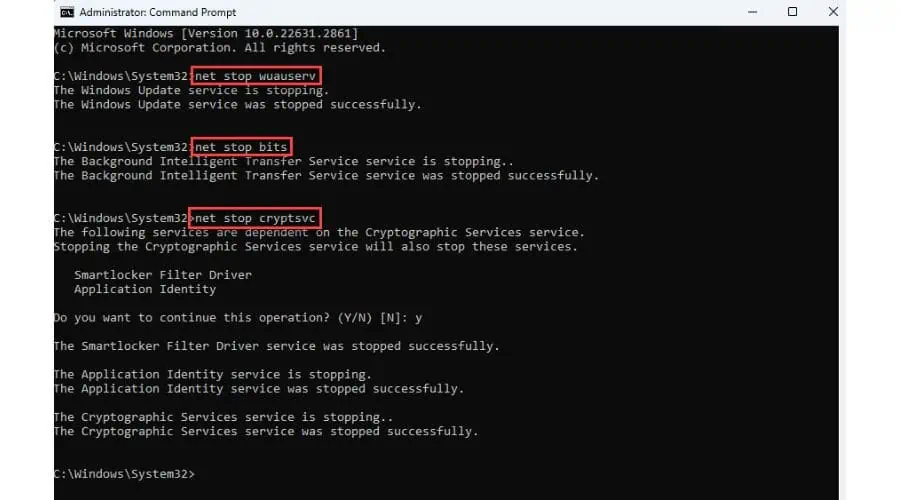
Đừng đóng Command Prompt cửa sổ.
3. Bây giờ đổi tên Phân phối phần mềm và catroot2 thư mục bằng cách gõ:
ren %systemroot%\SoftwareDistribution SoftwareDistribution.old
ren %systemroot%\System32\Catroot2 Catroot2.old
4. Cuối cùng, khởi động lại BITS, Cryptographic, MSI Installer và Windows Update Services bằng các lệnh sau:
bắt đầu net wuauserv
net bắt đầu cryptSvc
bit bắt đầu ròng
8. Khởi động lại dịch vụ Windows Update
1. Nhấn nút Win + R phím để mở Hộp thoại chạy.
2. Kiểu "services.msc” và nhấn Enter để mở cửa sổ Dịch vụ.
3. Xác định vị trí Windows Update service và bấm đúp vào nó để mở thuộc tính của nó.
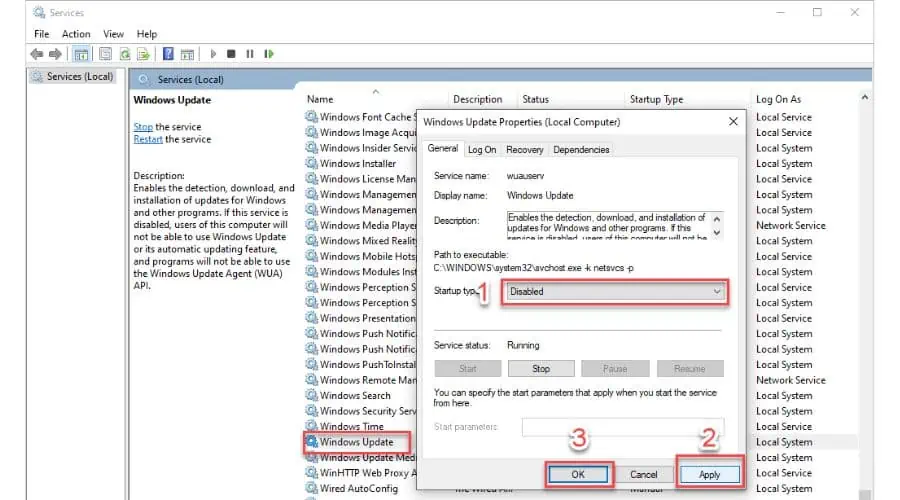
4. Đặt kiểu Khởi động thành Bị vô hiệu hóa và nhấp Đăng Nhập và OK để xác nhận những thay đổi. Sau đó, khởi động lại PC của bạn.
5. Sau khi khởi động lại PC, hãy mở cửa sổ Dịch vụ, tìm dịch vụ Windows Update, đặt Loại khởi động thành Tự động và khởi động dịch vụ.
6. Kiểm tra xem lỗi Windows Update 0x80080005 đã được giải quyết chưa.
Bạn cũng có thể quan tâm:
- Sửa lỗi cập nhật Windows 11 trong 6 bước đơn giản
- Kiểm tra các bản cập nhật bị kẹt trên Windows – 6 cách khắc phục dễ dàng
- Công cụ sửa chữa cập nhật Windows - 10 tùy chọn mạnh mẽ nhất
Tổng kết
Tôi hy vọng hướng dẫn này đã giúp bạn hiểu cách sửa lỗi Windows Update 0x80080005.
Giống như “Lớp chưa được đăng ký” Windows 11 lỗi, việc tự giải quyết có thể khó khăn. Tôi đã cung cấp tám phương pháp khác nhau, bao gồm chạy trình khắc phục sự cố, kiểm tra lỗi tệp hệ thống và khởi động lại dịch vụ Windows Update.
Để tránh gặp phải lỗi này trong tương lai, hãy cập nhật hệ thống Windows của bạn, tắt mọi chương trình của bên thứ ba có thể can thiệp vào các bản cập nhật và tạm thời tắt phần mềm chống vi-rút của bạn nếu cần.








