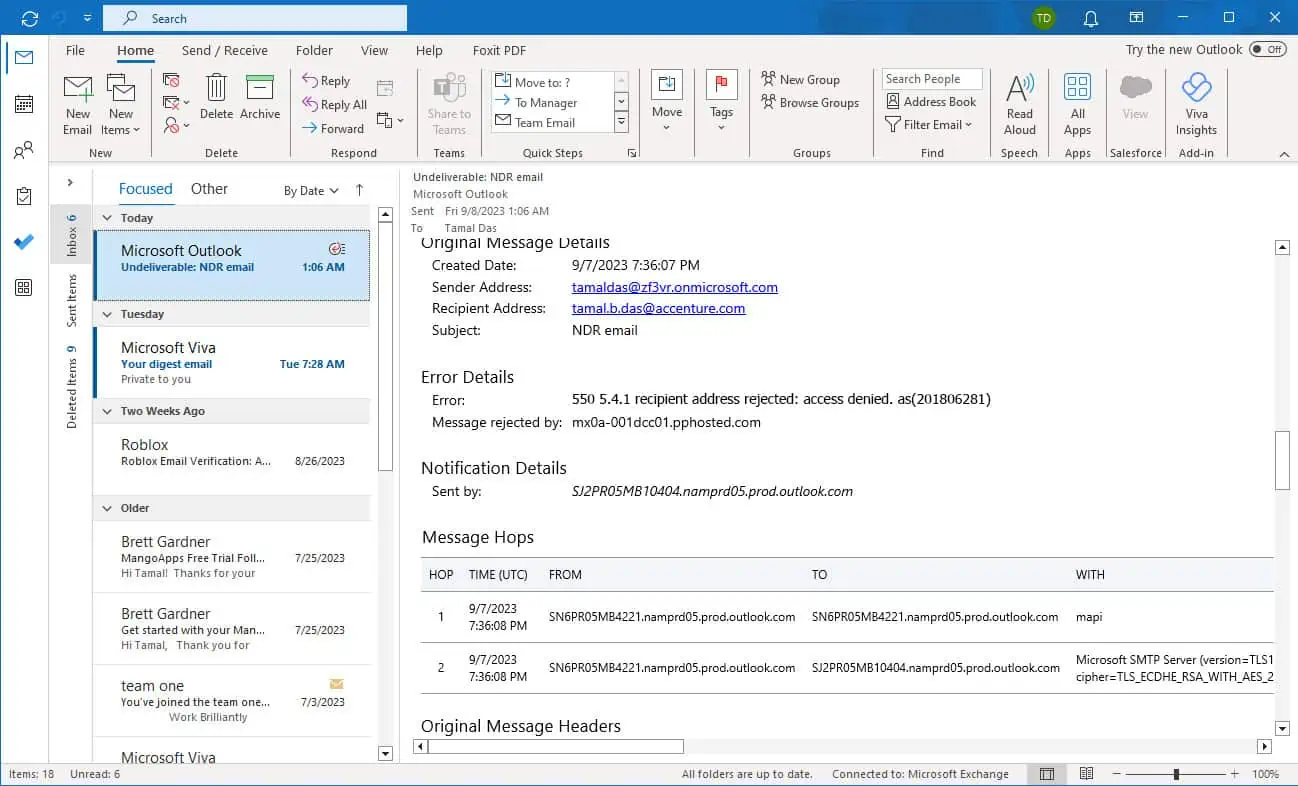จะเปลี่ยนตำแหน่งไฟล์ข้อมูล Outlook ได้อย่างไร
6 นาที. อ่าน
อัปเดตเมื่อวันที่
อ่านหน้าการเปิดเผยข้อมูลของเราเพื่อดูว่าคุณจะช่วย MSPoweruser รักษาทีมบรรณาธิการได้อย่างไร อ่านเพิ่มเติม

ต้องการเปลี่ยนตำแหน่งไฟล์ข้อมูล Outlook หรือไม่
หากคุณต้องการดำเนินการใดๆ ต่อไปนี้ โพสต์นี้เหมาะสำหรับคุณ:
- คุณต้องการสร้างไฟล์สำรองข้อมูล Outlook
- คุณต้องการย้ายไฟล์ Outlook ไปยังตำแหน่งไฟล์อื่น
- ไม่สามารถใช้วิธีการทั่วไปในการถ่ายโอนไฟล์ PST หรือ OST ของคุณไปยังตำแหน่งใหม่
- คุณไม่สามารถเปลี่ยนตำแหน่งของไฟล์ OST ของคุณได้
หากคุณพบว่าตัวเองอยู่ในตำแหน่งที่กล่าวมาข้างต้น โปรดอ่านต่อ
เหตุใดฉันจึงไม่สามารถเปลี่ยนตำแหน่งของไฟล์ OST ของฉันได้
ลักษณะของไฟล์ OST ไม่อนุญาตให้เปลี่ยนตำแหน่งของไฟล์ หากคุณทำเช่นนั้น (โดยเฉพาะกับ Outlook เวอร์ชันใหม่กว่า) ตัวเลือกการเรียกดูในหน้าการตั้งค่าไฟล์ข้อมูลจะปิดใช้
มีตัวเลือกบางอย่างที่จะช่วยให้คุณดำเนินการดังกล่าวได้:
- แปลงไฟล์ OST ของคุณเป็นไฟล์ PST
- ย้ายไฟล์ OST ของคุณโดยใช้ Registry Editor บน Windows (อธิบายด้านล่าง)
- ย้ายไฟล์ OST ของคุณโดยใช้ Symlink บน Windows
ไฟล์ PST ของฉันอยู่ที่ไหน
โดยปกติแล้ว Outlook จะบันทึกไฟล์ PST ทั้งหมดไว้ในตำแหน่งบันทึกเริ่มต้น อย่างไรก็ตาม ไฟล์ PST อาจถูกจัดเก็บไว้ในตำแหน่งอื่นหากผู้ใช้ย้ายหรือนำเข้า มีสองวิธีในการค้นหาตำแหน่งของไฟล์ข้อมูล Outlook ของคุณ และคุณสามารถใช้วิธีการด้านล่างเพื่อค้นหาตำแหน่งดังกล่าว
1. ค้นหาไฟล์ PST โดยใช้ตำแหน่งบันทึกเริ่มต้น
ตามที่กล่าวไว้ก่อนหน้านี้ Outlook มีตำแหน่งที่เก็บข้อมูลเริ่มต้นสำหรับจัดเก็บและอัปเดตไฟล์ OST และ PST ทั้งหมด
หากคุณสร้างโปรไฟล์ Outlook โดยใช้ระบบเดียวกัน มีโอกาสสูงที่คุณจะพบไฟล์ของคุณที่นี่ คุณสามารถอ้างถึงเส้นทางที่ระบุด้านล่างเพื่อค้นหาไฟล์ข้อมูล PST Outlook ของคุณ:
C:\Users\ชื่อผู้ใช้\AppData\Local\Microsoft\Outlook
2. ค้นหาไฟล์ PST โดยใช้ Outlook
หากคุณไม่พบไฟล์ของคุณโดยใช้ตำแหน่งบันทึกเริ่มต้น คุณสามารถใช้ตัวเลือกนำเข้า/ส่งออกของ Outlook
- เปิด Outlook และคลิกที่ เนื้อไม่มีมัน เพื่อเปิดเมนูไฟล์
- ในส่วนข้อมูล คุณจะสังเกตเห็นตัวเลือกการตั้งค่าบัญชี
- คลิกที่ การตั้งค่าบัญชี และเลือก การตั้งค่าบัญชี ในตัวเลือกแบบเลื่อนลง
- หน้าต่างการตั้งค่าบัญชีจะเปิดขึ้น คลิกที่ แฟ้มข้อมูล.
- ไฟล์ข้อมูล PST และ OST ทั้งหมดที่ซิงค์กับ Outlook จะปรากฏขึ้น เลือกไฟล์ข้อมูล Outlook ที่คุณต้องการย้ายแล้วคลิก เปิดตำแหน่งไฟล์
- หน้าต่างตำแหน่งไฟล์ที่เกี่ยวข้องจะเปิดขึ้นเพื่อให้คุณสามารถเข้าถึงไฟล์ของคุณได้ ไฟล์ OST หรือ PST.
วิธีเปลี่ยนตำแหน่งไฟล์ข้อมูล Outlook
1. เปลี่ยนตำแหน่งไฟล์ข้อมูล Outlook ด้วยตนเองโดยใช้การตั้งค่าบัญชี Outlook
คุณสามารถเปลี่ยนตำแหน่งไฟล์ข้อมูล Outlook ได้อย่างง่ายดายด้วยความช่วยเหลือของ Outlook วิธีการตรงไปตรงมานั้นใช้งานง่าย อย่างไรก็ตาม วิธีนี้อาจใช้ไม่ได้หากคุณมีไฟล์ OST คุณสามารถใช้สามวิธีที่เหลือแทนได้
- เปิด Outlook คลิกที่ ไฟล์, และเข้าสู่เมนูไฟล์
- ในแท็บข้อมูล ค้นหาตัวเลือกการตั้งค่าบัญชี
- คลิกที่ การตั้งค่าบัญชี แล้วเลือกการตั้งค่าบัญชี

- หลังจากหน้าต่างการตั้งค่าบัญชีเปิดขึ้น คลิกที่ แฟ้มข้อมูล.
- ไฟล์ข้อมูล PST และ OST ทั้งหมดที่ซิงค์กับ Outlook จะปรากฏขึ้น เลือกไฟล์ข้อมูล Outlook ที่คุณต้องการย้ายแล้วคลิก เปิดตำแหน่งแฟ้ม...

- หน้าต่างตำแหน่งไฟล์จะเปิดขึ้น ทำให้คุณสามารถเข้าถึงไฟล์ OST หรือ PST ของคุณได้
- ตอนนี้คุณสามารถย้ายไฟล์ สร้างสำเนาของไฟล์ข้อมูล Outlook ของคุณเพื่อจัดเก็บเป็นข้อมูลสำรอง หรือถ่ายโอนไปยังพีซีเครื่องอื่นได้
2. เปลี่ยนตำแหน่งไฟล์ข้อมูล Outlook โดยใช้ .symlink
หากคุณต้องการถ่ายโอนไฟล์ OST หรือสองวิธีแรกล้มเหลว คุณสามารถใช้ .symlink เพื่อเปลี่ยนตำแหน่งไฟล์ได้ตลอดเวลา
Symlinks คือไฟล์ที่เปลี่ยนเส้นทางระบบไปยังที่อยู่ไฟล์หรือโฟลเดอร์อื่นและทำหน้าที่เป็นทางลัด คุณสามารถสร้างได้โดยใช้ขั้นตอนด้านล่าง -
หมายเหตุ หากคุณไม่คุ้นเคยกับ .symlink ไปยังคอมพิวเตอร์ ฉันขอแนะนำให้คุณขอความช่วยเหลือจากผู้อื่นหรือไปยังวิธีการด้านล่าง
- ใช้การตั้งค่าบัญชี Outlook เพื่อค้นหาตำแหน่งบันทึกไฟล์ PST เริ่มต้น คัดลอกที่อยู่เส้นทางจากแถบที่อยู่ File Explorer และปิดแอปพลิเคชัน Outlook
- ย้ายไฟล์ PST ไปยังเส้นทางโฟลเดอร์ใหม่ที่คุณต้องการย้ายไฟล์ PST
- ใช้ Windows + R ทางลัดเพื่อเปิด Run Command พิมพ์ “cmd” และคลิกที่ OK เพื่อเปิดพร้อมรับคำสั่ง
- จากนั้นรันคำสั่งต่อไปนี้ใน command prompt-
mklink "C:\Users\username\Documents\Outlook Files\Outlookfile.pst" "D:New PST location\Outlookfile.pst"
- เมื่อคุณดูตำแหน่งเดิม คุณจะเห็นไฟล์ .symlink ที่มีชื่อเดียวกัน
- ตอนนี้คุณสามารถใช้ Outlook ได้เหมือนเดิมด้วยตำแหน่งไฟล์ PST ใหม่
3. เปลี่ยนตำแหน่งไฟล์ข้อมูล Outlook โดยใช้ Registry Editor
Registry Editor เป็นเครื่องมือกราฟิกที่ช่วยให้ผู้ใช้ที่มีสิทธิ์ผู้ดูแลระบบสามารถแก้ไขฐานข้อมูลรีจิสทรีของ Windows ได้ คุณจะเปลี่ยนตำแหน่งของไฟล์ OST หรือ PST ได้
- ใช้ ของ Windows + R ทางลัดเพื่อเปิด Run Command พิมพ์ regeditและคลิก OK.
- นำทางไปยังรีจิสตรีคีย์ต่อไปนี้: HKEY_CURRENT_USER \ Software \ Microsoft \ Office \ 16.0 \ Outlook
- จากนั้นคลิกขวาที่ outlook, เลือก ใหม่, และเลือก ค่าสตริงที่ขยายได้.

- ตั้งชื่อไฟล์รีจิสทรีใหม่เป็น ForcePSTPath
- คลิกขวาที่ ForcePSTPath และคลิกที่ แก้ไข.
- ในช่องข้อมูลค่า ให้ป้อนเส้นทางตำแหน่ง PST ใหม่ ตรวจสอบให้แน่ใจว่าอยู่ในรูปแบบ – “อักษรระบุไดรฟ์”:\” ตำแหน่งไฟล์ PST ใหม่”
- คลิกที่ OK.

- ปิดตัวแก้ไขรีจิสทรีและรีสตาร์ทระบบ
4. เปลี่ยนตำแหน่งไฟล์ข้อมูล Outlook โดยใช้ Remo Outlook Backup and Migrate
หากวิธีอื่นๆ ดูซับซ้อนหรือคุณต้องการความช่วยเหลือในการถ่ายโอนไฟล์ OST หรือ PST ไปยังตำแหน่งไฟล์ใหม่ ฉันขอแนะนำให้ใช้เครื่องมือย้ายข้อมูลของ Outlook เครื่องมือการย้ายข้อมูล Outlook ช่วยให้กระบวนการย้ายข้อมูล Outlook จากที่หนึ่งไปอีกที่หนึ่ง จากคอมพิวเตอร์เครื่องหนึ่งไปยังอีกเครื่องหนึ่ง หรือจากโฟลเดอร์หนึ่งไปยังอีกเครื่องหนึ่งทำได้ง่ายขึ้น สำหรับการสาธิตนี้ผมจะใช้งาน การสำรองข้อมูลและโยกย้าย Remo Outlook.
หมายเหตุ ก่อนที่คุณจะดำเนินการต่อ ให้ใช้ตัวเลือกการสำรองข้อมูลของซอฟต์แวร์ Remo Outlook เพื่อสร้างไฟล์สำรองข้อมูล Outlook หากคุณวางแผนที่จะถ่ายโอน Outlook ไปยังคอมพิวเตอร์เครื่องใหม่ คุณต้องติดตั้งซอฟต์แวร์ในทั้งสองระบบ
- เปิดซอฟต์แวร์สำรองข้อมูลและโยกย้าย Remo
ย้ายไฟล์ข้อมูล Outlook

- เลือก โยกย้าย ตัวเลือก
- ค้นหาตำแหน่ง การสำรองข้อมูลไฟล์ข้อมูล Outlook สร้างขึ้นก่อนหน้านี้โดยใช้ หมวดหมู่สินค้า ตัวเลือกและคลิกที่ ถัดไป.

- เลือกรายการ Outlook และแอตทริบิวต์ทั้งหมดแล้วคลิก ถัดไป.
- คลิกที่ เสร็จสิ้น.
(คลิกที่ ดูรายงาน เพื่อตรวจสอบข้อมูลที่ย้าย)
สรุป
การเปลี่ยนตำแหน่งของไฟล์ข้อมูล Outlook ทำได้ค่อนข้างตรงไปตรงมา แต่อาจซับซ้อนเล็กน้อยหากคุณมีไฟล์ OST เพื่อหลีกเลี่ยงการเสี่ยงต่อข้อมูลของคุณในระยะยาว ฉันขอแนะนำให้คุณอัปเดตเทคโนโลยีที่คุณใช้เป็นประจำเพื่อหลีกเลี่ยงการล้าหลัง เมื่อเวลาผ่านไป เครื่องมือและซอฟต์แวร์ปัจจุบันของเราจะล้าสมัย ทำให้เราเกิดปัญหาในชั่วโมงที่ 11 ฉันหวังว่าบทความนี้สามารถช่วยคุณแก้ไขปัญหานี้ได้