You can now download the first Windows 11 Preview build (22000.51) from Microsoft (Change log)
11 min. read
Updated on
Read our disclosure page to find out how can you help MSPoweruser sustain the editorial team Read more

Last week Microsoft announced Windows 11, the future of Windows for all users. During the launch, Microsoft also confirmed that it will release the first Windows 11 Insider Preview build this week. As expected, Microsoft today released the first Windows 11 Insider Preview Build for Insiders. This preview Build 22000.51 is available only for Insiders who have minimum requirements set by Microsoft for Windows 11, check out the table below for details.
What’s new in Windows 11 Build 22000.51:
Beautiful, fresh, calm visuals and sounds
From rounded corners to the centering of content and new animations, this new visual design extends across multiple areas of Windows 11. Here are some key highlights that you will see after installing this build:
- Start: Start puts everything you need on your PC at the center with a set of pinned apps and a cloud powered “Recommended” section that shows your recently opened files from both your PC and across your devices like your smartphone with OneDrive.
- Taskbar: Taskbar is also centered with beautiful new animations. Try pinning, launching, switching, minimizing, and rearranging your apps on Taskbar to see the beautiful new animations.
- Notification Center & Quick Settings: The lower right corner of Taskbar has a button for Notification Center (WIN + N) and Quick Settings (WIN + A). Notification Center is the home for all your notifications in the OS and a full-month calendar view. Quick Settings is the place for you to manage common PC settings quickly and easily like Volume, Brightness, Wi-Fi, Bluetooth, and Focus Assist. Directly above your Quick Settings, you will see media playback controls when playing music or videos in Microsoft Edge or streaming music in apps like Spotify.
- File Explorer: We made File Explorer modern with a clean look and brand-new command bar. We have also introduced beautifully designed context menus when right-clicking in File Explorer or on your desktop. App developers will be able to extend the new context menus. We are working to publish documentation for app developers on how to do this with their apps soon.
- Themes: In addition to brand new default themes for Windows 11 for both dark and light mode, it also includes four additional themes so you can make Windows feel the way you want it to. All the new themes were designed to complement the centered Taskbar. We have also added new contrast themes for people with visual impairments such as light sensitivity. To change your theme, just right-click on your desktop and choose “Personalize”.
- Sounds: The sounds in Windows 11 have been designed to be lighter and more atmospheric. They are also slightly different depending on whether your Windows theme is in dark mode or light mode. The startup sound for Windows also makes its return in which you’ll hear when your PC boots up to the Lock screen and is ready to go for you to login.
Widgets
Widgets bring you closer to information you both want and need. Just click on the widgets icon on the Taskbar, swipe from the left using touch, or hit WIN + W on your keyboard, and your widgets slide out from the left over your desktop. You can personalize your experience by adding or removing widgets, re-arranging, resizing, and customizing the content. The set of widgets we provide currently focus on your calendar, weather, local traffic, your Microsoft To Do lists, your photos from OneDrive, sports and esports, your stock watchlist, and tips.
In addition to your Widgets, you can stay up to date with an integrated feed of personalized news with the latest content from over 4,500 global brands like, The New York Times or BBC. The news feed will adapt to show stories of interest to you, and you can tune it to see more of the content you care about.Multitasking
Increase your productivity and creativity with these new multitasking features:
- Snap layouts: Just hover your mouse over a window’s maximize button to see available snap layouts, then click on a zone to snap the window. You’ll then be guided to snap windows to the rest of the zones within the layout with guided snap assist. For smaller screens, you’ll be offered a set of 4 snap layouts. You can also invoke the snap layouts flyout with the WIN + Z keyboard shortcut.
- Snap groups: Snap groups are a way to easily switch back to your snapped windows. To try this out, snap together at least 2 app windows on your screen. Hover over one of these open apps on the Taskbar to find the snap group and click to quickly switch back.
- Desktops: Access your Desktops via Task View (WIN + Tab) on the Taskbar. You can reorder and customize the backgrounds for each of your Desktops. You can also mouse-over Task View on the Taskbar for quick access to your existing Desktops or to create a new one!
The new Microsoft Store
With today’s build, you will be able to try out an early preview of the new Microsoft Store. We’ll continue to build and refine the Store. This build reveals a first look at the Store’s all-new design; in the coming months you’ll see us add other features detailed in last week’s blog post from Giorgio Sardo, GM for Microsoft Store.
Docking
When you undock your laptop, the windows on your external monitor will be minimized. When you re-dock your computer to your monitor, Windows puts everything back exactly where you had it before! You can find the settings for these features under System > Display > Multiple Displays.
Input (touch, inking and voice)
- Touch Keyboard personalization: To personalize your Windows experience, we have designed 13 new themes for the touch keyboard including three hardware matching themes that match the Surface colors. We have also built in a brand-new theme engine that allows you to create a fully customized theme including background images. Based on your feedback we have also introduced a setting to resize the touch keyboard.
- Voice typing launcher: Our new voice typing launcher is a quick and easy way for you to start voice typing in a selected text field. It is off by default, but you can turn it on within the voice typing settings (WIN + H to start voice typing) and then place it anywhere you would like on your screen.
- Improved Touch Gestures: Check out these new on-screen touch gestures for you to easily switch among apps and desktops with smooth transitions. The gestures are like the touchpad gestures but have thoughtful improvements designed specifically for touch. Here’s a list you can try:
Three-finger gestures:
- Swiping left/right – quickly switch to the last used app window.
- Swiping down – go back to the desktop (if you follow it with a swiping up, you can restore the app windows).
- Swiping up – open Task View to browse all app windows and desktops.
Four-finger gestures:
- Swiping left/right – switch to the previous/next desktop
- Swiping up/down – (same with three-finger ones).
- Pen menu: If you’re using a digital pen, you can open pen menu by clicking the pen icon at the lower right on your Taskbar. (If the pen icon isn’t there, you can enable it by right-clicking on Taskbar and going to Taskbar settings to enable it. By default, it contains two apps which can be customized by clicking the gear button and selecting “edit pen menu”. In the flyout, you can add up to four of your favorite drawing or writing apps in the pen menu, to open them quickly when you’re using your pen.
- Language/Input switcher: You can quickly switch between additional languages and keyboards via a switcher a switcher will show up at the lower right on your taskbar next to Quick Settings. You can also use the keyboard shortcut WIN + [Spacebar] to toggle between input methods. To add additional languages and keyboards, go to Settings > Time & Language > Language & Region.
Display improvements
- Dynamic Refresh Rate: Dynamic Refresh Rate allows your PC to automatically boost the refresh rate when you’re inking or scrolling (which means you’ll get a smoother experience) and lower when you don’t need it so that your laptop can save power. You can try out DRR on your laptop via Settings > System > Display > Advanced display, and under “Choose a refresh rate” select a “Dynamic” refresh rate. DRR is being rolled out to select laptops running the latest Windows 11 Insider Preview builds and only on laptops with the right display hardware and graphics driver will have the feature available. For more details, check out this blog post.
- Other display improvements coming in Windows 11: Auto HDR, Content adaptive brightness control (CABC) disabling, HDR support to color managed apps, and HDR certification.
Settings
We designed Settings to be beautiful, easy to use and inclusive of all your Microsoft experiences in Windows 11. Settings has left-handed navigation that persists between pages, and we have added breadcrumbs as you navigate deeper into Settings to help you know where you are and not lose your place. Settings pages are also all new, with new hero controls at the top that highlight key information and frequently used settings for you to adjust as you need. These new hero controls span across several category pages like System, Bluetooth & devices, Network & Internet, Personalization, Accounts, and Windows Update. We also have added expandable boxes for pages with a lot of settings.
The new Windows 11 setup experience
The Windows 11 setup experience (often referred to as the “out of box experience” or OOBE for short) has been redesigned with brand new colorful animated iconography and more modern light theme. This new setup experience is designed to build excitement for Windows 11 right from the moment you first turn on a new Windows 11 PC for the very first time. Based on your feedback, we have added the ability to name your PC during the setup experience.
After running through the setup experience, the Get Started app is a new first run experience app that will help you quickly get setup on a new PC. Currently, Get Started has a limited number of pages but over time, we plan to add in more content to further educate and assist people new to Windows 11.
For Insiders wanting to go the extra mile and try this experience out, you can reset your PC by navigating to Settings > System > Recovery > Reset this PC and choose to “Remove everything”. This will wipe your machine, so we recommend you back up your files before resetting your device.Wi-Fi 6E Support
We’re excited to bring Wi-Fi 6E to the Windows ecosystem, enabling our Windows OEMs, Wireless IHVs and ecosystem partners to deliver leading edge Wi-Fi on new Windows PCs. Wi-Fi 6E is a revolutionary advancement that enables up to 3x more Wi-Fi bandwidth and will transform Wi-Fi experiences through faster speeds, greater capacity, reduced latency, and better security. Many OEMs are already shipping Wi-Fi 6E capable Windows PCs and the first Wi-Fi 6E capable access points and mesh devices are also commercially available.
Once you’re on this Insider Preview build with a Wi-Fi 6E capable PC and driver, along with a capable Wi-Fi router, it’ll just work.
You’ll need a PC that’s equipped with a Wi-Fi 6E device such as the Intel AX210™ and a capable driver. To obtain the latest driver from Intel, see the following guidance: How to Enable Wi-Fi 6E/ 6GHz Band Using Intel® Wi-Fi 6E AX210…How to Enable Wi-Fi 6E/ 6GHz Band Using Intel® Wi-Fi 6E AX210.
You’ll also need a Wi-Fi 6E capable router, such as one of these:
- ASUS ROG Rapture GT-AXE11000 Tri-band Wi-Fi 6E (802.11ax) gaming router
- Netgear Nighthawk Router | Wi-Fi 6E Router – RAXE500
- Linksys Hydra Pro 6E Tri-Band Mesh Wi-Fi 6E Router (AXE6600)
- Linksys Atlas Max 6E Tri-Band Mesh Wi-Fi 6E System (AXE8400)
Once you’re connected to your Wi-Fi 6E router, go to Windows Settings / Network & Internet / Wi-Fi and choose Adapter properties to see if you’re connected to the 6GHz network band. You can also find the Band from the command line by entering: “netsh wlan show int”.
Note that if you use the mobile hotspot in Windows or Wi-Fi Direct, these features continue to support Wi-Fi 5 (802.11ac) only.
Windows 11 + Office
Coinciding with the release of today’s Windows 11 Insider Preview build, the Office Team is releasing a preview for Office Insiders of their Office apps with a new design that will shine on Windows 11! Designed based on your feedback, the new design gives you a natural and coherent experience across all your Office apps. Learn how to be an Office Insider and try the more intuitive Office here.
Additionally, for Windows Insiders on ARM PCs – you can also try out the 64-bit version of Office for Windows on ARM. For details, see this blog post here.
Source: Microsoft


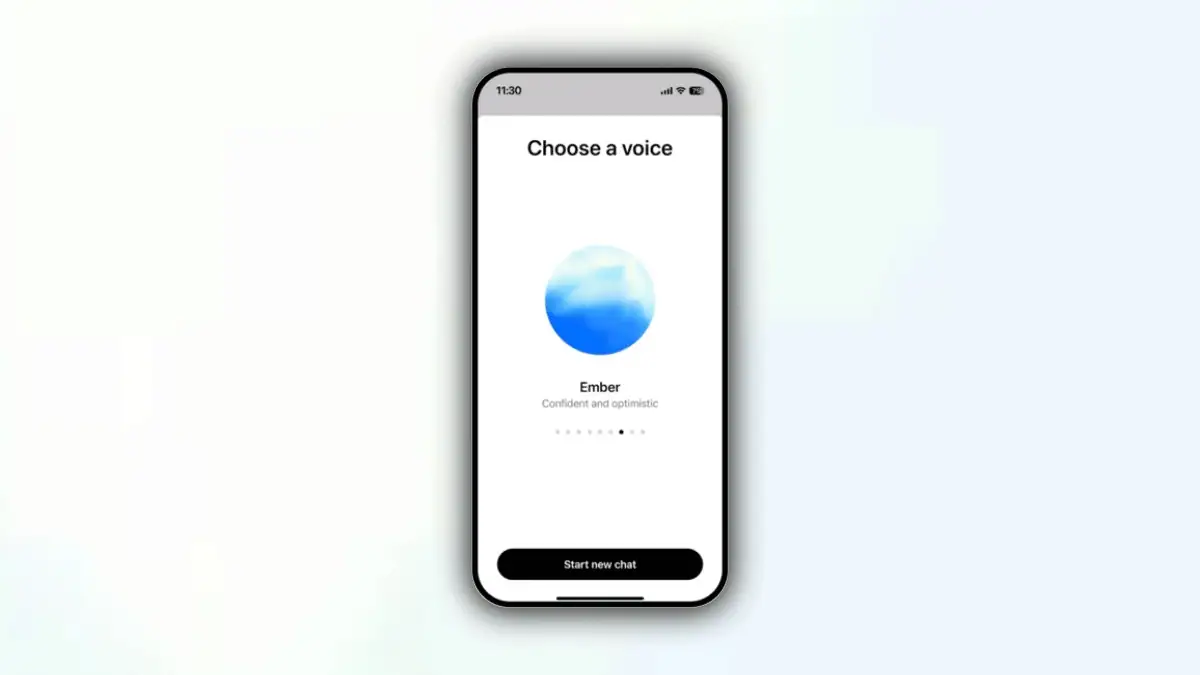
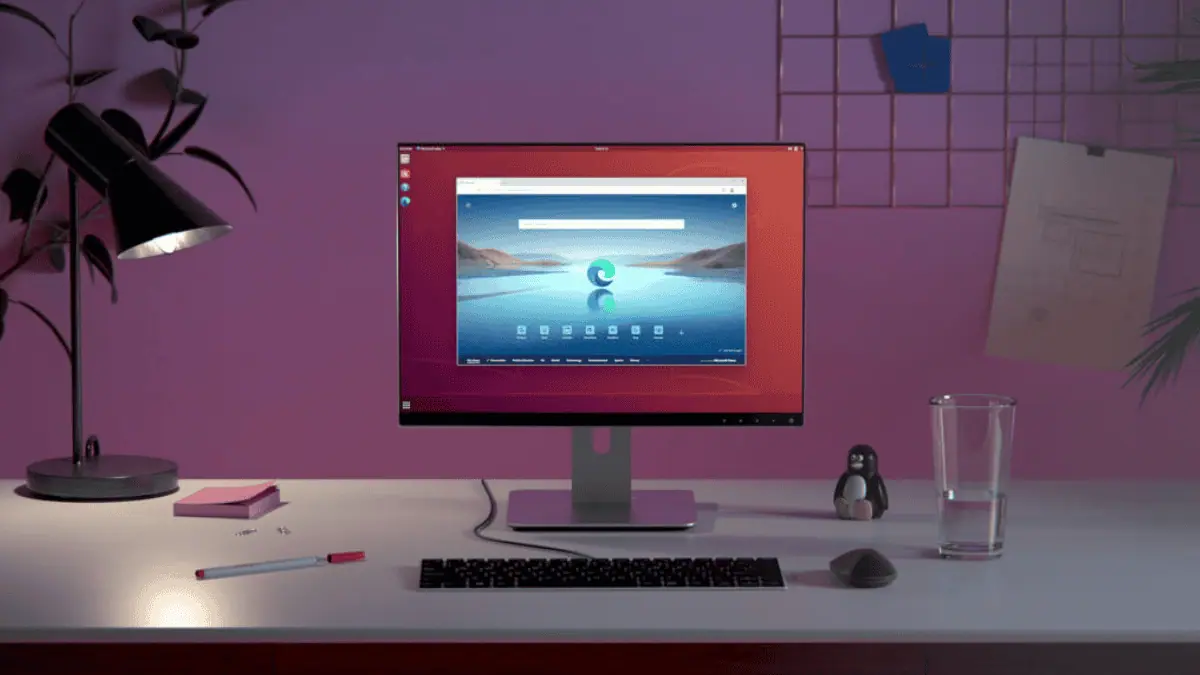



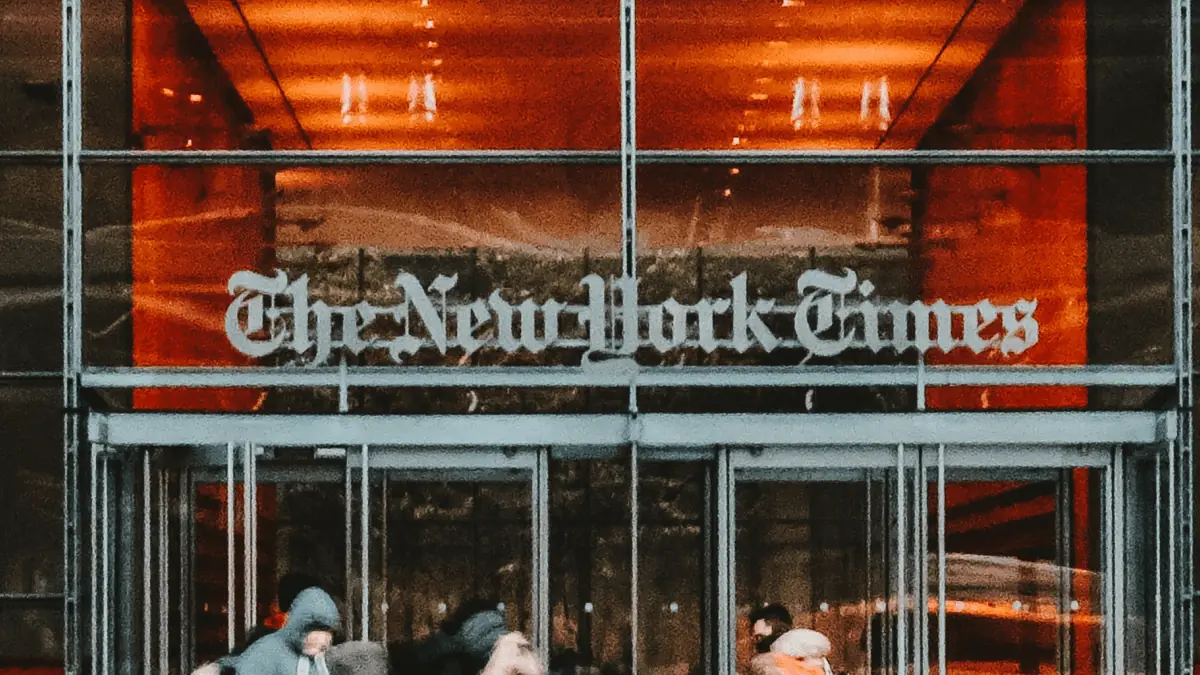

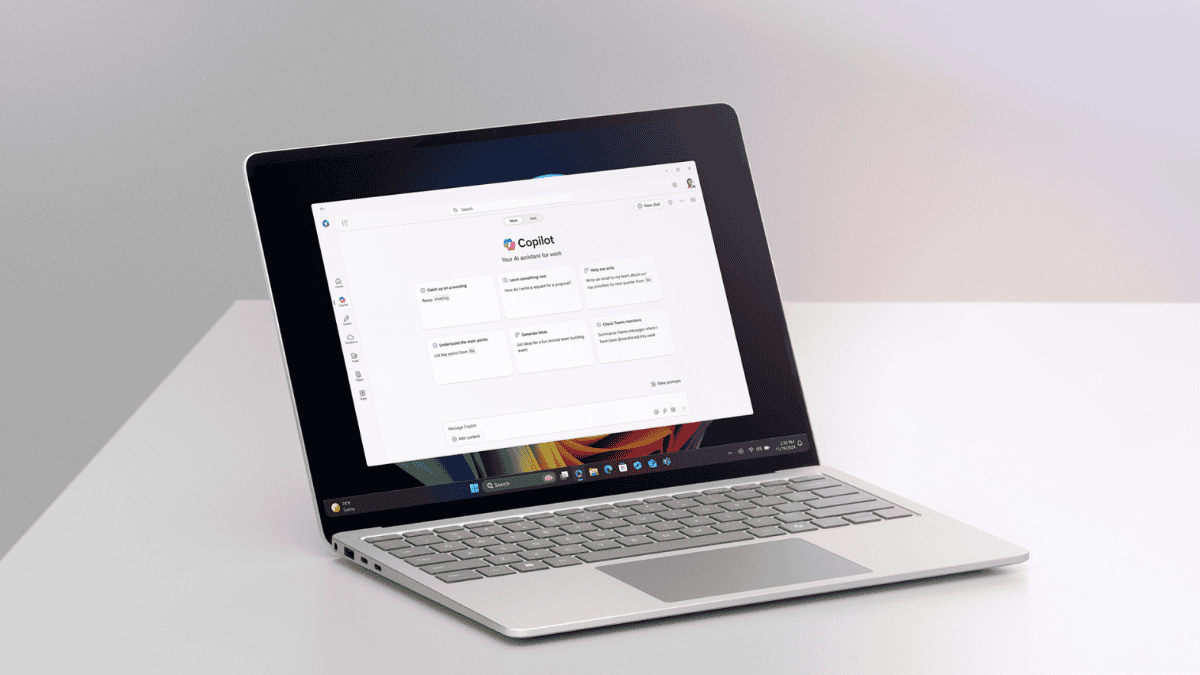
User forum
0 messages