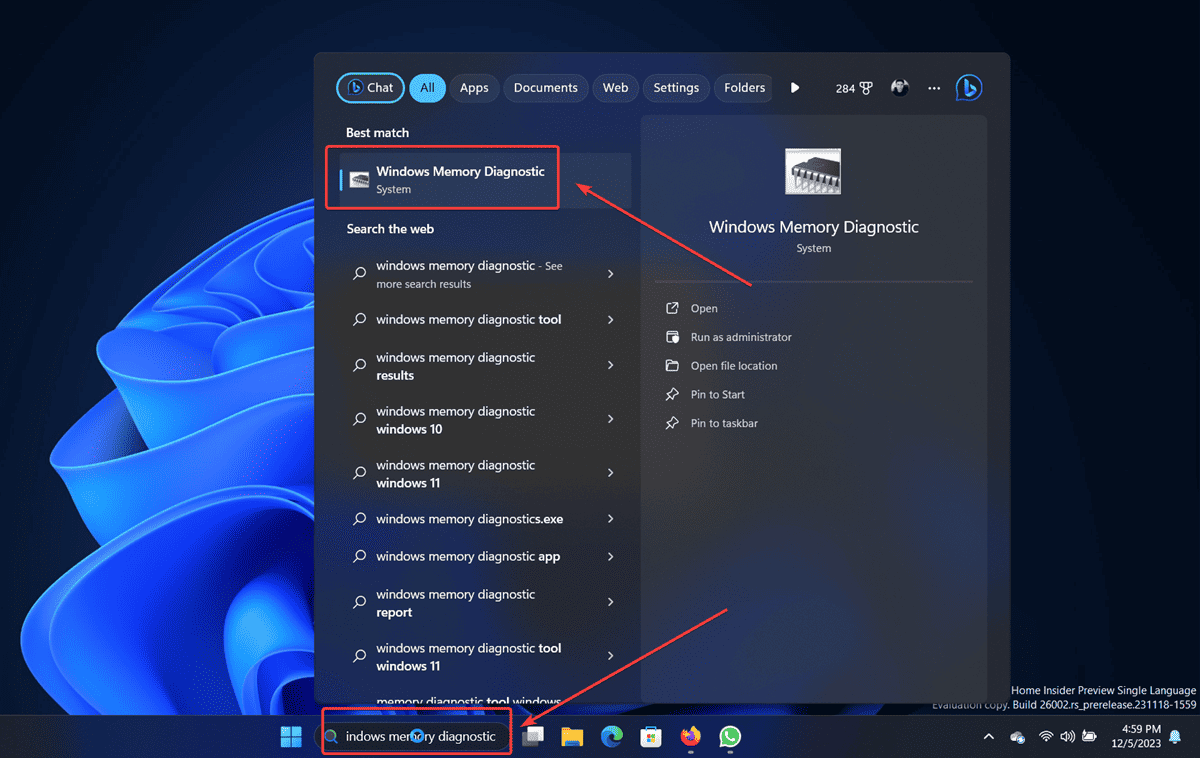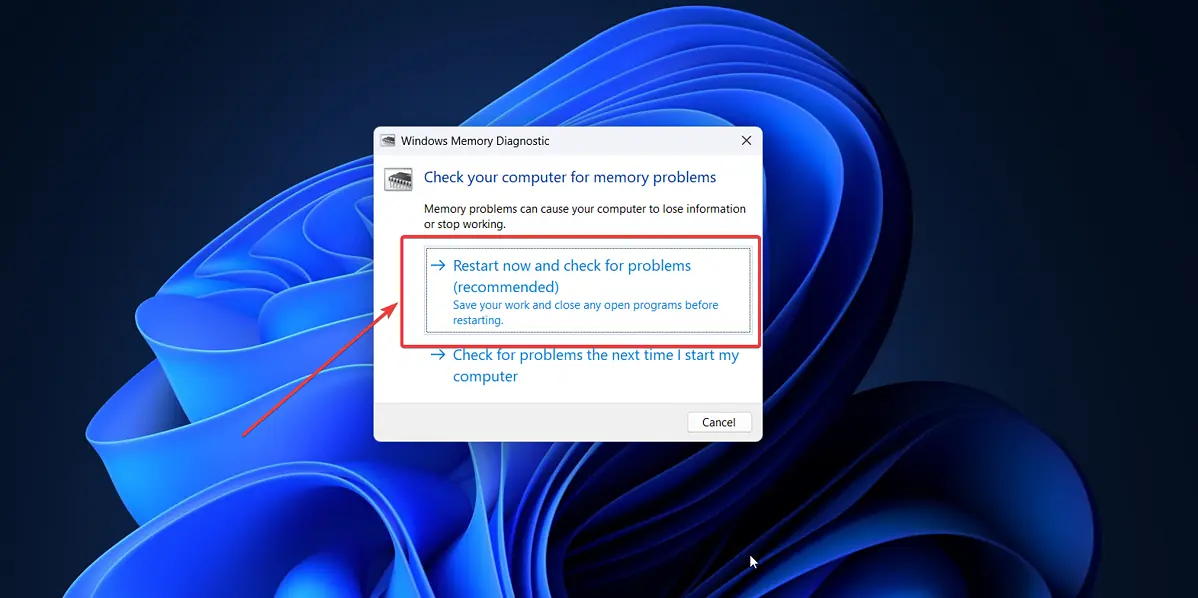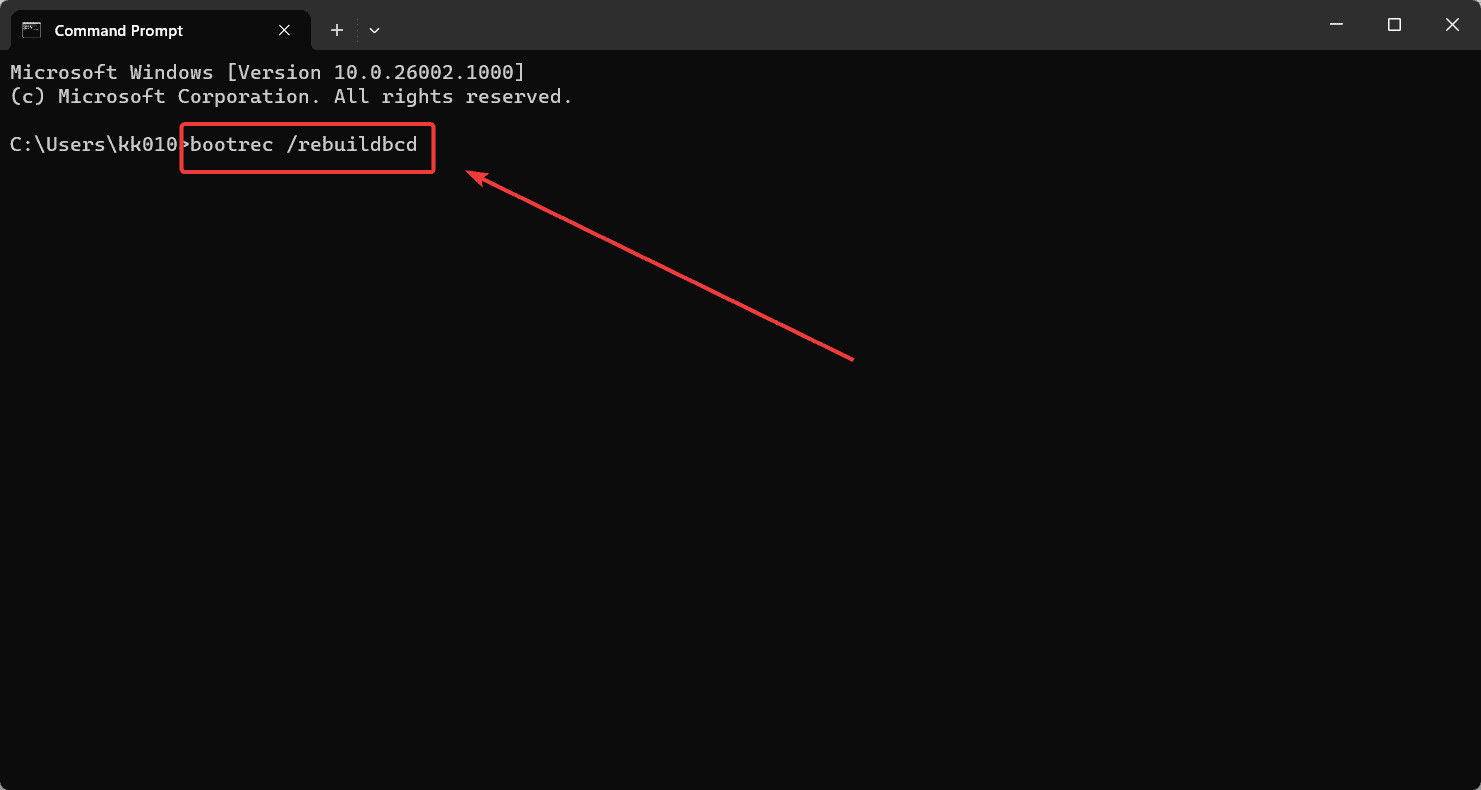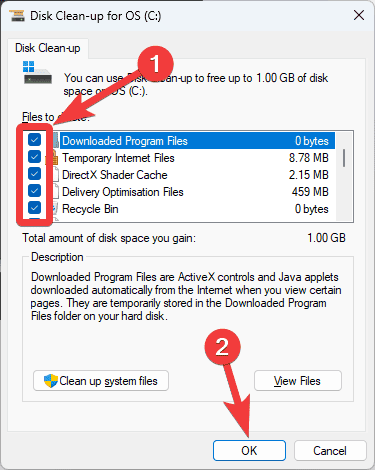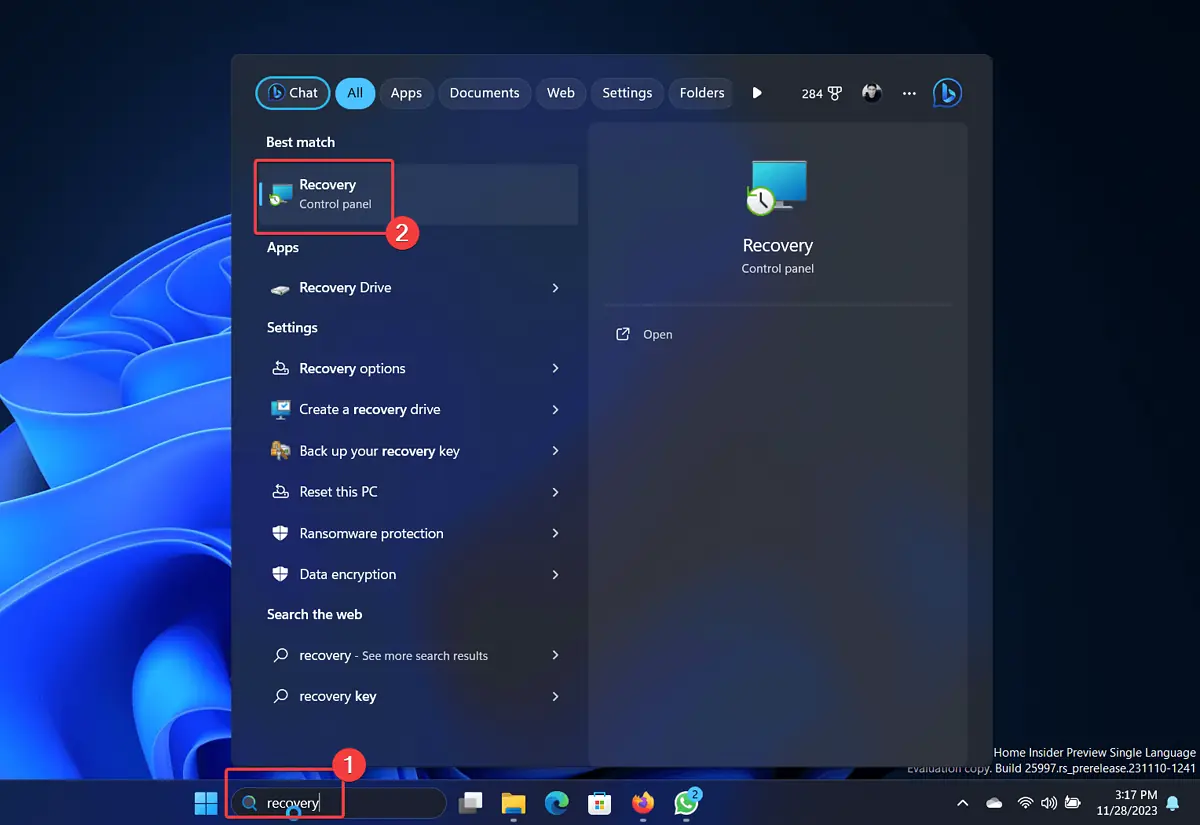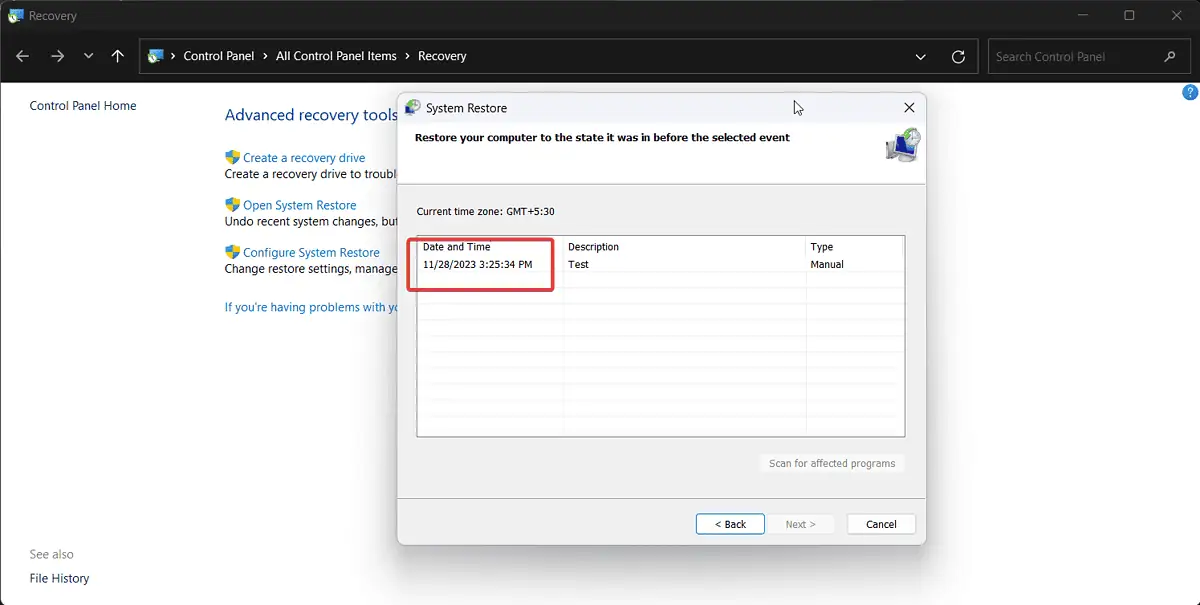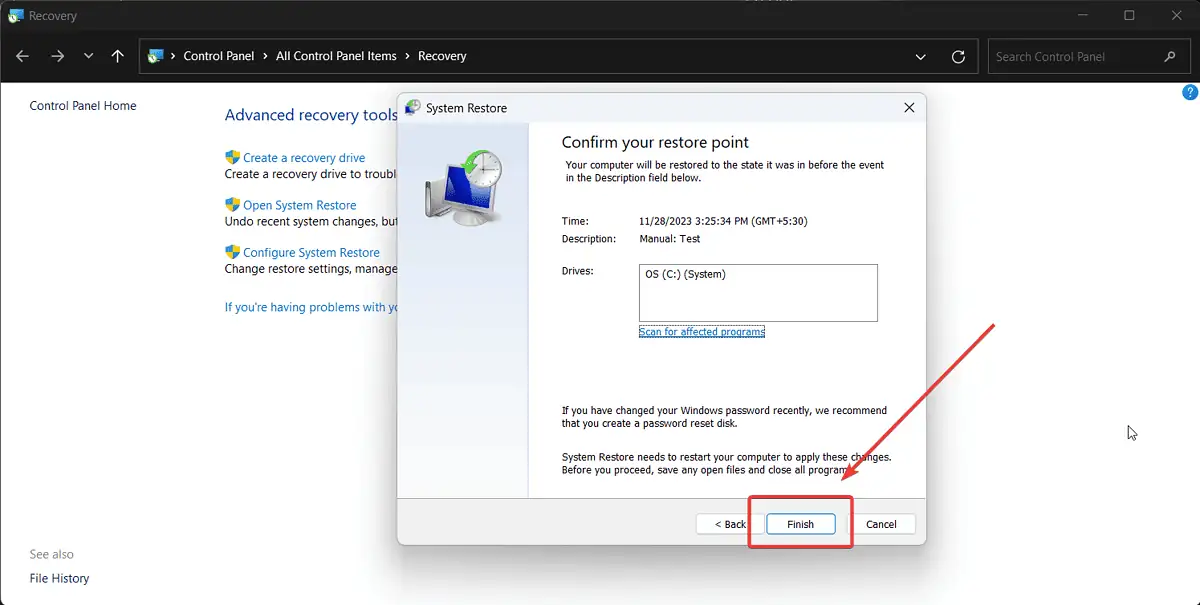0x0000000F SPIN_LOCK_ALREADY_OWNED - 9 korrigeringar
5 min. läsa
Uppdaterad den
Läs vår informationssida för att ta reda på hur du kan hjälpa MSPoweruser upprätthålla redaktionen Läs mer
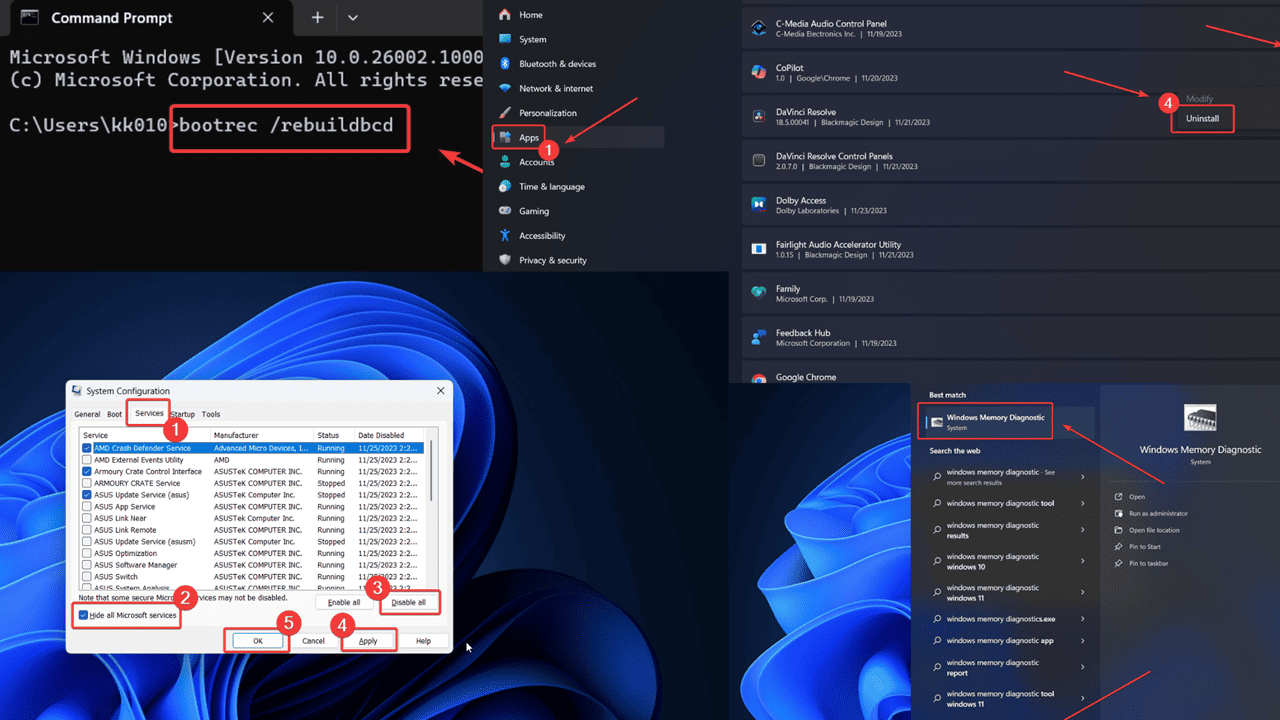
0x0000000F SPIN_LOCK_ALREADY_OWNED Blue Screen of Death kommer att stoppa de flesta användare i deras spår. Detta fel kommer att stänga av ditt system omedelbart och du kommer att förlora allt som inte har sparats på ditt system. Men oroa dig inte, jag guidar dig genom felsökningsprocessen nedan.
Vad är 0x0000000F SPIN_LOCK_ALREADY_OWNED-felet?
0x0000000F SPIN_LOCK_ALREADY_OWNED är en Blue Screen of Death fel som avbryter all drift på systemet och stänger av det. Felet betyder en inkompatibelt program men kan ha många andra orsaker. Du kommer att förlora all osparad data när du stöter på den.
Vad orsakar 0x0000000F SPIN_LOCK_ALREADY_OWNED-felet?
De huvudsakliga orsakerna till 0x0000000F SPIN_LOCK_ALREADY_OWNED-felet är följande:
- RAM-fel: Aktivt minne lagras i RAM-minnet. Men om det misslyckas kan du stöta på det här felet.
- Inkompatibla program: Inkompatibla appar kan orsaka instabilitet.
- Saknade eller korrupta systemfiler: Ibland kan några systemfiler saknas eller är korrupta. I det här fallet kan BSoD uppstå.
- Felaktiga drivrutiner: Drivrutiner är viktiga för kommunikationen mellan hårdvaran och mjukvaran. Om de är felaktiga kan du stöta på felet.
- Överskyddande antivirus: Många antivirusprogram från tredje part är för aggressiva. De kan felaktigt flagga säkra filer som skadlig programvara.
Hur åtgärdar jag 0x0000000F SPIN_LOCK_ALREADY_OWNED-felet?
Följande lösningar kan hjälpa dig att lösa det här problemet:
Lösning 1: Kör Windows Memory Diagnostic Tool
För att reparera RAM-minnet kan du köra Windows Memory Diagnostic-verktyget. Proceduren är som följer:
- Sök efter orden Windows Memory Diagnostic i Windows sökfält.
- Öppna programmet när det visas i sökresultaten.
- Klicka på Starta om nu och kontrollera efter problem.
Lösning 2: Avinstallera nyligen installerade program
Ofta är den främsta orsaken bakom detta problem motstridiga program. Leta efter nyligen installerade först. Proceduren är som följer:
- Tryck på Windows + R för att öppna Körning fönster.
- I fönstret Kör skriver du följande kommando och trycker ange att öppna Program och funktioner fönster: APPWIZ.CPL
- Klicka på den nedåtpekande pilen bredvid Installerad på.
- De senast installerade programmen kommer att finnas överst på listan.
- Högerklicka på programmet och välj Avinstallera.
Lösning 3: Kör en SFC-skanning
En SFC-skanning kommer att ersätta saknade och korrupta filer i systemet.
- Sök efter kommandotolken i sökfältet i Windows.
- Klicka på Kör som administratör i den högra rutan för att öppna kommando~~POS=TRUNC fönster.
- Skriv följande kommando och tryck ange för att utföra det: SFC / SCANNOW
- Starta om systemet.
Lösning 4: Felsök ditt system i Clean Boot State
För att identifiera det inkompatibla programmet kan du felsöka ditt system i tillståndet Clean Boot.
- Tryck på Windows + R för att öppna Körning fönster.
- Skriv följande kommando i fönstret Kör och tryck ange: MSCONFIG
- Gå till Tjänster fliken i fönstret.
- Markera kryssrutan som är kopplad till Dölj alla Microsoft-tjänster.
- Klicka på Inaktivera alla för att inaktivera de återstående tjänsterna.
- Klicka på Ansök och sedan på OK.
- Välj alternativet till Omstart systemet.
Lösning 5: Uppdatera drivrutiner via valfria uppdateringar
Om du vill uppdatera alla drivrutiner på ditt system samtidigt kan du göra det med Valfria uppdateringar.
- Högerklicka på Start knappen och välj Inställningar.
- Gå till Windows Update >> Avancerade alternativ >> Valfria uppdateringar.
- Installera alla tillgängliga uppdateringar på sidan.
Lösning 6: Bygg om BCD
Boot Configuration Data-filen lagrar information om din dators startinformation. Om det är korrupt kan du stöta på 0x0000000F SPIN_LOCK_ALREADY_OWNED BSoD-fel.
- Sök efter kommando~~POS=TRUNC i Windows sökfält.
- Klicka på Kör som administratör i den högra rutan för att öppna kommando~~POS=TRUNC fönster.
- Skriv följande kommandon i tur och ordning och tryck på Enter efter varje:
bootrec /fixmbr bootrec /fixboot bootrec /rebuildbcd
Lösning 7: Inaktivera antivirus från tredje part
Ibland kan ett överskyddande antivirus från tredje part svartlista viktiga systemprocesser, vilket kan orsaka ett Blue Screen of Death-fel. I det här fallet bör du inaktivera det och se om problemet kvarstår. Oroa dig inte, Windows Security är tillräckligt för systemskydd.
Lösning 8: Kör verktyget Diskrensning
Som nämnts tidigare är den primära orsaken till problemet programinkompatibilitet. Även om du avinstallerar det kommer det fortfarande att finnas temporära filer. Dessa filer kan tas bort med verktyget Diskrensning.
- Sök efter diskrensning i Windows sökfält.
- Öppna diskrensning ansökan.
- Markera alla kryssrutor i listan.
- Klicka på OK.
- Välja Radera filer.
Lösning 9: Systemåterställning
Om allt annat misslyckas bör du återställa systemet till en tidigare återställningspunkt.
- Sök efter Återvinning i Windows sökfält.
- Öppna Återvinning fönster.
- Klicka på Öppna Systemåterställning.
- Välja Nästa.
- Välj Återställningspunkten och klicka på Nästa.
- Klicka på Finish.
Du kanske också är intresserad av:
Sammanfattning
0x0000000F SPIN_LOCK_ALREADY_OWNED-felet kan tyckas vara svårt, men det går fortfarande att åtgärda. Dessa lösningar bör hjälpa dig att lösa det enkelt.
Dela gärna vilken som fungerade för dig i kommentarsfältet nedan.