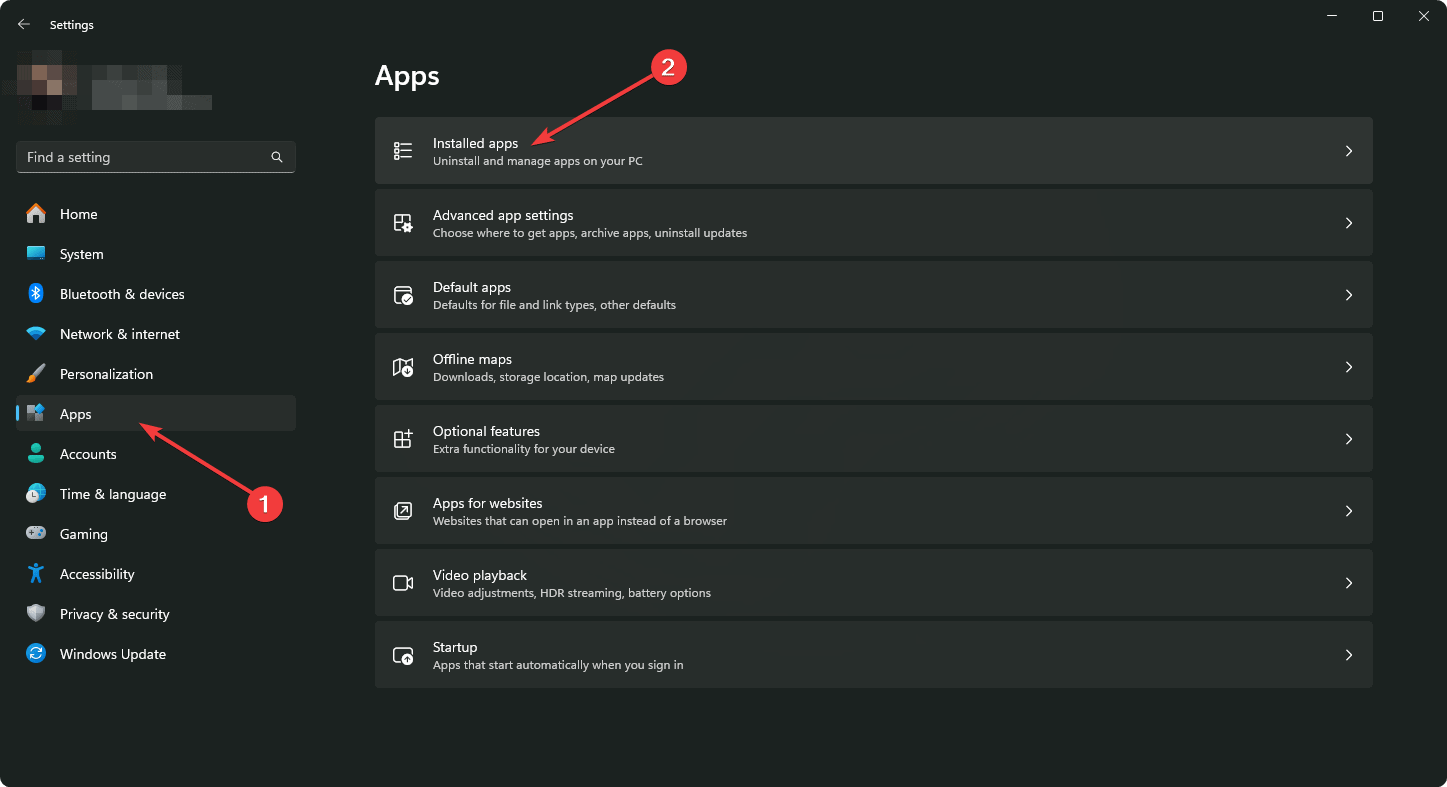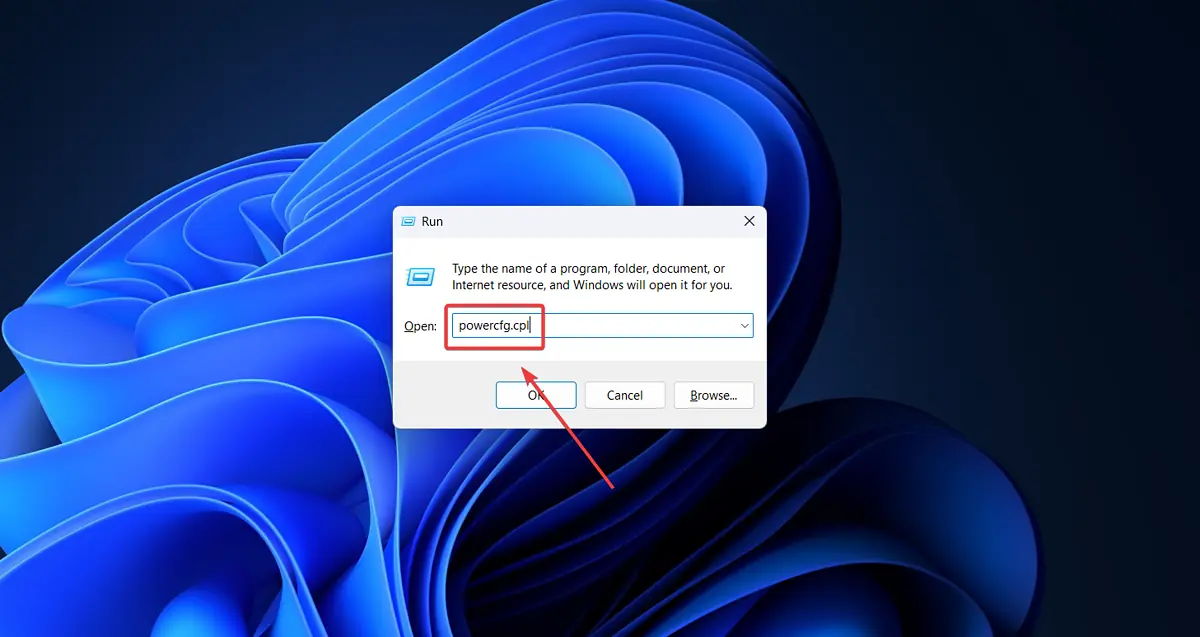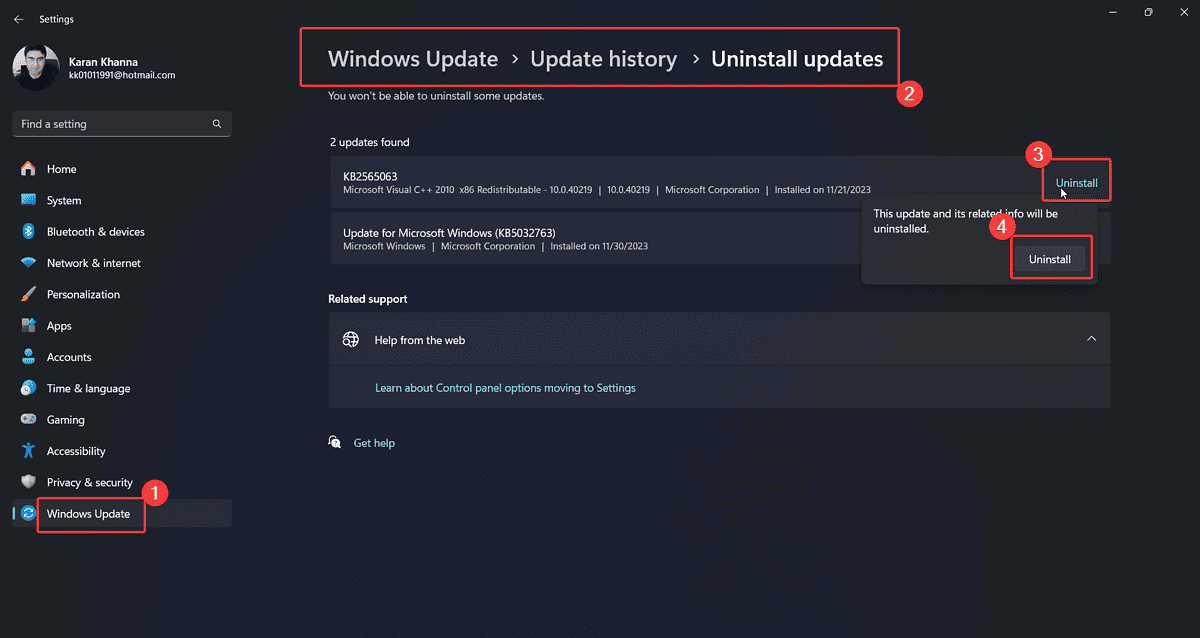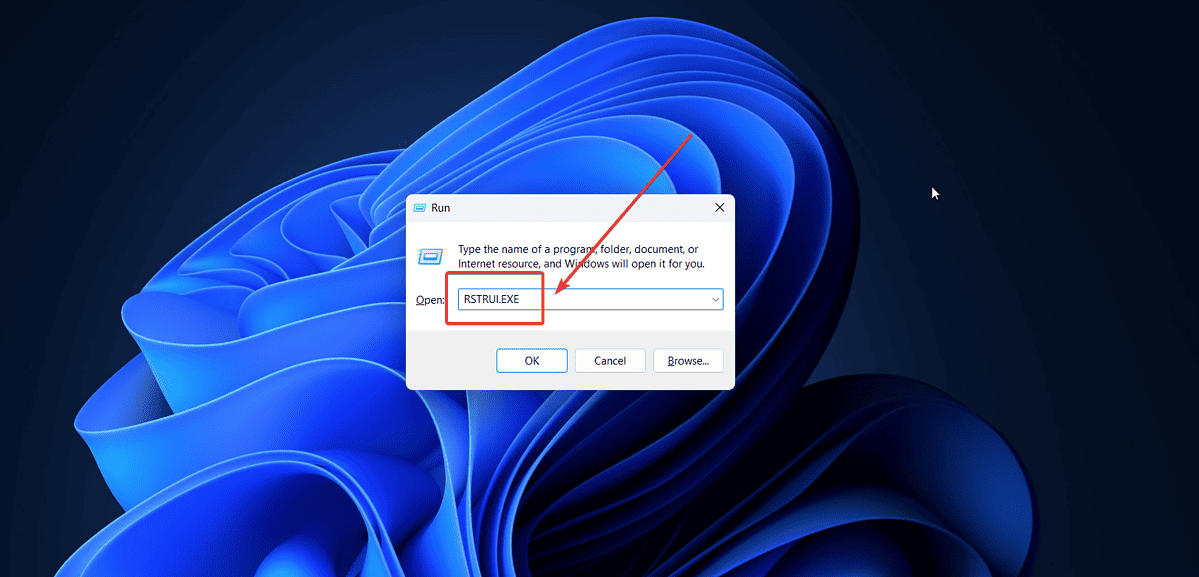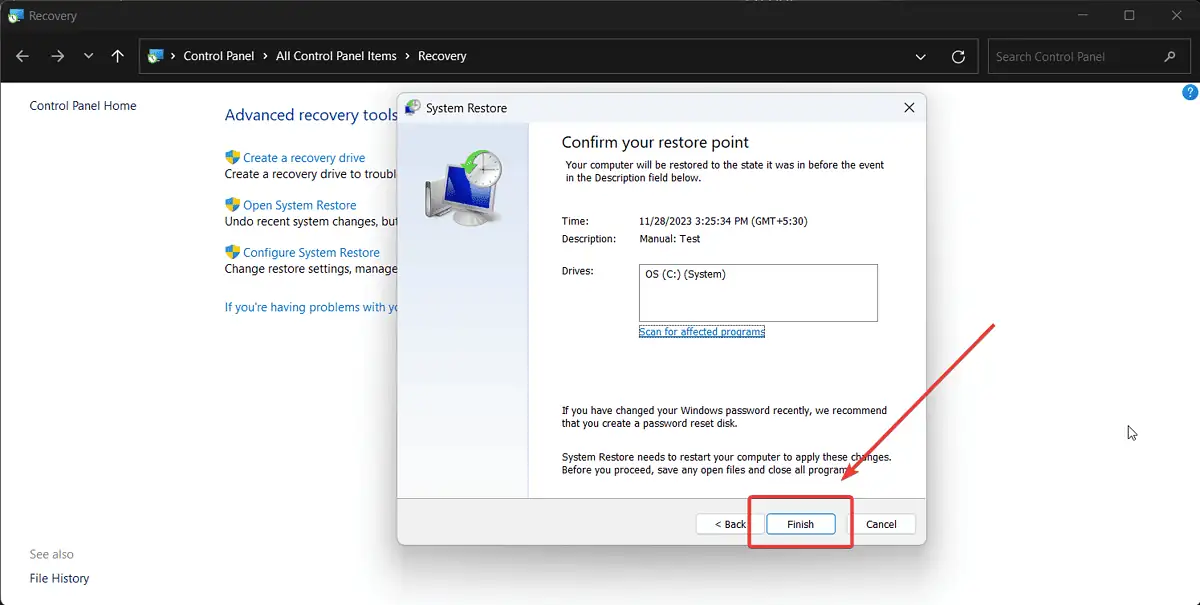0x00000013 EMPTY_THREAD_REAPER_LIST - 8 korrigeringar
4 min. läsa
Uppdaterad den
Läs vår informationssida för att ta reda på hur du kan hjälpa MSPoweruser upprätthålla redaktionen Läs mer
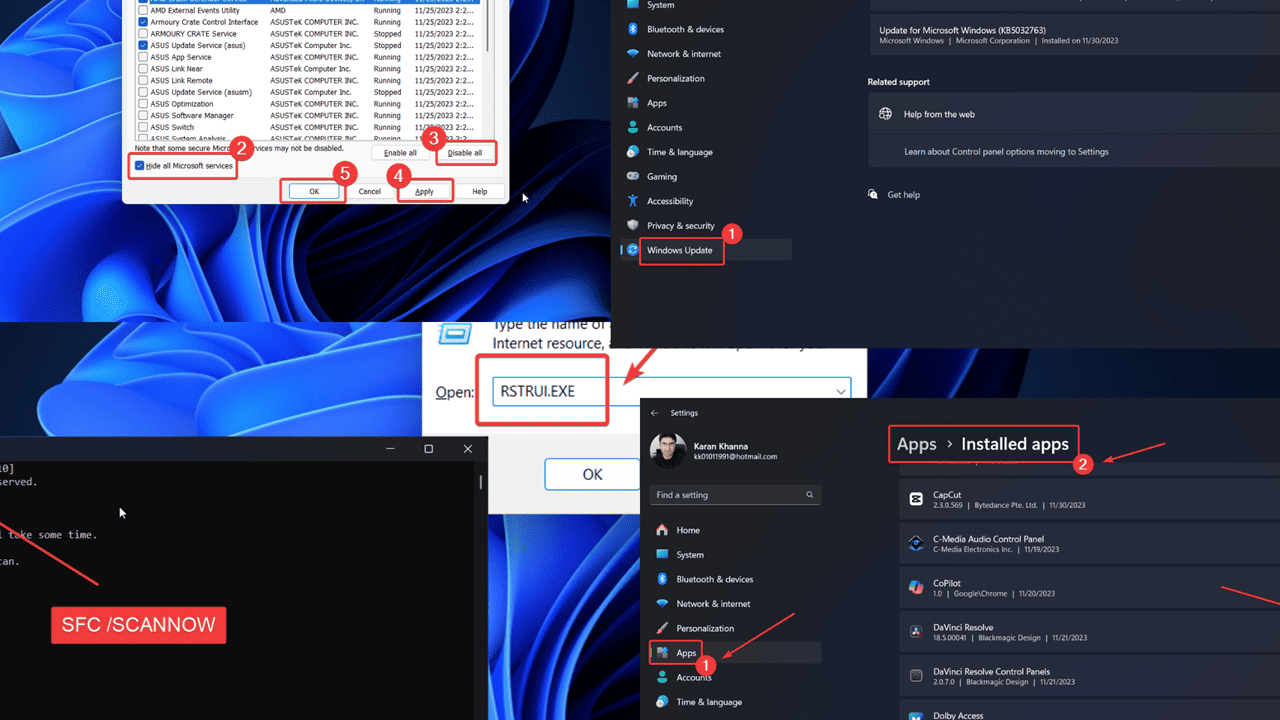
Står du inför 0x00000013 EMPTY_THREAD_REAPER_LIST BSoD på ditt Windows-system? Det här felet kan verka väldigt skrämmande i början, men oroa dig inte.
Jag har skapat en felsökningsguide för att hjälpa dig att lösa det här felet med lätthet. Jag kommer att förklara alla möjliga orsaker och deras lösningar nedan.
Vad är 0x00000013 EMPTY_THREAD_REAPER_LIST-felet?
0x00000013 EMPTY_THREAD_REAPER_LIST är en Blue Screen of Death fel som avbryter alla operationer på ditt system och stänger av det. Du förlorar all osparad data och det orsakar arbetsstopp. Det brukar förekomma efter anslutning av nya enheter till systemet.
Vad orsakar felet 0x00000013 EMPTY_THREAD_REAPER_LIST?
Eftersom det ofta påträffas efter anslutning av externa enheter, kan orsaken vara den externa hårdvaran, systemdrivrutinerna eller systemfilerna. I min forskning är de vanligaste orsakerna:
- Problematisk extern hårdvara: Externa enheter som skrivare, skannrar och andra kan orsaka felet.
- Virus eller skadlig programvara: Virus eller skadlig kod kan störa systemdrivrutiner.
- Nyligen installerade program: Inkompatibla program kan leda till detta problem.
- Problematisk Windows Update: Uppdateringar kan påverka systemfiler.
- Saknade eller korrupta systemfiler: Om systemfiler saknas eller är korrupta kan du stöta på det här problemet.
Hur åtgärdar jag 0x00000013 EMPTY_THREAD_REAPER_LIST-felet?
Prova följande lösningar för att åtgärda problemet:
Lösning 1: Ta bort externa enheter
Ibland kan enheter som skrivare, skannrar, kameror och andra prova att trycka på sina egna drivrutiner. Det orsakar dock problem om det krockar med befintliga drivrutiner. För att isolera det här fallet, försök att koppla bort externa hårdvaruenheter.
Lösning 2: Uppdatera Windows
Windows-uppdateringar löser rutinmässigt fel och buggar med varje ny version. Så se till att ditt system är uppdaterat:
- Högerklicka på Start knappen och välj Inställningar från menyn.
- Gå till Windows Update fliken i den vänstra rutan.
- Välja Sök efter uppdateringar i den högra rutan.
Lösning 3: Full System Antivirus Scan
Som nämnts tidigare är en av orsakerna till detta fel virus och skadlig programvara. Du kan enkelt ta bort dem med Windows Security.
- Sök efter Windows Security i Windows sökfält.
- Klicka på applikationen för att öppna den.
- Gå till Fliken Virus- och hotskydd.
- Välj i den högra rutan scan alternativ.
- Kolla upp fullständig genomsökning.
- Klicka på Skanna nu.
Lösning 4: Avinstallera nyligen installerade program
Ett nyligen installerat program kan vara inkompatibelt med ditt system. I det här fallet bör du ta bort det:
- Högerklicka på Start knappen och välj Inställningar från menyn.
- Gå till Appar >> Installerade appar.
- Klicka på Datum installerat. De senaste apparna visas överst.
- Klicka på de 3 prickarna som är kopplade till nyligen installerade appar och välj Avinstallera.
- Klicka sedan på Avinstallera återigen.
Lösning 5: Stäng AV Snabbstart
Snabbstart sparar en bild av systemet, vilket hjälper till med snabbare start. Men det kan också orsaka BSoD-fel. Därför bör du överväga att inaktivera den.
- Tryck på Windows + R för att öppna Körning fönster.
- Skriv följande kommando i fönstret Kör och tryck ange att öppna Energialternativ fönster: POWERCFG.CPL
- Klicka på i den vänstra rutan Välj vad strömknapparna gör.
- Klicka på Ändra inställningar som för tillfället inte tillgänglig.
- Avmarkera kryssrutan som är kopplad till Slå PÅ snabbstart.
Lösning 6: Återställ nyligen installerade uppdateringar
Om du stöter på problemet efter en nyligen genomförd Windows-uppdatering rekommenderar jag att du avinstallerar det.
- Högerklicka på Start knappen och välj Inställningar från menyn.
- Gå till Windows-uppdateringar >> Uppdateringshistorik >> Avinstallera uppdateringar.
- Klicka på Avinstallera motsvarande den senaste uppdateringen och klicka sedan på Avinstallera igen.
Lösning 7: SFC Scan
Om några systemfiler saknas eller är korrupta kan du fixa dem genom att köra en SFC Scan.
- Tryck på Windows + R för att öppna fönstret Kör.
- Skriv kommandot CMD i fönstret Kör.
- Tryck nu på CTRL + SKIFT + ENTER tillsammans för att öppna kommando~~POS=TRUNC fönster.
- Om du stöter på administratörsprompten, klicka på Ja.
- Ikommando~~POS=TRUNC fönster, skriv följande kommando och tryck på Enter för att köra det: SFC / SCANNOW
- Starta om ditt system efter att skanningen har slutförts.
Lösning 8: Återställ ditt system
Om ingen annan lösning fungerar kan du överväga att återställa ditt system till en tidigare återställningspunkt.
- Tryck på Windows + R för att öppna Körning fönster.
- Skriv följande kommando och tryck ange att öppna Systemåterställning fönster: RSTRUI.EXE
- Klicka på Nästa.
- Välj Återställningspunkten och klicka på Nästa.
- Klicka på Finish.
Du kanske också är intresserad av:
Sammanfattning
0x00000013 EMPTY_THREAD_REAPER_LIST BSoD-felet är en skrämmande syn för de flesta användare. Förhoppningsvis kan du fixa felet med lösningarna som nämns ovan. Om ja, låt mig veta i kommentarsfältet nedan.